Nastavení Testu¶
Vytváření testu v Moodlu probíhá ve dvou krocích:
- V prvním kroku přidáte do kurzu novou činnost Test a nastavíte jednotlivé volby určující její chování. To je podrobně vysvětleno na této stránce.
- Poté vkládáte do testu jednotlivé úlohy, určujete jejich pořadí, kolik úloh bude na jedné stránce atd. S tímto druhým krokem vám pomůže stránka Vytváření Testu.
Jak přidat činnost Test¶
-
Zapněte režim úprav v kurzu (tlačítko “Zapnout režim úprav” v pravém horním rohu hlavní strany kurzu).
-
V požadovaném týdnu/tématu kliknutím na odkaz “Přidat činnost nebo studijní materiál” přejděte k výběru aktivity.
-
Otevře se vám okno s nabídkou činností a studijních materiálu. Zvolte modul Test (viz obr. 1). Tímto krokem přejdete na stránku Nastavení nově vytvořené činnosti Test.
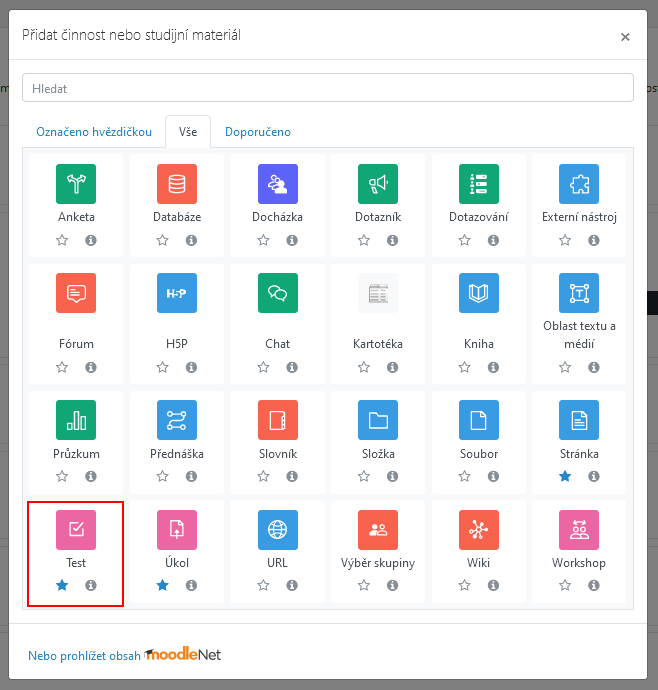
Obr. 1: Přidání modulu Test
Nastavení činnosti Test¶
Níže jsou popsány možnosti nastavení činnosti Test. K úpravám nastavení je možné se kdykoliv vrátit kliknutím na název činnosti na hlavní straně kurzu a otevřením odkazu v panelu Nastavení/Správa testu/Upravit nastavení.
Nastavení činnosti Test jsou rozdělena do sekcí. Ve výchozím zobrazení je rozbalená pouze sekce Obecná nastavení. Ostatní sekce lze rozbalit kliknutím na název dané sekce, případně můžete zobrazit všechny sekce kliknutím na odkaz Rozbalit vše (viz obr. 2).
Obecná nastavení¶
Sekce Obecná nastavení slouží k vložení názvu Testu a úvodního textu (viz obr. 2).
-
Název je text odkazu, který se studentům zobrazí na hlavní straně kurzu.
-
Pole s označením Úvod (nepovinné) slouží k vložení textového popisu činnosti. Můžete jej využít pro vložení informací o obsahu vašeho testu, podmínkách vypracování úloh, hodnocení apod. Pokud chcete text formátovat, klikněte na tlačítko “Zobrazit více tlačítek”. Dojde k odkrytí ovládacího panelu HTML editoru, který umožňuje podobné formátování textu jako například Word aj. Pomocí HTML editoru můžete také vybrat obrázek (pokud si přejete do popisu nějaký vložit), případně audio nahrávku či video.
-
Zaškrtnutím políčka Zobrazit popis na titulní straně kurzu můžete vložený popis zobrazit i přímo na hlavní straně kurzu v rámci daného tématu.
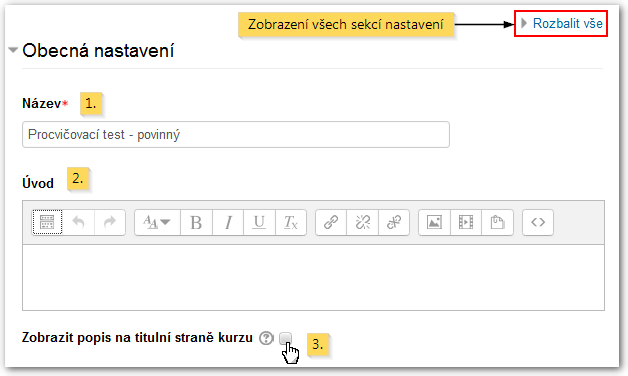
Časování¶
(Tato nastavení jsou ve výchozím zobrazení sbalená. Zobrazíte je kliknutím na název sekce.)
-
Zpřístupnit test. Umožňuje určit, odkdy bude test přístupný studentům. V tomto čase se pak studenti mohou pokusit o zvládnutí testu. Před zpřístupněním testu je studentům dostupný pouze popis testu, nikoli však samotné testové úlohy.
Poznámka
Test lze zpřístupňovat v různé časy různým skupinám nebo uživatelům pomocí nastavení na stránce Skupinová přenastavení a Uživatelské přenastavení, dostupné v bloku Nastavení/Správa testu (více viz kapitola Skupinová a uživatelská přenastavení).
-
Uzavřít test. Po uzavření testu již studenti nebudou moct začínat nové pokusy. Odpovědi odeslané po termínu uzavření testu budou uloženy, nebudou však oznámkovány. Prohlížení vlastních odpovědí lze studentům umožnit i po uzavření testu – slouží k tomu nastavení v sekci Možnosti prohlídky.
-
Časový limit. Ve výchozím nastavení testů není časový limit aktivován. Studenti tak mají na splnění testu tolik času, kolik sami potřebují. Pokud je časový limit nastaven, bude se čas zbývající do konce testu studentovi zobrazovat v bloku Navigace testu.
Poznámka
Délku časového limitu lze nastavit odlišně různým skupinám nebo uživatelům pomocí nastavení na stránce Skupinová přenastavení a Uživatelské přenastavení, dostupné v bloku Nastavení/Správa testu (více viz kapitola Skupinová a uživatelská přenastavení).
Rozšiřující nastavení (dostupné po kliknutí na “Ukázat rozšířená nastavení”):
-
Když vyprší čas. Toto nastavení určuje, co se stane, když studentovi během testu vyprší čas. Existují tři možnosti:
- Existuje lhůta, kdy mohou být odeslány otevřené pokusy, ale nelze odpovědět na další úlohy. Odemkne zaškrtávací políčko pro povolení volby Lhůta pro odevzdání (viz bod 5). Student pak bude moci odeslat své odpovědi určitou dobu poté, co vyprší časový limit (nebudou se mu však počítat žádné úlohy, které vyplnil po vypršení tohoto limitu).
- Otevřené pokusy budou automaticky odeslány. Takto nastavený test odešle a ohodnotí po vypršení časového limitu započatý pokus studenta včetně všech doposud vyplněných odpovědí.
- Pokusy odeslané po vypršení lhůty se nepočítají. Pokud je pokus odeslán až po překročení časového limitu, nebudou se počítat žádné (byť vyplněné) odpovědi.
-
Lhůta pro odevzdání. Toto nastavení je aktivní v případě, že bylo v nabídce Když vyprší čas zvoleno “Existuje lhůta, kdy mohou být odeslány otevřené pokusy, ale nelze odpovědět na další úlohy” (viz předchozí). Zde je možné určit, kolik času navíc budou mít studenti na odevzdání testu.
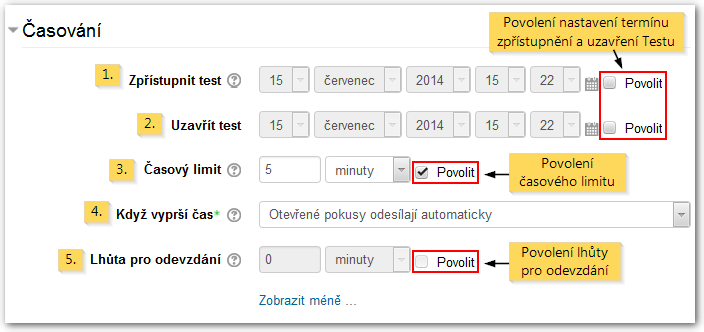
Známka¶
(Tato nastavení jsou ve výchozím zobrazení sbalená. Zobrazíte je kliknutím na název sekce.)
- Kategorie známek. Pokud máte v sekci Nastavení/Správa kurzu/Známky nastavené nějaké kategorie známek, zde můžete určit, do které kategorie bude patřit známka z vytvářeného testu.
-
Potřebná známka představuje hraniční známku, kterou studenti musí získat, aby test úspěšně absolvovali. Ujistěte se, aby tato položka nebyla vyšší než nejvyšší možná známka za daný test (viz Vytváření testu)
Poznámka
Základní nastavení nejvyšší známky testu je 10. Pokud by tak student měl získat 50 % bodů, nastavte potřebnou známku jako “5”.
Maximální známku za test lze změnit při tvorbě úloh – pokud ji změníte, ale budete chtít zachovat nutnost získat 50 % bodů, nezapomeňte upravit také potřebnou známku v nastavení testu.
-
Povolený počet pokusů. Umožňuje studentům povolit více pokusů o splnění testu. Díky tomu může mimo jiné test sloužit nejen jako nástroj k hodnocení, ale i jako výuková pomůcka, kterou mohou studenti využít k procvičování. Tento účel testu můžete navíc podpořit tím, že nastavíte “Náhodně zamíchané” rozložení úloh v sekci Rozložení testu – student tak dostane pokaždé jinou verzi testu.
Poznámka
Maximální počet pokusů lze nastavit odlišně různým skupinám nebo uživatelům pomocí nastavení na stránce Skupinová přenastavení a Uživatelské přenastavení, dostupné v bloku Nastavení/Správa testu (více viz kapitola Skupinová a uživatelská přenastavení).
-
Metoda známkování. Jestliže povolíte více pokusů o splnění testu, máte k dispozici několik metod, jak z hodnocení jednotlivých pokusů vypočítat výslednou známku.
-
Nejvyšší známka. Jako výsledná známka se použije výsledek toho pokusu, ve kterém student dosáhl nejvyššího počtu bodů.
-
Průměrná známka. Jako výsledná známka se použije průměrný počet bodů vypočtený ze všech pokusů.
- První pokus. Jako výsledná známka se použije počet bodů, kterého student dosáhl při prvním pokusu (na ostatní pokusy se nebere ohled).
- Poslední pokus. Jako výsledná známka se použije počet bodů, kterého student dosáhl při posledním pokusu.
-
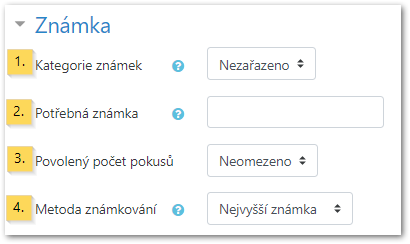
Rozložení¶
(Tato nastavení jsou ve výchozím zobrazení sbalená. Zobrazíte je kliknutím na název sekce.)
-
Nová strana. Pokud test obsahuje velký počet úloh, je vhodné jej rozdělit do několika stránek. Jednou z variant, jak toho můžete dosáhnout, je, že určíte, kolik úloh má být automaticky umístěno na jedné stránce testu. V závislosti na tomto nastavení budou do testu automaticky spolu s úlohami vkládány i předěly mezi jednotlivými stránkami. Je-li zaškrtnuta volba Nyní znovu stránkovat, dojde po uložení změn v nastavení testu ihned k přeuspořádání úloh na patřičný počet stránek.
Poznámka
Přeuspořádání úloh v testu na zvolený počet stránek lze alternativně provést i později pomocí tlačítka “Opakovat stránkování…” na kartě “Pořadí a stránkování” (najdete ji v sekci Nastavení/Správa testu/Upravit test). Úlohy je však i po tomto kroku možné přesouvat mezi stránkami ručně, a to na kartě “Úprava testu”. Více o úpravách obsahu testu se dozvíte v kapitole Vytváření testu.
Rozšiřující nastavení (dostupné po kliknutí na “Ukázat rozšířená nastavení”):
-
Metoda navigace. Pokud je zvolena metoda “Sekvenčně” namísto “Volně”, je student nucen procházet a vyplňovat úlohy v pořadí stanoveném tvůrcem testu – nemůže se tedy vracet na předchozí stránky ani stránky přeskakovat. Toto nastavení je vhodné, pokud úlohy v testu na sebe logicky navazují, nebo v případě, že obsah úloh na dalších stranách by mohl v případě volného procházení poskytovat nechtěnou nápovědu k vyplnění dříve uvedených úloh.
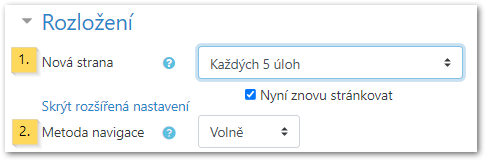
Chování úloh¶
(Tato nastavení jsou ve výchozím zobrazení sbalená. Zobrazíte je kliknutím na název sekce.)
-
Zamíchat v rámci úloh. Tato volba určuje, zda mají být při každém načtení testu automaticky zamíchány varianty odpovědí v úlohách, které to umožňují (např. Výběr z možných odpovědí, Přiřazování, přetahovací úlohy atd.). Míchání v rámci úloh je dalším z opatření, které se snaží studentům ztížit případné pokusy o opisování.
Pozor
Varianty odpovědí v úloze Přiřazování jsou zamíchány vždy, a toto nastavení tak navíc určuje, zda má být zamícháno i pořadí párů otázka-odpověď.
Poznámka
Toto nastavení nesouvisí s Náhodným výběrem úloh.
-
Jak se úlohy chovají. Modul Test nabízí několik možností, jak se použité úlohy mohou chovat ve smyslu hodnocení odpovědí, zobrazovaní reakcí a komentářů, umožnění dalších pokusů apod. Některé typy chování jsou vhodné v případě použití testu jako nástroje klasifikace, jiné naopak v případech, kdy mají testy sloužit k procvičování.
- Odložený výsledek. Hodnocení, správné odpovědi a komentář učitele se studentům zobrazí až poté, co vyplní odpovědi ke všem úlohám a odešlou celý test. Jedná se o výchozí chování modulu Test, které se hodí pro většinu testovacích situací.
- Adaptivní režim a Adaptivní režim (bez penalizace). Tento typ chování úloh umožňuje studentům opakovaně odeslat jednotlivou úlohu k hodnocení bez nutnosti ukončení celého testu. Počet opakovaných odeslání úlohy není nijak omezen. Jednotlivé pokusy mohou, ale nemusejí být penalizovány (snížením celkového počtu bodů za danou úlohu). Tento typ je vhodný pro procvičování a také v případě, kdy chcete studentům poskytnout okamžitou zpětnou vazbu.
- Interaktivní s vícero pokusy. Podobně jako Adaptivní režim umožňuje studentovi okamžité vyhodnocení odpovědi ještě v průběhu testu. Kromě samotného hodnocení se však studentovi před dalším pokusem zobrazí nápověda k úloze (text nápovědy lze vložit při úpravách nastavení úlohy). Maximální počet pokusů o splnění úlohy je pak roven počtu nápověd poskytnutých učitelem. Po vyčerpání poslední nápovědy již odpověď nelze dále měnit. Vhodné v testech určených pro procvičování a samostudium.
- Okamžitý výsledek. Tato možnost se podobá interaktivnímu režimu v tom, že umožňuje zobrazit hodnocení a zpětnou vazbu hned po odeslání úlohy. Student má však k dispozici pouze jeden pokus. Vhodné v případech, kdy student potřebuje okamžitou zpětnou vazbu ještě v průběhu testu. Lze rovněž využít v případě delších procvičovacích testů, ve kterých jsou jednotlivé úlohy vzájemně logicky závislé, přičemž student potřebuje znát výsledek předchozí úlohy, aby mohl pokračovat v plnění testu.
-
Odložený výsledek s mírou jistoty nebo Okamžitý výsledek s mírou jistoty. V tomto případě studenti kromě vlastní odpovědi na úlohu zároveň určují, nakolik jsou si konkrétní odpovědí jistí. Výsledný počet bodů je pak součtem obou faktorů. Může být zajímavou alternativou klasického hodnocení, obzvláště u vstupních testů, které studenty rozřazují do určitých výkonnostních skupin. V praxi vypadá známkování založené na míře jistoty následovně:
V rámci své odpovědi musí student uvést, do jaké míry si je svou odpovědí jist. Na výběr má přitom ze tří možností: “Ne moc (méně než 67 %)”, “Docela (více než 67 %)” a “Velmi (více než 80 %)”. Procentní hodnota pak funguje jako koeficient, kterým je vynásobeno normální hodnocení úlohy. V následující tabulce je zobrazeno bodové hodnocení správné a nesprávné odpovědi v závislosti na míře jistoty indikované studentem:
Ne moc Docela Velmi Správná odpověď 0,33 0,67 1,0 Nesprávná odpověď 0 -0,67 -2 Příklad. Pokud student odpoví nesprávně v úloze za 10 bodů, ale přitom uvede, že si je “Velmi” jist, ztratí 20 bodů, neboť 10 * (-2) = -20. Pokud je jeho odpověď správná, ale míra jistoty jen “Docela”, získá student pouze 6,7 bodu, neboť 10 * 0,67 = 6,7.
Pozor
V případě, že v testech používáte hodnocení s mírou jistoty, je nutné snížit bodovou hranici odpovídající splnění testu. V takovémto testu dosahují totiž studenti jen velice obtížně skóre v blízkosti 100 %. Za velmi dobrý výsledek můžeme naopak považovat hodnoty v intervalu 33–67 %.
-
Ruční známkování. Pro úlohy typu Dlouhá tvořená odpověď se ruční známkování uplatňuje vždy. Pokud je to však zapotřebí, lze povolit takové nastavení modulu, aby každá úloha v testu vyžadovala ruční hodnocení. To je užitečné v případě pokročilých zadání, u kterých je nutné, aby hodnotitel prošel odpovědi studentů před celkovým vyhodnocením testu. V případě, že chcete možnost ručního známkování libovolné úlohy využít, ale funkce není ve vaší instalaci Moodle k dispozici, kontaktujte svého administrátora.
Rozšiřující nastavení (dostupné po kliknutí na “Ukázat rozšířená nastavení”):
-
Každý pokus staví na předchozím. Toto nastavení je aktivní pouze tehdy, jestliže byl v sekci Známka povolen více než 1 pokus pro splnění testu. Pokud vyberete možnost “Ano”, budou se správné odpovědi z předchozího odeslaného pokusu přenášet do pokusu následujícího. Student se tak může zaměřit na ty úlohy, které v předchozím zodpověděl nesprávně. Důsledkem tohoto nastavení je mimo jiné také to, že se studentovi generuje stále stejný test a pořadí úloh se nemění (a to ani v případě, že bylo v sekci Rozložení v rozbalovací nabídce Pořadí úloh vybráno “Náhodně zamíchané”). Pokud chcete, aby se studentovi při každém pokusu ukázal prázdný test (tj. bez správných odpovědí, které odeslal v předchozím pokusu), zvolte u tohoto nastavení možnost “Ne”.
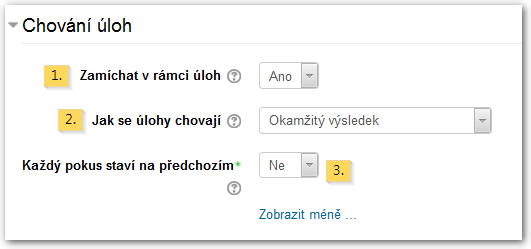
Možnosti prohlídky¶
(Tato nastavení jsou ve výchozím zobrazení sbalená. Zobrazíte je kliknutím na název sekce.)
Zaškrtávací pole v této sekci určují, jaké informace má student v rámci testu k dispozici. Specifické nastavení se může lišit v závislosti na tom, ve kterém okamžiku se má daná informace zobrazit (během testu, bezprostředně po jeho ukončení atd.):
-
V průběhu pokusu. Zobrazovat reakce a známky v průběhu pokusu je možné jen tehdy, je-li chování úloh nastavené na “Okamžitý výsledek”, “Okamžitý výsledek s mírou jistoty” nebo “Interaktivní s vícero pokusy”. Při takovém nastavení uvidí student vedle svých odpovědí zároveň tlačítko “Zkontrolovat”; po kliknutí na něj se odpověď odešle a student okamžitě uvidí zpětnou vazbu.
-
Ihned po pokusu o zvládnutí testu. Prohlídka bude možná po dobu dvou minut od okamžiku, kdy dojde k odeslání testu.
-
Později, dokud je test zpřístupněn. Prohlídka bude možná po uplynutí dvou minut od odeslání testu až do termínu uzavření testu.
-
Po uzavření testu. Prohlídka bude možná i po uzavření testu.
Poznámka
Pokud termín uzavření testu není nastaven (sekce Časování), nebude se nastavení prohlídky “Po uzavření testu” vůbec aplikovat a studenti budou mít v konkrétním testu neustále dostupné informace podle nastavení prohlídky “Později, dokud je test zpřístupněn”.
Informace, které se studentovi zobrazí, určíte zaškrtnutím pole v příslušném sloupci:
-
Pokus. Určuje, zda si může student prohlédnout svůj odeslaný pokus.
-
Zda je správně. Zobrazí se informace, zda student odpověděl správně, částečně správně či nesprávně (nedojde však k zobrazení vlastní správné odpovědi – viz “Správná odpověď” níže).
-
Body. Zobrazí studentovi známku za každý pokus a celkovou známku.
-
Konkrétní reakce. Umožňuje zobrazit reakci v závislosti na konkrétní odpovědi poskytnuté studentem. Tyto reakce lze nastavit na stránce úprav jednotlivých úloh. Lze vyplnit reakci souhrnně pro všechny správné i nesprávné odpovědi.
-
Obecná reakce. Studentovi se zobrazí obecná reakce k dané úloze, pokud byla vložena na stránce úprav úlohy. Tento text může například studentům vysvětlit, jakou znalost úloha testovala nebo je odkazovat na informace, které mohou použít, pokud úloze nerozumí.
-
Správná odpověď. Zobrazí u úlohy správné odpovědi bez ohledu na to, zda student odpověděl správně.
-
Celková reakce. V závislosti na známce se studentovi zobrazí reakce k celému testu nastavená níže na stránce úprav testu (viz sekce Celková reakce).
Poznámka
V nabídce voleb v sekci Možnosti prohlídky musí být zaškrtnutá volba Pokus, aby byly aktivní volby Zda je správně, Konkrétní reakce, Obecná reakce a Správná odpověď.
Pozor
Pokud nechcete, aby měli studenti dostupný vlastní obsah testu, nebo dokonce správné odpovědi (např. z důvodu bezpečnosti daného testu), volbu Pokus nezaškrtávejte. V takovém případě pak mohou mít k dispozici pouze volby Body a Celková reakce (nebude však možné dostat se k prohlídce vlastního testu). Pokud chcete, aby studenti mohli prohlížet své pokusy okamžitě po skončení testu, ale ne později, ujistěte se, že žádné políčko kromě Body a Celková reakce v sekcích “Později, dokud je test zpřístupněn” a “Po uzavření testu” není zaškrtnuté.
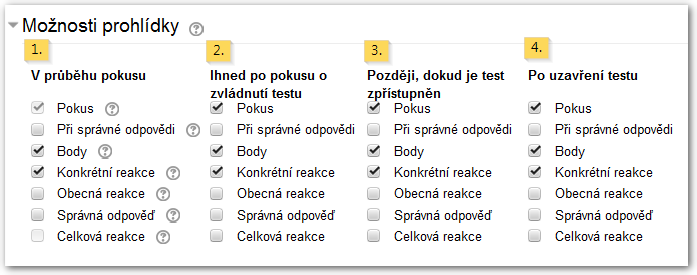
Poznámka
Zobrazování správných odpovědí nefunguje zcela konzistentně napříč různými úlohami. Například u přiřazovacích úloh jsou označeny odpovědi, které byly přiřazeny správně, nezobrazují se však správné odpovědi tam, kde byly zvoleny nesprávné odpovědi. U úloh typu Krátká tvořená odpověď a Výběr z možných odpovědí se správné odpovědi zobrazují korektně. U doplňovacích úloh je pro konkrétní zpětnou vazbu nutné najet myší nad danou úlohu, hodnocení a komentář se pak zobrazí ve vyskakovacím okně.
Vzhled¶
(Tato nastavení jsou ve výchozím zobrazení sbalená. Zobrazíte je kliknutím na název sekce.)
- Zobraz obrázek uživatele. Pokud je vybráno “Ano”, bude v průběhu testu na obrazovce zobrazeno profilové foto studenta. To umožňuje snadnou kontrolu toho, zda se student skutečně přihlásil pod svým vlastním profilem (což může být užitečné, pokud je test používán při prezenční zkoušce v počítačové učebně).
-
Počet desetinných míst ve známkách. Pomocí tohoto nastavení můžete určit, kolik desetinných míst se zobrazí v bodovém skóre nebo ve známkách studentů. Pokud např. zvolíte hodnotu “0”, budou zobrazené známky zaokrouhleny na celá čísla. Toto nastavení ovlivňuje pouze zobrazení známek. Nemá vliv na vlastní vnitřní výpočty a zaokrouhlování známek.
Rozšiřující nastavení (dostupná po kliknutí na “Ukázat rozšířená nastavení”):
-
Desetinná místa v hodnocení úloh. Toto nastavení určuje počet desetinných míst, která se budou zobrazovat v hodnocení jednotlivých úloh (viz bod 1).
- Zobrazit bloky během pokusů testu. Pokud je vybrána možnost “Ano”, budou v průběhu pokusu zobrazeny postranní bloky. Toto nastavení nemá vliv na blok Navigace testem, učitel však může do testu přidat další bloky – toto nastavení pak určuje, zda je studenti uvidí, či nikoli.
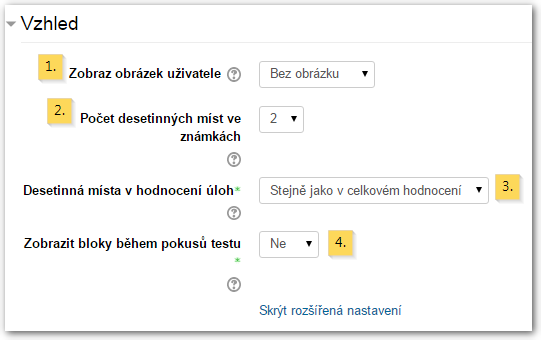
Safe Exam Browser¶
(Tato nastavení jsou ve výchozím zobrazení sbalená. Zobrazíte je kliknutím na název sekce.)
Safe Exam Browser je zabezpečený prohlížeč, který pomáhá předcházet případným pokusům o podvod při vyplňování testu. Omezuje uživatelův pohyb například tím, že v rámci svého prostředí blokuje Vámi vybrané webové stránky, otevírání nových oken v prohlížeči nebo souborů v počítači. Pokud v nastavení vyžádáte použití Safe Exam Browser (SEB), studenti budou mít k dispozici prosté virtuální prostředí, ve kterém se spustí pouze daný test.
Pozor
Využití SEB ovšem nedokáže zcela zabránit podvádění, pouze znesnaďuje některé jeho formy.
Poznámka
Pokud chcete SEB při testování používat, dopředu na to studenty upozorněte. V ideálním případě připravte krátký cvičný test, na kterém si spuštění prohlížeče předem vyzkouší – předejdete tak problémům při samotném závěrečném testu. Počítejte také s tím, že ne každý student vlastní zařízení s podporovaným operačním systémem (Windows, macOS).
Studenti si tento prohlížeč musí nejdříve naistalovat do svého počítače. SEB můžete stáhnout z oficiálních stránek projektu, instalaci poté provedete dle pokynů programu. Prohlížeč funguje pouze na systémech Windows a macOS.
Pro nastavení SEB doporučujeme volbu Nakonfigurovat ručně nebo Použít existující šablonu. Ostatní možnosti jsou vhodné pro zkušenější uživatele. Návody pro tato i další nastavení SEB a dodatečné informace k němu naleznete na této stránce.
Další omezení pokusů¶
(Tato nastavení jsou ve výchozím zobrazení sbalená. Zobrazíte je kliknutím na název sekce.)
Rozšiřující nastavení (dostupná po kliknutí na “Ukázat rozšířená nastavení”):
-
Vyžaduje heslo. Pokud do tohoto pole vložíte heslo, studenti budou před započetím pokusu vyzváni, aby toto heslo zadali. Nastavení hesla je užitečné tehdy, když má být přístup k testu povolen pouze vymezené skupině studentů. Používání hesla představuje jeden ze základních pilířů zabezpečení testů.
-
Vyžaduje síťovou adresu. Pokud máte k dispozici školní počítačovou učebnu, můžete k ochraně významných klasifikovaných testů využít i možnost omezení přístupu podle IP adresy počítačů. Tato možnost je vhodná zvláště pro testy, u kterých si chcete být jisti, že k nim mají přístup pouze studenti v dané místnosti. V takovém případě nebude možné do testu vstoupit z jiných míst než těch, která jsou určena seznamem IP adres.
Ke vložení IP adres můžete použít tři typy číselných zápisů. Není možné používat textová jména domén, např. domena.cz, a skupiny IP adres musejí být odděleny čárkou bez mezery: - Úplné IP adresy, jako např. 192.168.10.1, které odpovídají jednomu počítači (nebo proxy serveru). - Neúplné IP adresy, jako např. 192.168, které odpovídají všem umístěním, jež začínají těmito čísly. - Zápis CIDR, jako např. 231.54.211.0/20, který umožňuje ještě podrobnější určení podsítí.
-
Prodleva mezi prvním a druhým pokusem. Pokud nastavíte časovou prodlevu mezi prvním a druhým pokusem, nebude možné započít druhý pokus, dokud tato doba neuplyne.
-
Prodleva mezi dalšími pokusy. Toto nastavení se týká prodlevy mezi druhým a třetím pokusem, i pokusy dalšími.
Poznámka
Nastavení prodlevy mezi pokusy je vhodné pro testy, které slouží k samostatnému procvičování. V kombinaci s datem uzavření testu lze pomocí tohoto nastavení u studentů vynutit průběžnou práci v kurzu, a to tak, že stanovený počet pokusů nelze uskutečnit v jeden den, ale v delším časovém období, které je navíc jasně vymezené.
Příklad. Pokud je test otevřen po dobu jednoho týdne, prodleva mezi prvním a dalšími pokusy je nastavená na 5 dní a studenti mohou využít dva pokusy o zvládnutí testu, znamená to, že první pokus musí být odeslán nejpozději druhý den po otevření testu – jinak totiž student druhý pokus nestihne před konečným uzavřením testu.
-
Zabezpečení prohlížeče. Nastavení v této sekci nabízí částečnou možnost omezit studentům prostor k podvádění v průběhu pokusu pomocí celoobrazovkového vyskakovacího okna, ve kterém studenti test vyplňují. Je však nutné upozornit, že vyskakovací okno nefunguje správně u všech typů prohlížečů a může dále zapříčinit některé problémy s časováním testů. V případě, že máte k dispozici jinou metodu zabezpečení testů, doporučujeme vyskakovací okno raději nepoužívat.
- Žádné. Test se studentům otevře ve standardním okně prohlížeče bez jakýchkoliv změn.
- Vyskakovací okno přes celou obrazovku zabezpečené pomocí JavaScriptu. Test se spustí v okně přes celou obrazovku, které překryje všechna ostatní okna a nemá prvky pro navigaci. Toto okno brání do maximální možné míry v používání funkcí Kopírovat a Vložit. Spuštění testu je však v tomto případě možné pouze v prohlížeči, ve kterém je povolen JavaScript.
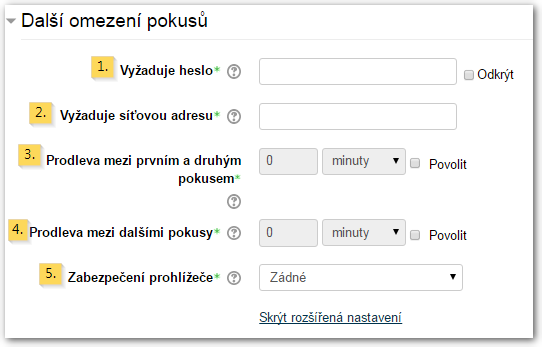
Poznámka
Toto nastavení nově umožňuje také umožnit studentům vyplňovat testy v režimu offline v mobilní aplikaci. Tato možnost se zobrazí po kliknutí na tlačítko Ukázat rozšířená nastavení.
Celková reakce¶
(Tato nastavení jsou ve výchozím zobrazení sbalená. Zobrazíte je kliknutím na název sekce.)
Celková reakce je text, který se zobrazí studentovi po dokončení pokusu. Jeho obsah závisí na studentově známce, což lze specifikovat pomocí tzv. “mezí bodování”.
-
Meze bodování jsou určeny procentními hodnotami. Pokud například student získal 50–80 % bodů,
-
zobrazí se mu komentář vložený učitelem mezi tyto dvě bodovací meze.
-
Přidat další komentáře. Výchozí počet intervalů, které můžete specifikovat, je 5, ale toto číslo lze zvýšit kliknutím na tlačítko “Přidat další komentáře”, které se nachází pod posledním komentářem.
Poznámka
Meze bodování mohou být zadávány v procentech, například 31.41 %, nebo číslem, například 7. Pokud je bodové maximum v testu 10 bodů, mez bodování 7 znamená hodnocení 7 z 10 nebo lepší. Maximální a minimální hranice (100 % a 0 %) jsou nastaveny automaticky.
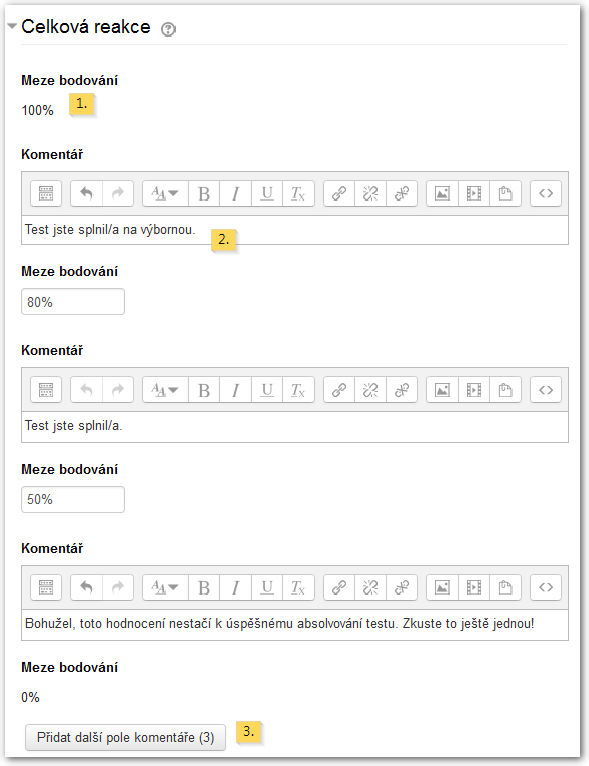
Poznámka
Pokud se vám zobrazuje chybové hlášení “Meze hodnocení reakce musí být uspořádány, nejvyšší první” navzdory tomu, že jsou meze hodnocení uspořádány správně, případně “Meze musí být v rozmezí 0 % – 100 %” (a ony přitom jsou), zkontrolujte, zda je “Nejvyšší známka” u testu nastavena na hodnotu větší než nula (viz kapitola Vytváření testu).
Další nastavení¶
(Tato nastavení jsou ve výchozím zobrazení sbalená. Zobrazíte je kliknutím na název sekce.)
Mezi dalšími nastaveními najdete Běžná nastavení modulu, Omezení přístupu a Plnění činností (v případě, že je tato funkce povolena učitelem na úrovni kurzu).
Antiplagiátorský nástroj Ouriginal¶
Po novém je možné v rámci testů využívat antiplagiátorský nástroj Ouriginal (dříve známý pod názvem Urkund). Více o jeho používání se můžete dovědět v naší dokumentaci.
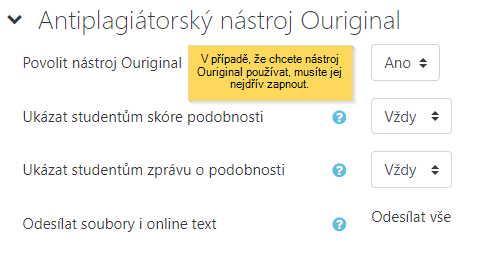
Oprávnění v kontextu činnosti Test¶
Oprávnění v kontextu činnosti Test naleznete po kliknutí na název činnosti na hlavní straně kurzu – odkaz na ně se zobrazí v bloku Nastavení/Správa testu/Oprávnění. Oprávnění je možné v kontextu konkrétní činnosti nebo kurzu upravit podle specifických potřeb. Je možné například studentům přidat možnost vytvářet vlastní testy, aby se mohli aktivněji zapojit do procesu výuky.
- Pokusit se o absolvování testu (EN)
- Smazat pokusy v testech (EN)
- Získávat emailové potvrzení o zdárném odevzdání (EN)
- Získávat emailové upozornění na odevzdané úlohy (EN)
- Dostávat upozornění na blížící se lhůtu pro odevzdání testu (EN)
- Známkovat testy ručně (EN)
- Ignorovat časové limity v testech (EN)
- Spravovat testy (EN)
- Spravovat přenastavení testu (EN)
- Nahlížet testy (EN)
- Znovu oznámkovat pokusy testu (EN)
- Znovu si prohlížet vlastní pokusy (EN)
- Vidět informace o testech (EN)
- Vidět zprávy o testech (EN)