Safe Exam Browser¶
Co je to SEB a jaké má využití¶
Safe Exam Browser (SEB) je zabezpečený prohlížeč, který pomáhá předcházet případným pokusům o podvod při vyplňování testu. Omezuje uživatelův pohyb například tím, že v rámci svého prostředí blokuje Vámi vybrané webové stránky, přepínání mezi různými aplikacemi, otevírání nových oken v prohlížeči nebo souborů v počítači. Pokud v nastavení vyžádáte použití SEB, studenti budou mít k dispozici prosté virtuální prostředí, ve kterém se spustí pouze daný test.
Pozor
SEB nedokáže zcela zabránit podvádění, pouze znesnaďuje některé jeho formy. Studenti mohou při testu nadále snadno podvádět například s využitím jiného zařízení.
Stažení a instalace SEB¶
Aby studenti mohli absolvovat test, ve kterém je SEB nastaven, je třeba, aby si prohlížeč nejprve stáhli. Na této stránce naleznete nejnovější verzi dle vašeho typu operačního systému. SEB je nyní podporován pro Windows a macOS. Po kliknutí na tlačítko pro stáhnutí budete přesměrováni na novou stránku, odkud se SEB po pár sekundách stáhne. Otevřete stažený soubor, zatrhněte souhlas s podmínkami a klikněte na tlačítko Install (viz obr. 1).

Dále povolte aplikaci provádění změn v počítači kliknutím na tlačítko Povolit. Spustí se instalace, která by neměla trvat déle než pár minut.
Nastavení SEB v ELFu¶
Přesuňte se do kurzu v ELFu a poté do testu, ve kterém budete chtít SEB nastavit. V bloku Správa testu klikněte na Upravit nastavení. Správu a nastavení Safe Exam Browser naleznete mezi sekcí Vzhled a Další omezení pokusů. V prvním kroku Vyžadujte použití Safe Exam Browser si v roletce zvolte, zda si chcete SEB nakonfigurovat ručně, použít již vytvořenou šablonu, anebo zda má být SEB úplně deaktivován (viz obr.2).

- Ne. SEB nebude v testu vůbec aktivní.
- Ano – nakonfigurovat ručně. SEB si nastavíte krok po kroku sami.
- Ano – použít existující šablonu. Již vytvořená šablona, nelze ji měnit, je popsána níže.
- Ano – nahrát vlastní konfiguraci. Lze využít v případě, že jste si na jeden test již SEB nakonfigurovali a tuto konfiguraci chcete použít znovu. V tomto případě ji musíte z původního testu stáhnout a do nového testu ji nahrát.
- Ano – Použít konfiguraci klienta SEB. Moodle žádnou konfiguraci pro SEB nenabízí, pouze vyžaduje, aby student SEB v nějaké konfiguraci použil.
Poznámka
Doporučujeme zvolit volbu Nakonfigurovat ručně nebo Použít existující šablonu. Ostatní možnosti jsou pro zkušenější uživatele.
Ruční konfigurace¶
Dle popisu jednotlivých funkcí si můžete sami nastavit, co od SEB vyžadujete a co nikoliv.
- Vyžadujte použití Safe Exam Browser. Pro využití SEB při vyplňování Vašeho testu zvolte možnost “Ano - nakonfigurovat ručně”.
- Tlačítko Stáhnout Safe Exam Browser. Při otevření testu se studentům kromě tlačítka “Spustit test” zobrazí i tlačítko “Stánhout Safe Exam Browser”. Tlačítko je užitečné všem, kteří si nestáhli SEB před zahájením testu.
-
Zobrazit tlačítko Opustit Safe Exam Browser, nakonfigurováno s tímto odkazem na ukončení. Do této kolonky můžeme zadat jakýkoli odkaz či slovo, díky kterému se po ukončení testu zobrazí tlačítko pro ukončení prohlížeče. Pozor! Nezadávejte zde odkaz na ELF nebo na Váš test, SEB se poté nespustí.
Pozor
Nezadávejte zde odkaz na ELF nebo na Váš test, SEB se poté nespustí.
-
Požádat uživatele o potvrzení ukončení. Slouží jako kontrola, aby nedocházelo k nechtěnému opuštění testu.
- Povolit ukončení SEB. Možnost ukončení prohlížeče i v průběhu testu.
- Heslo ukončení. Po zadání Vámi zvoleného hesla studenti opustí prostředí SEB.
- Povolit opětovné načtení při zkoušce. Možnost znovu prohlížeč zapnout.
- Zobrazit panel úloh SEB. Panel úloh slouží k zobrazení času, baterie počítače, ovládání zvuku a obsahuje tlačítko pro ukončení SEB, je-li povoleno
- Zobrazit tlačítko znovu načíst. Slouží ke znovunačtení aktuální stránky.
- Zobrazit čas. Studentům se na liště bude zobrazovat čas.
- Zobrazit rozložení klávesnice. Možnost vybírat mezi klávesnicemi v jiném jazyce.
- Zobrazit ovládání Wi-Fi. Na liště se studentům zobrazí ovládání Wi-Fi.
- Povolit ovládání zvuku. Studenti budou mít možnost regulovat hlasitost zvuku např. přiloženého videa.
- Povolit kontrolu pravopisu. Pravopisné chyby v textu budou podtržené.
- Povolit filtrování adres URL. Pomocí filtrování adres můžete stránky jmenovitě zakázat, nebo naopak pouze určité stránky povolit.
- Filtrovat také vložený odkaz. Pokud je povoleno, budou všechny vložené zdroje také filtrovány pomocí zadaných filtrů. Není vhodne pokud v testu okazujete na média z extérních stránek. Tato možnost se zobrazí po zaškrtnutí políčka Povolit filtrování adres URL.
- Výrazy jsou povoleny. Zde zadejte URL stránek, které jsou studentům zpřístupněny. Veškeré adresy piště na konci s hvězdičkou (*). Příklad: https://elf.phil.muni.cz/20-21/* Tato možnost se zobrazí po zaškrtnutí políčka Povolit filtrování adres URL.
- Regulární výrazy pro povolené. Všechny varianty adres povolených stránek. Povolené stránky lze zadat také pomocí regulárních výrazů. Tato možnost se zobrazí po zaškrtnutí políčka Povolit filtrování adres URL.
- Výrazy jsou blokovány. Zde zadejte URL stránek, které jsou studentům znepřístupněny. Veškeré adresy piště na konci s hvězdičkou (*). Tato možnost se zobrazí po zaškrtnutí políčka Povolit filtrování adres URL.
- Regulární výrazy pro blokované. Všechny varianty adres blokovaných stránek. Zakázané stránky lze zadat také pomocí regulárních výrazů. Tato možnost se zobrazí po zaškrtnutí políčka Povolit filtrování adres URL.
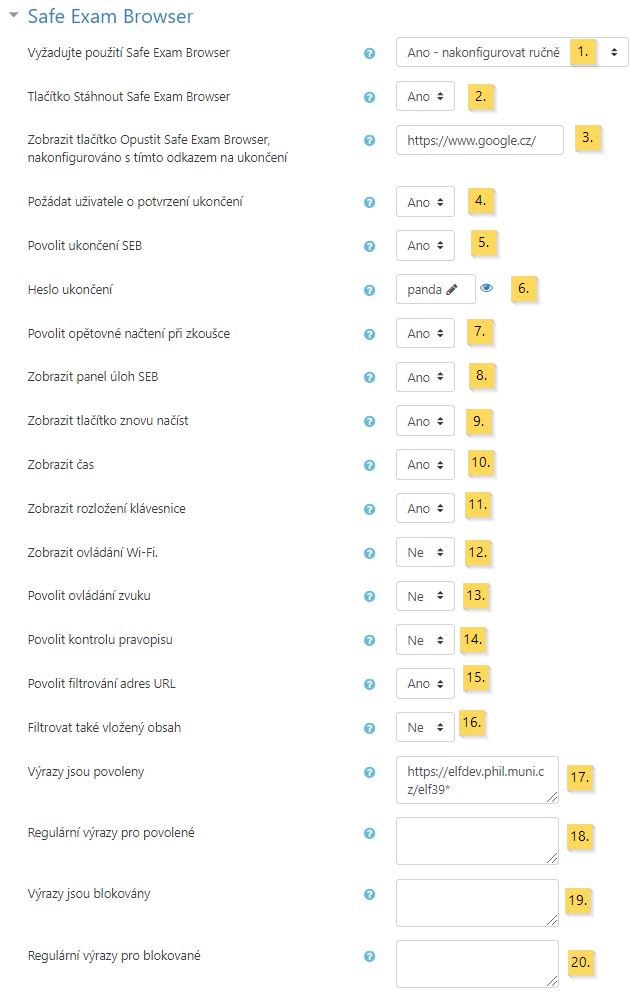
Použití šablony¶
- V prvním bodu Vyžadujte použití Safe Exam Browser zvolte Ano – použít existující šablonu.
- Poté si v možnosti Šablona konfigurace Safe Exam Browser v roletce vyberte ze dvou dostupných šablon: Výchozí šablona s omezeným přístupem mimo ELF nebo Výchozí šablona bez omezení přístupu mimo ELF.
- Úprava zbylých parametrů zůstává na Vás (viz obr. 4). Popis jednotlivých funkcí naleznete výše v sekci Ruční konfigurace.

Pokud si zvolíte jednu z již existujících šablon, její konfigurace bude vypadat následovně:
Zobrazit tlačítko Opustit Safe Exam Browser, nakonfigurováno s tímto odkazem na ukončení – nastaveno, studentům se po dokončení testu zobrazí tlačítko pro ukončení SEB
Požádat uživatele o potvrzení ukončení – Ano
Povolit opětovné načtení při zkoušce – Ne
Zobrazit panel úloh SEB – Ano
Zobrazit tlačítko znovu načíst – Ne
Zobrazit čas – Ano
Zobrazit rozložení klávesnice – Ano
Zobrazit ovládání Wi-Fi. – Ano
Povolit ovládání zvuku – Ano
Při spuštění ztlumit – Ne
Povolit kontrolu pravopisu – Ne
Povolit filtrování adres URL – dle výběru šablony
- Výchozí šablona s omezeným přístupem mimo ELF - omezeno pouze na ELF
- Výchozí šablona bez omezení přístupu mimo ELF - není omezen vstup na jiné stránky
Filtrovat také vložený obsah – Ne
Zbylé tři parametry lze upravit libovolně:
- Tlačítko Stáhnout Safe Exam Browser
- Povolit ukončení SEB
- Heslo ukončení
Poznámka
Šablony se liší pouze v jednom bodě. Výchozí šablona s omezeným přístupem mimo ELF neumožňuje studentům vystoupit z ELFu, proto se hodí více například pro testování studentů na dálku. Při použití šablony Výchozí šablona bez omezení přístupu mimo ELF se mohou studenti pohybovat i na jiných webových stránkách. Tato volba by mohla být užitečná u některých typů testů v učebnách.
Použití vlastní konfigurace¶
Další možností, kterou můžete vybrat, je Nahrát vlastní konfiguraci. Tímto způsobem lze nahrát Vámi vytvořenou konfiguraci, kterou jste již nastavili v jiném testu (viz obr.5).


- Přejděte do testu, kde jste SEB již nastavili.
- Klikněte na Stáhnout konfiguraci a uložte soubor do počítače.
- Přejděte do testu, kam chcete konfiguraci vložit přes blok Správa testu – Upravit nastavení
- V sekci Safe Exam Browser a v bodu Vyžadujte použití Safe Exam Browser vyberte v roletce možnost Ano – nahrát vlastní konfiguraci.
- Do pole přetáhněte staženou konfiguraci soubor z počítače.
- Nastavte zbylé parametry a uložte. Bod Povolené klíče k Safe Exam Browser určuje, které verze SEB mají povolený přístup k Vašemu testu. Pokud není vyplněn žádný klíč, spustí se test s prohlížečem v jakékoli verzi.
Konfigurace klienta SEB¶
Moodle samotný nenabízí žádnou konfiguraci SEB. Při zvolení této volby může student vyplnit test v jakékoli konfiguraci SEB. Více se můžete dočíst v oficiální dokumentaci Moodle.