Přetahování do obrázku¶
Úloha Přetahování do obrázku umožňuje zobrazit seznam odpovědí (textů či obrázků), které musejí studenti v testu umístit na příslušná, učitelem definovaná místa na obrázku.
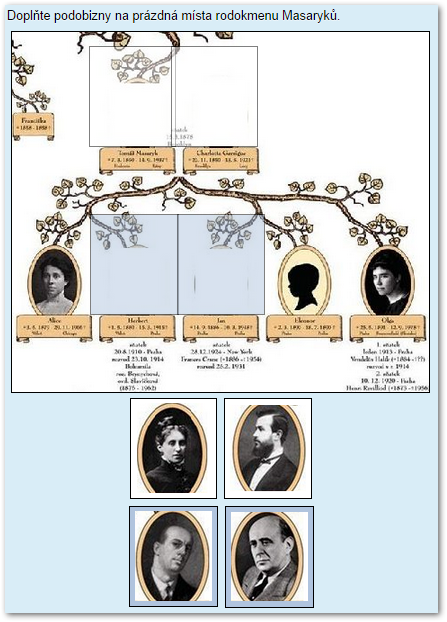
Obr. 1 Náhled úlohy Přetahování do obrázku
Poznámka
Podobnou funkci nabízí také Modul H5P, a to s názvem Drag and Drop. H5P je oproti Testu snažší pro vytváření, ale vhodný pouze pro účely procvičování, jelikož se nedá dostatečně zabezpečit proti podvádění.
Vytvoření a nastavení úlohy Přetahování do obrázku¶
Úlohu typu Přetahování do obrázku lze vytvořit buďto v Bance úloh, nebo při úpravách Testu. Níže jsou popsány možnosti nastavení úlohy. K úpravám je možné se kdykoli vrátit kliknutím na ikonu “Upravit” v Bance úloh.
Nastavení úlohy je rozděleno do sekcí. Ve výchozím zobrazení jsou rozbalené pouze sekce Obecná nastavení a Náhled. Ostatní sekce lze rozbalit kliknutím na název dané sekce, případně můžete zobrazit všechny sekce kliknutím na odkaz Rozbalit vše v pravém horním rohu.
Obecná nastavení¶
V sekci Obecná nastavení je zapotřebí:
-
Určit Kategorii, do níž bude úloha Přetahování do obrázku spadat, a to prostřednictvím možností výběru z roletky (viz obr. 2). Kategorie jsou důležité, protože při větším množství úloh může být obtížné udržet si přehled o tom, do kterého testu úlohy patří. Více o kategoriích a o tom, jak je vytvořit, si můžete přečíst na stránce věnované Bance úloh.
-
Vložit Název úlohy, který by měl být dostatečně jasný a popisný, aby bylo snadné úlohu Přetahování do obrázku identifikovat v Bance úloh. Název úlohy vidí pouze učitel, studentům se nezobrazuje.
-
Vložit Text úlohy, který lze formátovat pomocí HTML editoru. Ten umožňuje podobné formátování textu jako například Word aj. Do textu úlohy také můžete vložit obrázek, zvuk nebo video.
-
Určit Výchozí známku v podobě množství bodů za splnění úlohy.
-
V případě potřeby přidat Obecnou reakci, tedy text, který se studentovi zobrazí poté, co odpověděl, nezávisle na tom, zda úloha bylo zodpovězena správně, či nikoli (vhodné pro vložení odkazu na studijní literaturu, další zdroje nebo upřesnění tematického zařazení úlohy). Obecná reakce však nutně nastavena být nemusí.
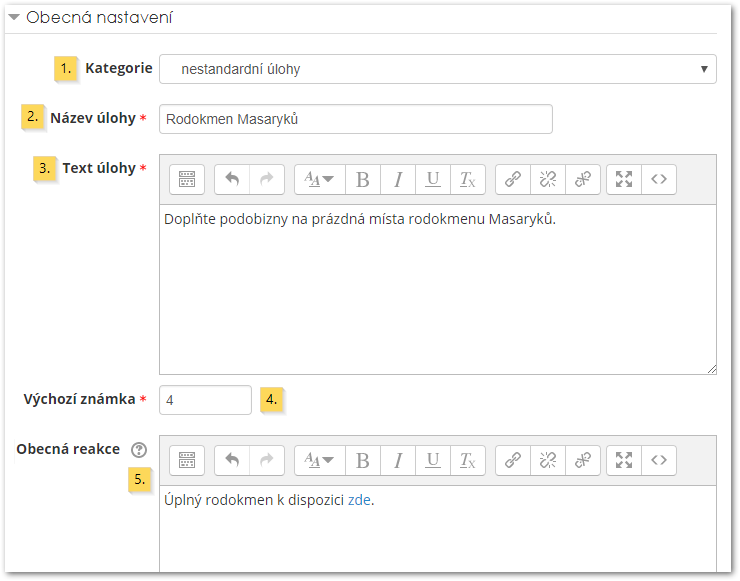
Obr. 2: Sekce Obecná nastavení úlohy Přetahování do obrázku
Náhled¶
-
Obnovit náhled. Toto tlačítko slouží k aktualizaci náhledu a zobrazení naposledy provedených úprav.
-
Obrázek na pozadí (viz obr. 3). Do tohoto obrázku budou studenti umisťovat jednotlivé odpovědi.
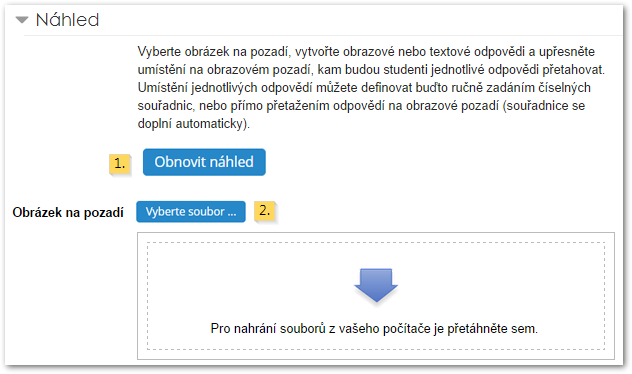
Obr. 3: Vložení obrázku na pozadí -
Oblast náhledu. V této oblasti se zobrazují změny, které provedete při úpravách úlohy (změna umístění jednotlivých položek, vložení nových položek apod.). Kliknutím na tlačítko “Obnovit náhled” dojde k aktualizaci náhledu a tím k zobrazení naposledy provedených úprav.
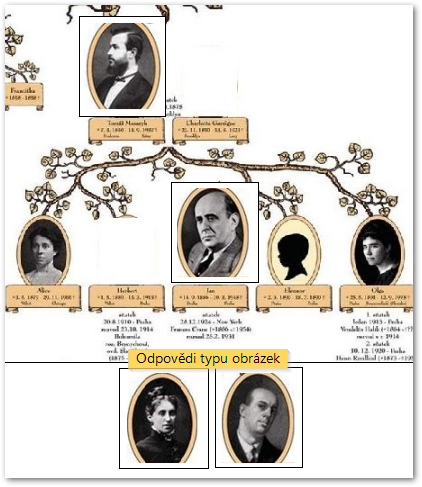
Obr. 4: Oblast náhledu
Umístění odpovědí¶
(Tato nastavení jsou ve výchozím zobrazení sbalená. Zobrazíte je kliknutím na název sekce.)
-
Umístění odpovědí. Nejsnazším způsobem je vybrat odpovědi z rozbalovací nabídky u možnosti Odpověď v řádku Umístění. Náhledy vybraných odpovědí se zobrazují v Náhledu (viz obr. 4), odkud je lze přetáhnout přímo do obrázku a určit tak jejich umístění. Umístění lze také určit pomocí souřadnic (viz obr. 5), první způsob je však o něco pohodlnější (souřadnice se po přetažení odpovědi do obrázku na pozadí zadávají automaticky). Tímto způsobem můžete definovat umístění všech odpovědí (viz následující sekce Odpovědi).
Poznámka
Aby bylo možné z rozbalovací nabídky vybírat odpovědi, je nutné je nejprve vložit do sekce Odpovědi níže, úpravy uložit pomocí tlačítka “Uložit změny a pokračovat v úpravách” dole na stránce a poté se opět vrátit k sekci Umístění odpovědí, kde bude rozbalovací nabídka obsahovat vložené obrázky.
-
Výběrem odpovědi z rozbalovací nabídky určíte, která položka patří k danému umístění, případně zadáte textovou odpověď do pole Text.
-
Podle potřeby lze přidat prázdné položky pro vložení dalších umístění kliknutím na tlačítko “Přidat další umístění”.
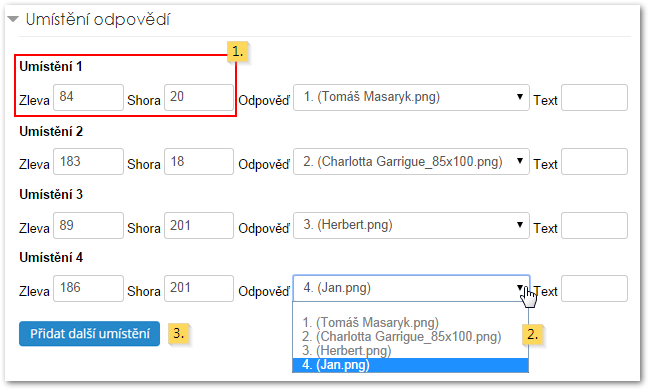
Obr. 5: Nastavení umístění odpovědí
Odpovědi¶
(Tato nastavení jsou ve výchozím zobrazení sbalená. Zobrazíte je kliknutím na název sekce.)
-
Pokud je to žádoucí, lze pořadí nabízených odpovědí při každém pokusu zamíchat zaškrtnutím políčka Zamíchat odpovědi.
-
Vložit možnosti odpovědí (viz obr. 4). Může se jednat o krátký text (několik málo slov) nebo obrázky (typicky chybějící části, které je potřeba doplnit do obrázku na pozadí). Zvolíte-li typ “Obrázek”, zobrazí se pole pro nahrání souboru, které vám umožní obrázek vložit. Pokud naopak vyberete typ “Textové pole”, budete moci zadat text do pole Text.
-
Přiřadit odpovědím číslo skupiny. To je užitečné, pokud chceme nabídnout více variant odpovědi pro jediné umístění (například dvě různé podobizny, z nichž na konkrétní místo v rodokmenu patří pouze jedna). Odpovědi tvořící skupinu jsou označeny stejnou barvou (viz náhled úlohy na obr. 1). Také je vhodné tohoto nastavení využít, pokud máme různé typy odpovědí (textové/obrázkové), případně jiné velikosti obrázků. Pokud má každé správné pole přidělen pouze jeden obrázek, je nutné, aby každá odpověď měla vlastní písmeno/číslo skupiny.
-
Zaškrtnutí políčka Použít opakovaně umožňuje přiřazení jedné odpovědi k více než jednomu umístění.
-
Chcete-li vytvořit více odpovědí, můžete tak učinit kliknutím na tlačítko “Přidat další odpovědi”.
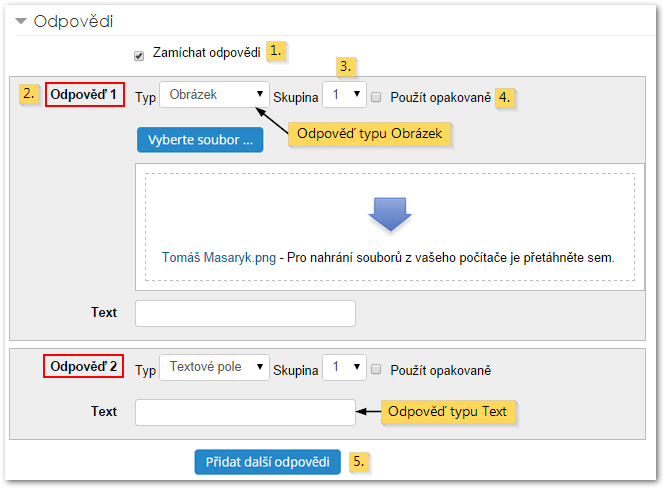
Obr. 6: Náhled umístění odpovědí
Kombinovaná zpětná vazba¶
(Tato nastavení jsou ve výchozím zobrazení sbalená. Zobrazíte je kliknutím na název sekce.)
Sekce Kombinovaná zpětná vazba slouží k nastavení textu, který se studentovi zobrazí v závislosti na správnosti jeho odpovědí. V původním nastavení jsou pole této sekce předvyplněna obecnými sděleními “Vaše odpověď je správná.”, “Vaše odpověď je částečně správná.” a “Vaše odpověď je chybná.”. Záleží pak zcela na učiteli, zda text ponechá v tomto původním znění, nebo vloží text vlastní. Kombinovaná zpětná vazba umožňuje zobrazit různou informaci na základě podané odpovědi.
-
Za jakoukoliv správnou odpověď. Vložení textu zpětné vazby při správné odpovědi.
-
Za jakoukoliv částečně správnou odpověď. Vložení textu zpětné vazby při částečně správné odpovědi.
-
Zaškrtnutím políčka Možnosti umožníte zobrazení správných odpovědí – studenti tedy poznají, ve kterých úlohách se dopustili chyb.
-
Za jakoukoliv nesprávnou odpověď. Vložení textu zpětné vazby při zcela nesprávné odpovědi.
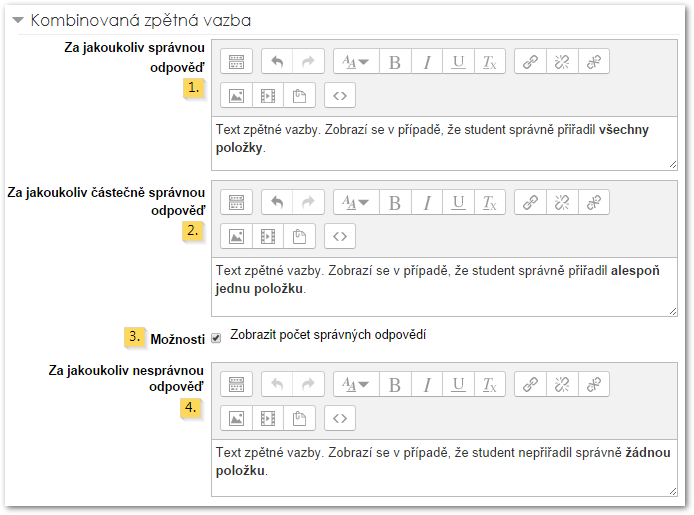
Obr. 7: Kombinovaná zpětná vazba
Nastavení pro vícero pokusů¶
(Tato nastavení jsou ve výchozím zobrazení sbalená. Zobrazíte je kliknutím na název sekce.)
-
Penalizace pro každý chybný pokus se uplatňuje pouze v testu, který má nastaven tzv. “Adaptivní režim” nebo “Interaktivní režim s vícero pokusy” (viz Chování úloh v modulu Test). Ten umožňuje studentům v rámci jediného pokusu o zvládnutí testu vícero pokusů na zodpovězení jedné úlohy. Smyslem penalizace je snížit výsledný počet bodů za danou úlohu tak, aby se zohlednilo, kolik pokusů student potřeboval k nalezení správné odpovědi. Hodnota penalizace určuje procento bodů, o které student s každým neúspěšným pokusem přijde. Pokud je tedy možné za úlohu získat celkem 4 body, pak při penalizaci 0,25 ztratí student 1 bod za každý neúspěšný pokus o zodpovězení úlohy (4 x 0,25 = 1).
-
Nápověda. Text nápovědy se zobrazí v případě, že student zadal nesprávnou odpověď. Zobrazování nápovědy funguje ale pouze v testu, který má nastaven interaktivní režim s vícero pokusy.
-
Zaškrtnutím políčka Odebrat nesprávné odpovědi umožníte studentům odlišit správné a nesprávné odpovědi při dalším pokusu o zvládnutí testu.
-
Zaškrtnutím políčka Zobrazit počet správných odpovědí poskytnete studentům informaci o tom, kolikrát odpověděli správně.
-
Další nápovědu vložíte pomocí tlačítka “Přidat další nápovědu”.
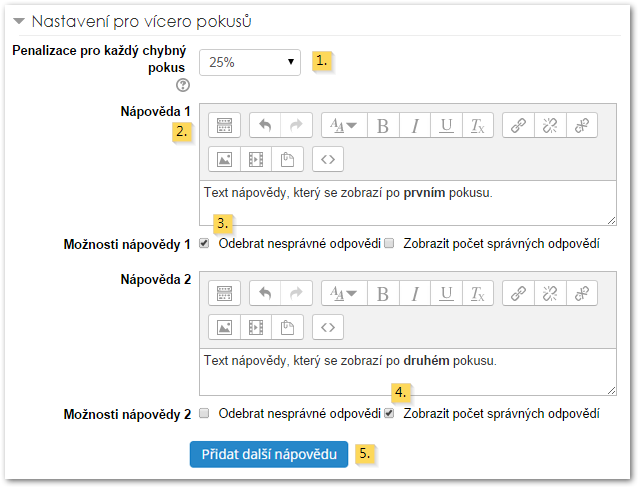
Obr. 8: Nastavení pro vícero pokusů
Poznámka
Nápovědy se zobrazí pouze v případě, že student vyplní všechny dílčí úlohy a klikne na tlačítko “Zkontrolovat”. Více na stránkách nápovědy věnovaných interaktivnímu režimu.
Hodnocení úlohy Přetahování do obrázku¶
Každá umístěná odpověď se na celkovém hodnocení podílí stejnou vahou. Za špatně umístěné odpovědi se neudělují trestné body. Pokud tedy student umístí správně 3 z 5 položek, získá 60 % bodů. V úloze Přetahování do obrázku s pěti umístěními (jako na obr. 1) a hodnocením 10 bodů by tedy získal 6 bodů.
Použití úlohy Přetahování do obrázku v interaktivním režimu se řídí následujícími pravidly:
- Celkové hodnocení úlohy je zatíženo penalizací, která se uděluje za každý pokus.
- Správně umístěné odpovědi jsou z penalizace vyjmuty za předpokladu, že je student správně umístí i ve všech následujících pokusech.