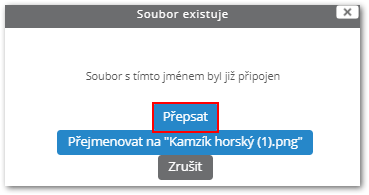Repozitáře¶
Repozitáře slouží k nahrávání souborů do Moodle (typicky videí, audio nahrávek či obrázků). Repozitářem se zde typicky míní váš počítač. Můžete však vybírat i ze souborů, které jste již do Moodle vložili dříve, a také využít externí zdroje, jako je Wikimedia.
Nástroj Výběr souboru¶
K nahrávání souborů do Moodlu slouží pole pro nahrání souborů. Toto pole je k dispozici všude, kde se od učitele či studenta očekává, že bude nahrávat soubor (např. vytvoření studijního materiálu typu soubor, odevzdání souboru v úkolu, přidání přílohy k příspěvku ve fóru atd.). Když kliknete na ikonu „Přidat…“ (viz obr. 1), ve vyskakovacím okně se otevře nástroj Výběr souboru (viz obr. 2).

Různé zdroje souborů – repozitáře¶
Nástroj Výběr souboru nabízí širší možnosti pro nahrávání souborů. Odkazy v levé části představují různé zdroje souborů, tzv. repozitáře (viz obr. 2). Tyto repozitáře umožňují nejenom nahrát soubory do Moodlu z vašeho počítače, ale umožňují také přístup k dříve nahraným souborům. V neposlední řadě umožňují přímo z Moodlu přistupovat k externím zdrojům souborů, jako je např. Wikimedia.
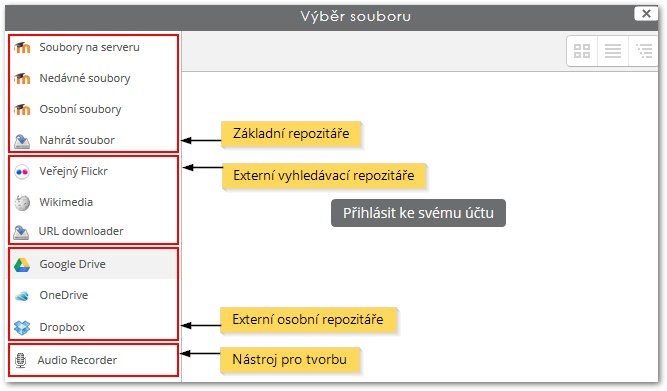
Základní repozitáře¶
Základní repozitáře v systému Moodle jsou:
- Soubory na serveru – umožňuje přístup k souborům již nahraným do kurzu a souborům ve všech kurzech v Moodlu, ke kterým má konkrétní učitel přístup.
- Nedávné soubory – zobrazuje posledních 50 souborů, které do Moodlu nahrál konkrétní uživatel.
- Osobní soubory – umožňuje vybrat soubor z Osobního úložiště souborů, které má k dispozici každý uživatel ELFu.
- Nahrát soubor – umožňuje procházet soubory a nahrávat je z vašeho počítače nebo USB disku připojeného k počítači.
Externí repozitáře¶
Externí repozitáře je možné rozdělit na vyhledávací, které slouží k vyhledávání volně dostupných multimédií, a osobní, které jsou vázané na váš osobní účet v příslušných externích online službách. K dispozici je také nástroj pro tvorbu a vkládání audionahrávek.
Vyhledávací repozitáře dostupné v Moodle jsou:
- Wikimedia – slouží k vyhledávání a zobrazení multimédií z volně přístupného repozitáře Wikimedia Commons,
- URL Downloader – slouží ke stažení souborů (obrázků, dokumentů) ze zadané URL.
Pozor
U Vyhledávacích repozitářů vždy kontrolujte autora a licenci souboru! U neznámých autorů se automaticky vyplní název uživatele, který soubor stahuje – ujistěte se proto, že je při ukládání kolonka autora prázdná.
Základní repozitáře jsou dostupné uživatelům vždy s tím, že Soubory na serveru jsou dostupné pouze učitelům. I zde je však nabídka souborů kontextově závislá – viz například obsah repozitáře Nedávné soubory.
Prohlížení souborů a možnosti zobrazení¶
V pravém horním rohu nástroje Výběr souboru jsou k dispozici tři možnosti zobrazení souborů:
-
Zobrazení ikon. U každého souboru či složky je zobrazena velká ikona (u obrázků náhled – viz obr. 3). V horní části je k dispozici navigační lišta, která slouží k rychlé orientaci a přesunu mezi složkami.
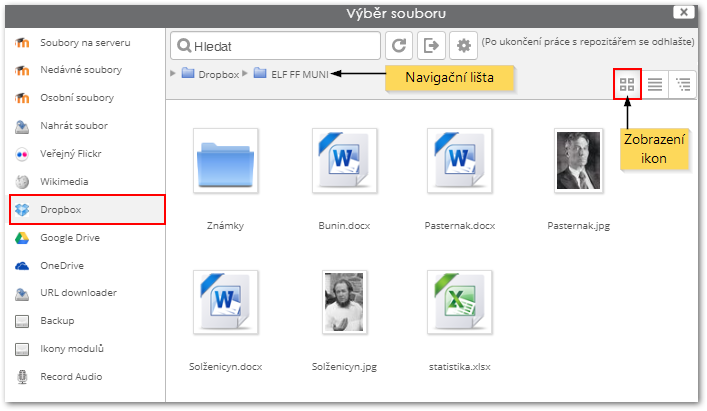
Obr. 3: Zobrazení ikon souborů a náhledů obrázků -
Zobrazení seznamu s podrobnostmi. Soubory a složky jsou seřazeny pod sebou a jsou u nich zobrazeny podrobnosti (viz obr. 4). Soubory lze řadit pomocí šipek vzestupně nebo sestupně podle názvu, času poslední změny, velikosti nebo typu souboru. V horní části je k dispozici navigační lišta.
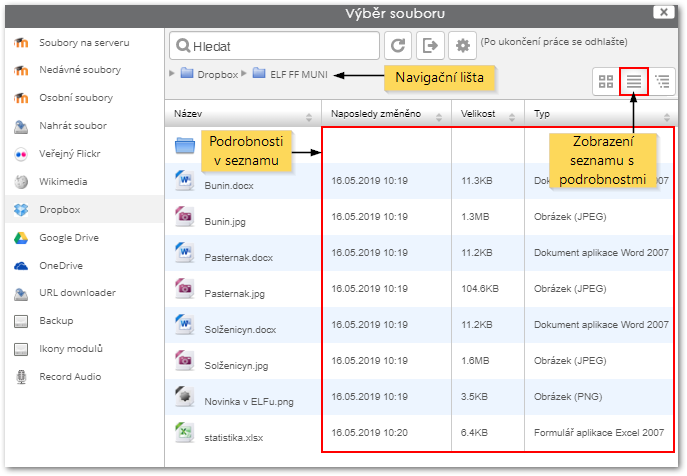
Obr. 4: Zobrazení seznamu s podrobnostmi -
Zobrazení hierarchického seznamu. Všechny soubory a složky jsou zobrazeny pod sebou, přičemž jsou vidět i složky, které jsou nadřazené jiným. Složky a podsložky můžete libovolně rozbalovat a sbalovat kliknutím na jejich název se šipkou (viz obr. 5), navigační lišta není k dispozici, protože je viditelná celá hierarchie složek.
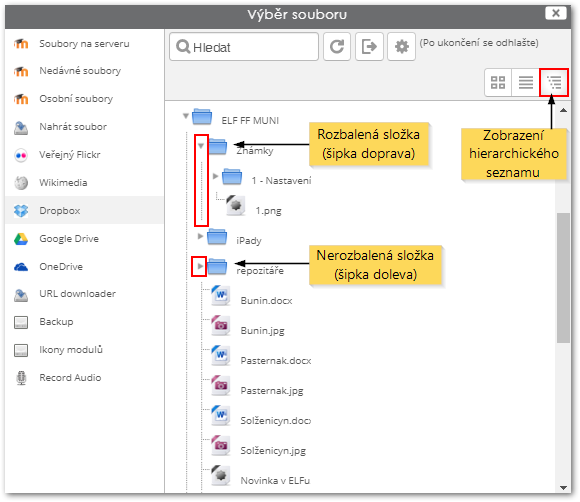
Obr. 5: Zobrazení hierarchického seznamu
Kontextově podmíněný obsah repozitářů¶
Obsah repozitářů se mění v závislosti na kontextu – zobrazují se soubory toho typu, u kterých systém očekává, že je budete chtít v daném kontextu použít.
Například kliknete-li na ikonu „Obrázek“ v HTML editoru a budete chtít nahrát obrázek, který jste nedávno použili, v Nedávných souborech najdete jenom soubory obrázků, i když jste nedávno vkládali do Moodlu i soubory jiného typu (viz obr. 6).
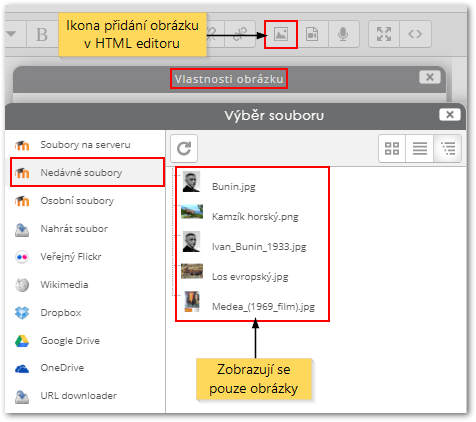
Když v HTML editoru kliknete na ikonu „Média“ a budete chtít nahrát soubor, který jste nedávno použili v jiném kurzu, v Nedávných souborech najdete jenom zvukové soubory, příp. videa (viz obr. 7).
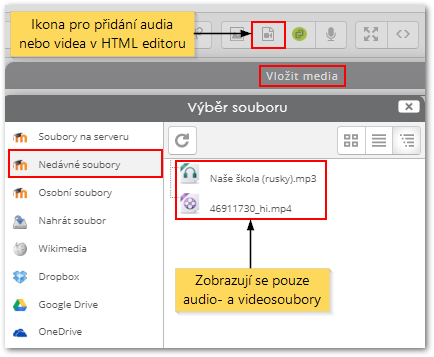
Vytváření aliasů/odkazů a hromadná aktualizace souborů¶
Některé repozitáře (jmenovitě Soubory na serveru a Osobní soubory) umožňují při vložení nové instance souboru zachování vazby na původní soubor pomocí vytváření aliasů/odkazů. Pokud původní soubor aktualizujete na jeho původním umístění, aktualizuje se také na všech místech, kam jste vložili jeho alias/odkaz.
Poznámka
Tato funkce nahrazuje např. používání metakurzů nebo linkování souborů pomocí jejich absolutních URL adres v předchozích verzích Moodlu.
Pozor
URL adresy souborů v Moodle 2 jsou šifrované (z důvodu vyšší bezpečnosti) a použití téže adresy souboru na jiném místě Moodle 2 nebude fungovat.
Alias/odkaz na soubor¶
Alias/odkaz na soubor je v poli pro nahrání souborů označen modrou šipkou v levém dolním rohu ikony souboru nebo náhledu obrázku (viz obr. 8). Po kliknutí na název souboru v poli pro nahrání souborů se ve vyskakovacím okně otevře nabídka, kde můžete zjistit či aktualizovat údaje o souboru (viz obr. 9). Jedním z údajů je umístění originálního souboru, na který alias odkazuje.
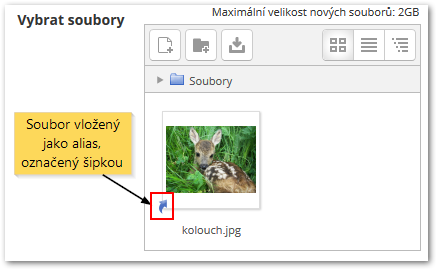
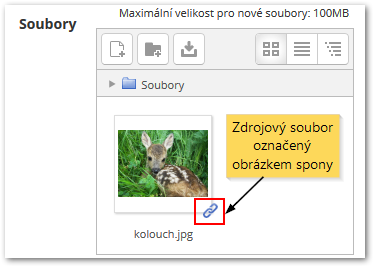
Originální soubor, na který je odkazováno¶
Původní soubor, na který je odkazováno, je označen ikonou řetězu v pravém dolním rohu (viz obr. 9). Po kliknutí na název souboru v poli pro nahrání souborů se ve vyskakovacím okně otevře nabídka, kde můžete zjistit či aktualizovat údaje o souboru. Jedním z údajů je umístění aliasů, které na tento soubor odkazují (viz obr. 10).
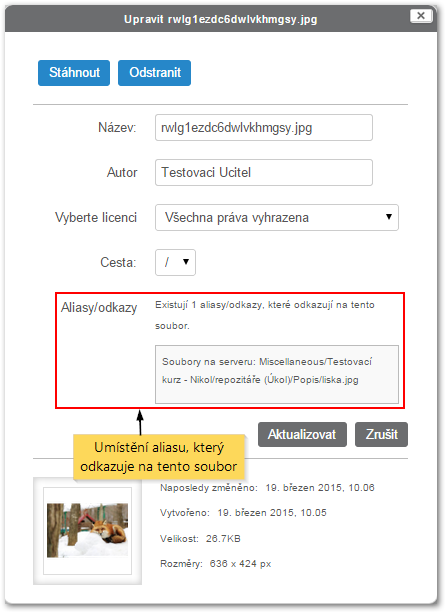
Poznámka
Když vložíte do kurzu alias/odkaz pomocí repozitáře Osobní soubory a Soubory na serveru, soubory jsou „chráněny“ vůči vymazání. Pokud původní soubor vymažete, aliasy, které na tento soubor odkazovaly, budou změněny na kopie (viz obr. 11). Odkazy na soubory tudíž nepřestanou fungovat a vložené soubory se budou v kurzu nadále zobrazovat, nebude však již možné je hromadně aktualizovat.
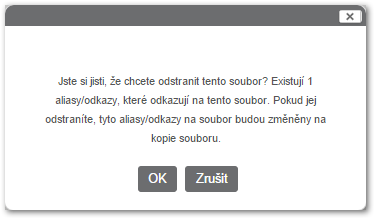
Pozor
V případě externích úložišť alias/odkaz na soubor přestane fungovat, pokud změníte název souboru na Dropboxu, přesunete ho do jiné složky nebo soubor odstraníte z vašeho webového úložiště.
Aktualizace souboru¶
Pokud chcete již nahraný soubor nahradit novou verzí, vložte do pole pro nahrání souborů nový soubor se stejným názvem a ve vyskakovacím okně zvolte možnost „Přepsat“ (viz obr. 12).