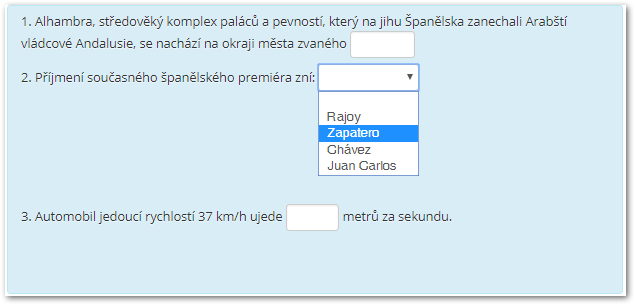Vytvoření a nastavení Doplňovací úlohy¶
Doplňovací úloha (cloze) se skládá z několika dílčích úloh různých typů. Tato část nápovědy obsahuje popis základního postupu při jejich vytváření a určení základních vlastností.
Vytvoření a nastavení úlohy typu Cloze¶
Úlohu typu cloze lze vytvořit buď v Bance úloh, nebo při úpravách Testu. Níže jsou popsány možnosti nastavení úlohy. K úpravám je možné se kdykoliv vrátit kliknutím na ikonu “Upravit” v Bance úloh. Pro snazší použití úlohy cloze v této kapitole naleznete také šablony pro vytvoření jednotlivých typů této úlohy.
Nastavení úlohy je rozděleno do sekcí. Sbalené sekce lze rozbalit kliknutím na název dané sekce, případně můžete zobrazit všechny sekce kliknutím na odkaz Rozbalit vše (viz obr. 1). Pokud potřebujete při práci na úloze ověřit chování či vzhled úlohy, můžete využít náhledu.
Obecná nastavení¶
Obecná nastavení Doplňovací úlohy umožňují:
- Určit kategorii, do níž bude nová úloha spadat (viz obr. 1). Kategorie jsou důležité, protože při větším množství úloh může být obtížné udržet si přehled o tom, do kterého testu úlohy patří. Více o kategoriích si můžete přečíst na stránce věnované Bance úloh.
- Vložit název úlohy. Měl by být dostatečně jasný a popisný, aby bylo snadné úlohu identifikovat v bance úloh. Název úlohy vidí pouze učitel, studentům se nezobrazuje.
- Vložit text úlohy. HTML editor umožňuje podobné formátování textu jako například Word aj. Do textu úlohy můžete také vložit obrázek, zvuk nebo video.
- V případě potřeby přidat Obecnou reakci, tedy text, který se studentovi zobrazí poté, co odpověděl - nezávisle na tom, zda úloha byla zodpovězena správně, či nikoli (nepovinné). Obecná reakce může sloužit k vložení odkazu na povinnou literaturu, další studijní materiály, tematické zařazení apod.
- Nastavit velikost pole. Velikost může být variabilní nebo fixní.
- Ověřit funkčnost výsledného textu pomocí tlačítka “Dekódovat a ověřit správnost formátu úlohy”. Tento krok zobrazí jednotlivé dílčí úlohy a jejich prvky a zvýrazní případné chyby vzniklé při tvorbě jednotlivých dílčích úloh.
Nastavení pro vícero pokusů¶
(Tato nastavení jsou ve výchozím zobrazení sbalená. Zobrazíte je kliknutím na název sekce.)
- Penalizace se uplatňuje pouze v testu, který má nastaven tzv. Adaptivní režim nebo Interaktivní režim s vícero pokusy (viz Chování úloh v modulu Test). Ten umožňuje studentům v rámci jediného pokusu o zvládnutí testu vícero pokusů na zodpovězení jedné úlohy. Smyslem penalizace je snížit výsledný počet bodů za danou úlohu tak, aby se zohlednilo, kolik pokusů student potřeboval k nalezení správné odpovědi. Hodnota penalizace určuje procento bodů, o které student s každým neúspěšným pokusem přijde. Pokud je tedy možné za úlohu získat celkem 4 body, pak při penalizaci 0,25 ztratí student 1 bod za každý neúspěšný pokus o zodpovězení úlohy (4 x 0,25 = 1).
- Nápověda. Text nápovědy se zobrazí v případě, že student zadal nesprávnou odpověď. Zobrazování nápovědy funguje ale pouze v testu, který má nastaven interaktivní režim s vícero pokusy. Počet vložených nápověd v tomto režimu zároveň určuje, kolik pokusů o vyřešení dané úlohy bude mít student k dispozici.
- Zaškrtnutím políčka Zobrazit počet správných odpovědí poskytnete studentům informaci o tom, kolikrát odpověděli správně.
- Zaškrtnutím políčka Odebrat nesprávné odpovědi umožníte studentům zjistit, které z odpovědí jsou správné.
-
Další nápovědu vložíte tlačítkem Přidat další nápovědu.

Obr. 2: Nastavení pro vícero pokusů
Poznámka
Nápovědy se studentovi zobrazí pouze v případě, že student vyplní všechny dílčí otázky dané úlohy (přitom alespoň jednu nesprávně) a klikne na tlačítko “Zkontrolovat”. Více o interaktivním režimu se dozvíte na stránkách nápovědy věnovaných modulu Test.
Zobrazení náhledu při práci na úloze¶
Pokud při práci na úloze potřebujete otestovat její chování či vzhled,
můžete využít ikonu náhledu  v dolní části stránky s nastavením úlohy. Tato ikona se zobrazí po
kliknutí na tlačítko “Uložit změny
a pokračovat v úpravách”.
v dolní části stránky s nastavením úlohy. Tato ikona se zobrazí po
kliknutí na tlačítko “Uložit změny
a pokračovat v úpravách”.
Vytváření dílčích úloh¶
Doplňovací úloha je typicky tvořena krátkým textem, do kterého jsou vloženy dílčí úlohy s různými typy odpovědí (výběr z možných odpovědí, krátká tvořená odpověď, numerická úloha). Pro jejich tvorbu momentálně není k dispozici grafické rozhraní, takže je nutné je zadávat jako text s vloženými řídicími příkazy, a to buď pomocí vestavěného editoru, nebo vložením z předem připraveného textového souboru.
V následujících odstavcích naleznete popis řídicích příkazů a dozvíte se, jak s jejich pomocí vytvořit dílčí úlohy.
Typy dílčích úloh¶
K dispozici jsou následující řídicí příkazy, které označují tyto typy úloh:
- SA - Krátká tvořená úloha (nerozlišuje velká a malá písmena)
- SAC nebo MWC - Krátká tvořená úloha (rozlišuje velká a malá písmena)
- NM - Numerická odpověď (také NUMERICAL)
- MC - Výběr z možných odpovědí (ve formě rozbalovací nabídky)
- MCV - Výběr z možných odpovědí (ve formě přepínacích tlačítek, uspořádaných svisle)
- MCH - Výběr z možných odpovědí (ve formě přepínacích tlačítek, uspořádaných vodorovně)
- MULTIRESPONSE - Výběr z možných odpovědí obsahující více správných odpovědí (zaškrtávací boxy; body za celou úlohu jsou rozděleny mezi všechny správné odpovědi)
Jak vytvořit dílčí úlohu pomocí řídicích příkazů¶
Pro vytvoření dílčí úlohy v rámci doplňovací úlohy je zapotřebí dodržet posloupnost řídicích příkazů (viz tabulka). Obecně vzato je nutné určit typ dílčí úlohy, vložit alternativní odpovědi, označit správnou odpověď nebo odpovědi a nakonec uzavřít celou dílčí úlohu do složených závorek.
Příklad. Zápis jednoduché dílčí tvořené úlohy s jednou správnou a jednou nesprávnou odpovědí:
{1:SA:Nesprávná odpověď~=Správná odpověď}
Podrobnější popis řídicích znaků a postupu vytvoření dílčí úlohy naleznete v následující tabulce:
| Řídicí znak | Popis |
|---|---|
| { | Prvním znakem dílčí úlohy musí být otevřená složená závorka. Vložíte ji klávesovou zkratkou AltGr + B nebo pomocí příslušného znaku na klávesnici s odpovídajícím rozložením (US, DE, apod.). |
| 1 | (Nepovinné) Znakem, který následuje po otevřené složené závorce, může být číslo. To určuje, jak velký bude podíl dotyčné dílčí úlohy na známce či celkovém počtu bodů za celou doplňovací úlohu. Je-li u všech dílčích úloh uvedeno číslo 1, budou se odpovědi na ně podílet na konečném hodnocení rovným dílem. Pokud žádný podíl na hodnocení nestanovíte, systém bude počítat s výchozí hodnotou (která se rovná jedné). |
| :SA: | Dále je zapotřebí určit typ úlohy. Použijte některý z řídicích znaků uvedených výše (SA, NM, MC atd.) a uzavřete jej mezi dvojtečky. SA (krátká tvořená odpověď) se zobrazuje jako prázdné políčko pro odpověď, MC (výběr z možných odpovědí) se zobrazuje jako rozbalovací nabídka (viz obr. 4). |
| ~ | Tildu je nutné vložit na začátek každé alternativní odpovědi (kromě první, tj. ihned za dvojtečkou). Vložit ji lze klávesovou zkratkou AltGr + “+” nebo pomocí příslušného znaku na klávesnici s odpovídajícím rozložením (US, DE, apod.). |
| = | Rovnítko je nutné vložit na začátek správné odpovědi. Pokud správná odpověď není zařazena jako první, musí být oddělena od předcházející odpovědi také tildou, tzn. takto: ~= |
| %25% | (Nepovinné) Procentuální hodnota (číslo uzavřené mezi dvě značky procent) patří na začátek nesprávné odpovědi. Ta je pak vedena jako “částečně správná” a student za ni dostane takové množství bodů, které odpovídá zadané procentuální hodnotě. Je možné stanovit také zápornou hodnotu (např. %-25%) - v takovém případě může celkové hodnocení vypadat i tak, že student získá za otázku např. -1 bod, což se promítne do celkového hodnocení testu. |
| # | (Nepovinné) Křížek označuje reakci na konkrétní odpověď, která se zobrazí studentovi po dokončení celé Doplňovací úlohy. Vkládá se na konec příslušné odpovědi a text reakce následuje. To, zda se reakce zobrazí nebo ne, je dáno nastavením testu. |
| } | Dílčí úlohu je nutné uzavřít složenou závorkou (klávesová zkratka AltGr + N). |
Pozor
Řídicí znaky v rámci složených závorek nesmí být od ostatního textu odděleny mezerami, jinak nebude otázka Moodlem správně dekódována. Mezery se mohou samozřejmě vyskytovat jako součást textu jednotlivých variant odpovědí, nikoliv však pro oddělení variant mezi sebou pomocí řídicích znaků (viz příklad výše).
Příklady dílčích úloh¶
Možnými typy dílčích úloh jsou krátká tvořená odpověď, výběr z možných odpovědí a numerická úloha (viz obr. 4). Pod obrázkem je uveden text s řídicími znaky nutný pro jejich vytvoření.
Dílčí úloha typu SA (krátká tvořená odpověď). Znaky potřebné pro její korektní zobrazení jsou zvýrazněny modrou barvou:
1. Alhambra, středověký komplex paláců a pevností, který na jihu Španělska zanechali Arabští vládcové Andalusie, se nachází na okraji města zvaného {1:SA:=Granada~Sevilla#Sevilla je sice hlavním městem Andalusie, ale Alhambra se nachází jinde.~%25%Córdoba#Córdoba to není - ale i tam se nachází důležitá arabská památka, kterou je "Mezquita"}.
Správná odpověď v této dílčí úloze je Granada (označena rovnítkem). Sevilla ani Córdoba nejsou správně, nicméně za odpověď Córdoba dostane student alespoň 0,25 bodu (25% z jednoho bodu).
Dílčí úloha typu MC (výběr z možných odpovědí):
2. Příjmení současného španělského premiéra zní: {1:MC:=Rajoy~%25%Zapatero#Zapatero sice španělským ministerským předsedou byl, ale jeho funkční období skončilo v r. 2011~Chávez# Hugo Chávez byl prezidentem Venezuely.~Juan Carlos#Juan Carlos je španělský monarcha, který premiéra jmenuje.}
Dílčí úloha typu NM (numerická úloha, viz také níže).
3. Automobil jedoucí rychlostí 37 km/h ujede {1:NM:=10.28:0,01~%75%10.3#Správně, je však vhodnější zaokrouhlovat na dvě desetinná místa} metrů za sekundu.
Správná odpověď je 10,28 plus minus jedna setina (toleranci určuje hodnota za dvojtečkou). Odpověď 10,3 tedy není úplně správná, ale student za ni i tak dostane 0,75 bodu: Za výsledek, který se od správné odpovědi liší o více jak 0,01 a zároveň není roven 10,3, dostane student 0 bodů.
Pozor
Při kopírování textu do HTML editoru může snadno dojít k narušení struktury otázky. To je způsobeno například tím, že text obsahuje odstavce, barvy apod. Výše uvedené příklady mají barevně zvýrazněné řídicí příkazy, a proto se k přímému kopírování do HTML editoru nehodí. Můžete však využít tlačítka “Vymazat formátování” (viz obr. 5), které po označení vloženého textu odstraní veškeré formátování.
Reakce¶
Po zodpovězení Doplňovací úlohy se studentům (v závislosti na nastavení testu) může zobrazit reakce (obr. 6). Komentáře k jednotlivým odpovědím (pokud jsou povoleny) se zobrazují ve vyskakovacích oknech po najetí myší. Při tvorbě komentářů lze využít formátování textu s pomocí HTML tagů.
Někdy je vhodné zahrnout v rámci krátké tvořené odpovědi (SA) komentář i v případě, že student odpoví jinak než jednou z předvolených alternativ. Může to být užitečné, pokud chcete studenty motivovat k odpovídání nebo jim připomenout, že musejí dbát na diakritiku, přízvuky apod. Jednotný komentář pro všechny nesprávné odpovědi, které nejsou uvedeny mezi variantami odpovědi, nastavíte pomocí řetězce:
~*#komentář
Pozor
Tento řetězec je nutné vložit až na konec dílčí úlohy. Všechny varianty odpovědi uvedené po tomto řetězci budou ignorovány.
Pořadí alternativ je při zobrazení úlohy s výběrem z možných odpovědí generováno náhodně (při každém pokusu o vyplnění testu je tedy jiné).
Poznámka
Pokud alternativy odpovědí obsahují znaky } # ~ / “ nebo \ a nelze se bez nich obejít, je nutné před každý takový znak vložit zpětné lomítko:
\
Důvodem je to, že uvedené znaky považuje editor za řídicí příkazy. Například uzavřená složená závorka } v odpovědi je považována za konec celé podotázky, která se proto nezobrazí požadovaným způsobem. Uvozovky je vhodné nahrazovat HTML značkou:
"
Numerická úloha¶
Z pohledu studenta se numerická úloha na první pohled neliší od krátké tvořené odpovědi. Rozdíl spočívá v tom, že umožňuje stanovit rozmezí hodnot považovaných za správnou odpověď. Umožňuje také využití různých formátů odpovědi, například desetinnou tečku místo čárky a vědeckou notaci. Při tvoření úlohy lze použít pouze desetinnou tečku, nikoliv čárku. Při odpovídání lze použít tečku i čárku.
Příklad. Správná odpověď 0.5 znamená, že systém vyhodnotí kteroukoliv z následujících hodnot jako správnou:
- .5
- 0.5
- ,5
- 0,5
- 0.500
- 5e-1
- 5E-1
Šablony pro vytvoření úloh¶
Abychom vám usnadnili využití této úlohy, připravili jsme pro vás následující tabulku šablon.
Šablony otázek
Otázka na krátkou tvořenou odpověď, která nerozlišuje velká a malá písmena {1:SA:=Správná odpověď 1~Špatná odpověď 2#Zpětná vazba 2~%25%Částečně správná odpověď 3#Zpětná vazba 3}.
Otázka na krátkou tvořenou odpověď s rozlišením velkých a malých písmen {1:SAC:=Správná odpověď 1~Špatná odpověď 2#Zpětná vazba 2~%25%Částečně správná odpověď 3#Zpětná vazba 3}.
Otázka na výběr z možných odpovědí ve formě rozbalovací nabídky {1:MC:=Správná odpověď 1~Špatná odpověď 2#Zpětná vazba 2~%25%Částečně správná odpověď 3#Zpětná vazba 3}.
Otázka na výběr z možných odpovědí ve formě přepínacích tlačítek svisle {1:MCV:=Správná odpověď 1~Špatná odpověď 2#Zpětná vazba 2~%25%Částečně správná odpověď 3#Zpětná vazba 3}.
Otázka na výběr z možných odpovědí ve formě přepínacích tlačítek vodorovně {1:MCH:=Správná odpověď 1~Špatná odpověď 2#Zpětná vazba 2~%25%Částečně správná odpověď 3#Zpětná vazba 3}.
Otázka na výběr z možných odpovědí obsahující více správných odpovědí {1:MULTIRESPONSE:=Správná odpověď 1~=Správná odpověď 2~Špatná odpověď 3#Zpětná vazba 3~%25%Částečně správná odpověď 4#Zpětná vazba 4}.
Numerická otázka {1:NM:=1~%75%2#Zpětná vazba 2} jednotka (1 představuje správnou číselnou odpověď, 2 částečně správnou číselnou odpověď).
Pozor
Pokud chcete tyto šablony použít, je nutné je vložit do ELFu bez formátování. Tzn. při kopírování se držet obecných doporučení pro kopírování z internetu. Jinak testovou otázku nebude možné uložit a zobrazí se chybová hláška: “Jedna nebo více odpovědí má mít bodování 100%, aby bylo možno docílit plného bodování za tuto úlohu!”
Poznámky pro práci s šablonami
Tento typ úlohy zachovává pořadí odpovědí. Jestliže nechcete, aby první zadaná odpověď byla vždy tou správnou, stačí znaménko před první odpovědí v šabloně změnit z = na ~. I v tomto případě se prosím ujistěte, že znaménko vkládáte bez formátování.
Číselný údaj uprostřed znaménka procent u částečně správných odpovědí značí, jak dalece je odpověď správná. Číslo 25, které představuje čtvrtinu bodového hodnocení, je tak možné vyměnit například za 50, představující polovinu bodového hodnocení.
Zpětná vazba není povinná. Pokud této možnosti nechcete využít, stačí smazat část “#Zpětná vazba 3”.