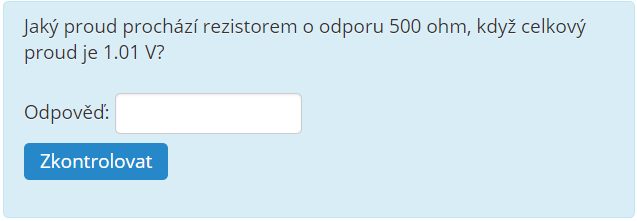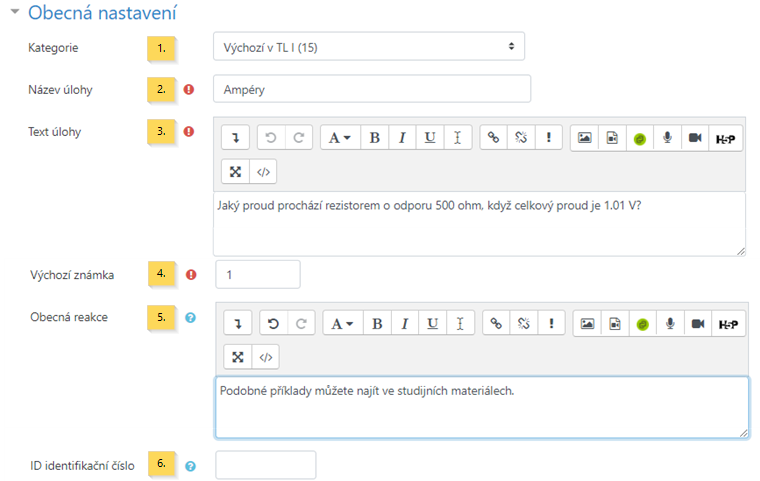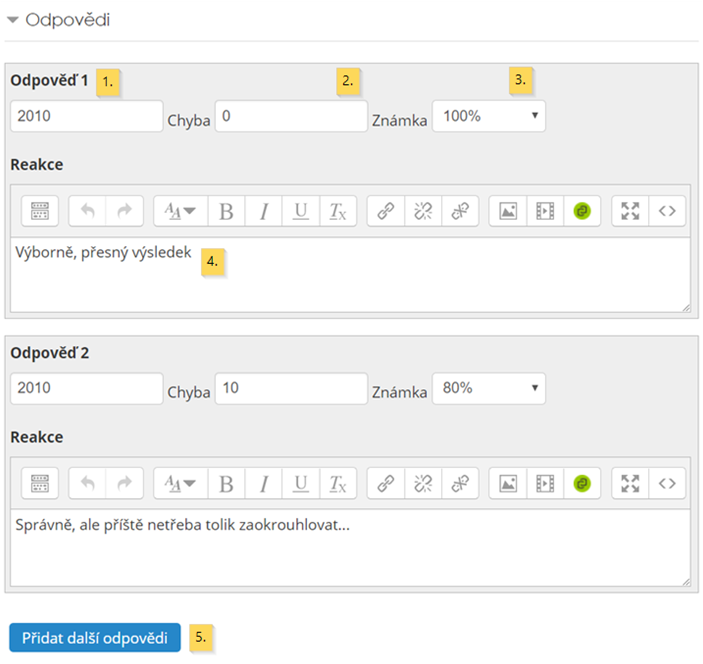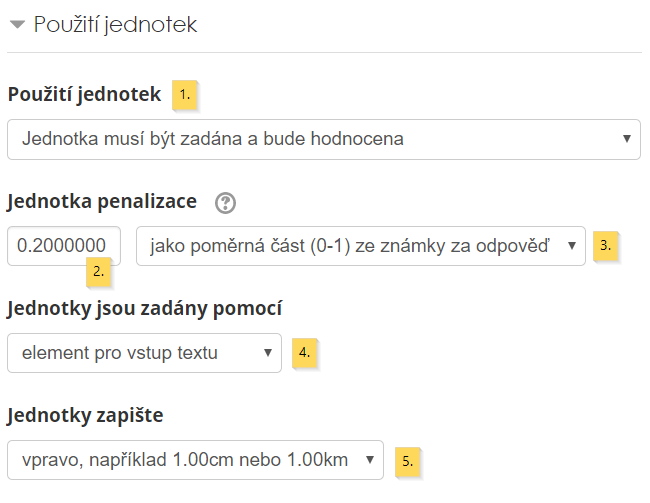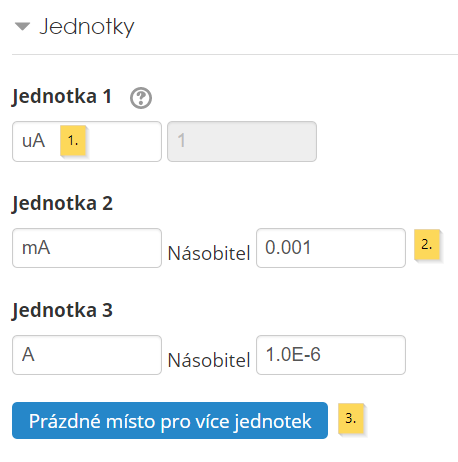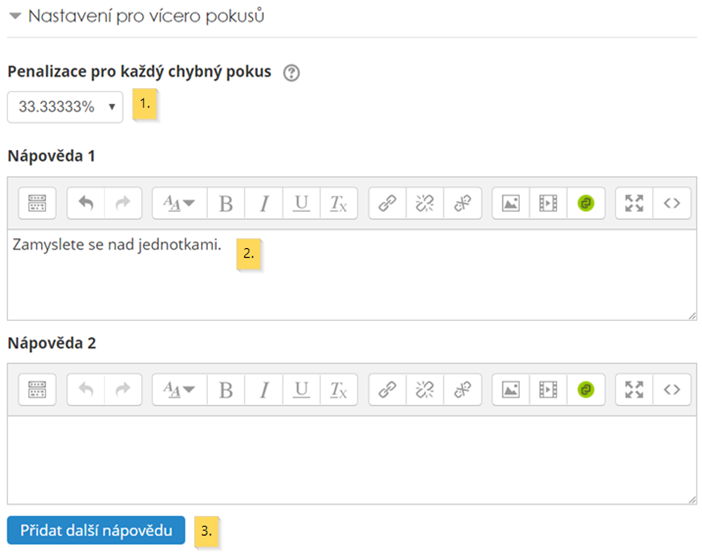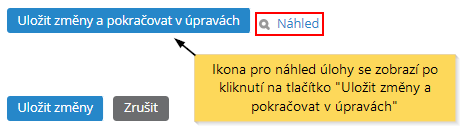Numerická úloha¶
Z pohledu studenta se numerická úloha neliší od Krátké tvořené odpovědi. Rozdíl je v tom, že numerická úloha umožňuje vyhodnotit množinu hodnot ve stanoveném rozmezí jako jedinou odpověď. Pokud je například správná odpověď 30 a tolerance 5, pak bude každé číslo mezi 25 a 35 vyhodnoceno jako správná odpověď.
Numerická úloha umožňuje:
- Hodnotit samostatně vloženou číselnou odpověď a jednotku (např. “10” a “kg”).
- Stanovit způsob vložení jednotky - jako tvořenou odpověď nebo výběr z možných odpovědí.
- Vyčlenit ze známkování jednotku a hodnotit pouze číselnou odpověď.
- Umístit pole pro vložení jednotky za hodnotu (tedy napravo, nejčastější způsob) nebo před hodnotu (tedy nalevo, například $100,00).
V zadání úlohy lze specifikovat platný formát a jiné zvláštní instrukce pro odpovídání. Úloha může mít různé odpovědi odstupňované podle toho, jak moc se blíží správnému výsledku. Můžete tedy odměnit přesnější odpověď větším počtem bodů.
Odpovídat v této úloze lze pouze čísly (s výjimkou určení jednotky). Pokud si přejete, aby studenti odpovídali pomocí textu, je vhodnější využít Krátké tvořené odpovědi.
Vytvoření a nastavení Numerické úlohy¶
Numerickou úlohu lze vytvořit buďto v Bance úloh, anebo při úpravách Testu. Níže jsou popsány možnosti nastavení úlohy. K úpravám je možné se kdykoliv vrátit kliknutím na ikonu “Upravit” v Bance úloh.
Nastavení úlohy je rozděleno do sekcí. Ve výchozím zobrazení jsou rozbalené pouze dvě sekce, první z nich bývá sekce Obecná nastavení. Ostatní sekce lze rozbalit kliknutím na název dané sekce, případně můžete zobrazit všechny sekce kliknutím na odkaz Rozbalit vše (viz obr. 2). Pokud potřebujete při práci na úloze ověřit chování či vzhled úlohy, můžete využít náhledu.
Obecná nastavení¶
Obecná nastavení úlohy typu Numerická úloha umožňují:
- Určit kategorii, do níž bude nová úloha spadat (obr. 1). Kategorie jsou důležité, protože při větším množství úloh může být obtížné udržet si přehled o tom, do kterého testu úlohy patří. Více o kategoriích si můžete přečíst na stránce věnované Bance úloh.
- Vložit název úlohy. Měl by být dostatečně jasný a popisný, aby bylo snadné úlohu identifikovat v bance úloh. Název úlohy vidí pouze učitel, studentům se nezobrazuje.
- Vložit text úlohy. HTML editor umožňuje podobné formátování textu jako u ostatních úloh. Zadání může obsahovat také rovnici - systém zahrnuje filtry, které umožňují zadat rovnici pomocí textu a následně ji zobrazit standardním matematickým zápisem. Algebraický filtr dobře zvládá zápis složených lomených výrazů jednoduchým způsobem. K zápisu složitějších výrazů je možné využít TeX filtr. Alternativně můžete vložit obrázek.
- Určit množství bodů za splněnou úlohu.
-
V případě potřeby přidat Obecnou reakci, tedy text, který se studentovi zobrazí poté, co odpověděl - nezávisle na tom, zda úloha byla zodpovězena správně, či nikoli (nepovinné). Obecná reakce může sloužit k vložení odkazu na povinnou literaturu, další studijní materiály, tematické zařazení apod.
-
Je možné také vyplnit ID identifikační číslo, které je vedle názvu dalším způsobem identifikace otázky. To se může hodit při vytváření testů pomocí předem připravených úloh, při kopírování pouze určitých otázek z Banky úloh nebo pro přehlednější organizaci otázek v Bance úloh.
Odpovědi¶
Pomocí nastavení odpovědí můžete:
-
Vytvořit seznam odpovědí včetně správných a částečně správných (obr. 2). Odpovědí je číselná hodnota (na rozdíl od Krátké tvořené odpovědi zde tedy nelze použít text).
Poznámka
Čísla s pohyblivou desetinnou čárkou, např. 23,4, lze také zapsat jako 23.4 nebo 2.34E+1.
-
Stanovit toleranci. Pomocí tolerance určíte rozmezí hodnot a každá hodnota, která do tohoto intervalu spadá, se počítá jako správná odpověď. Zadáte-li do pole pro odpověď hodnotu 5 a do pole Tolerance hodnotu 1, bude akceptována kterákoliv hodnota mezi 4 a 6.
Poznámka
Pokud si přejete vytvořit reakci, která se zobrazí v případě výběru jakékoliv nesprávné odpovědi bez ohledu na její znění, vložte do pole pro odpověď hvězdičku *.
-
Upravit bodové hodnocení pro každou odpověď.
- Určit reakci pro každou zadanou variantu odpovědi. Ty se zobrazí v závislosti na tom, která odpověď byla vybrána.
-
Pokud je to zapotřebí, lze přidat další odpovědi kliknutím na tlačítko “Přidat další odpovědi”.
Nastavení jednotek¶
(Tato nastavení jsou ve výchozím zobrazení sbalená. Zobrazíte je kliknutím na název sekce.)
Tato sekce umožňuje upravit nastavení jednotek.
Můžete zde:
- Určit, zda bude jednotka vyžadována a jakým způsobem bude hodnocena.
Slouží k tomu rozbalovací nabídka Nastavení jednotek. Možnosti
jsou následující:
- Jednotka se nezadává. Hodnotí se pouze číselné hodnoty.
- Jednotky jsou nepovinné. (Pokud je vložena jednotka, je před hodnocením převedena na 1. jednotku (viz sekce Jednotky).
- Zadání jednotky je povinné a bude součástí hodnocení
- Stanovit hodnotu penalizace. Její výsledná hodnota pak závisí na způsobu výpočtu (viz bod 3).
-
Při penalizaci se snižuje hodnocení úlohy v závislosti na dvojím způsobu výpočtu (výběr umožňuje rozbalovací nabídka). Rozdíly mezi následujícími dvěma způsoby se projeví zejména tehdy, pokud student zadá pouze částečně správnou číselnou odpověď a zároveň nesprávnou jednotku.
-
Odečítá se od známky, získané za číselnou odpověď. Tato možnost umožňuje snížit hodnocení úlohy jako celku. Výpočet probíhá podle vzorce (známka za zadanou hodnotu) - penalizace.
Příklad. Předpokládejme, že penalizace jednotky je rovna 20 %. Pokud student obdrží za částečně správnou číselnou odpověď 80 % a zadá špatně jednotku, je pak celkové hodnocení rovno 60 % (0,8 - 0,2 = 0,6). Tento způsob výpočtu umožňuje záporné hodnocení - např. při známce za částečně správnou numerickou hodnotu 50 % a penalizaci za jednotku 80 % bude výsledná známka -30 % (0,5 - 0,8 = 0,3).
-
Jako poměrná část (0-1) ze známky za odpověď. Tato možnost umožňuje snížit hodnocení získané za zadanou numerickou odpověď podle vzorce (známka za hodnotu) * (1 - penalizace).
Příklad. Předpokládejme, že penalizace jednotky je rovna 20 %. Pokud student obdrží za částečně správnou číselnou odpověď 80 % a zadá špatně jednotku, je pak celkové hodnocení rovno 64 %, tedy 0,8 * (1 - 0,2) = 0,8 * 0,8 = 0,64. Tento způsob výpočtu neumožňuje záporné hodnocení (nejnižší možné hodnocení je tedy rovno nule; viz obr. 5).
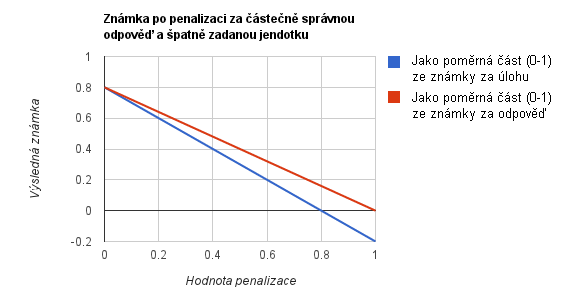
Obr. 5: Příklad penalizace při špatném určení jednotky. Získal-li student za numerickou hodnotu známku 80 % (tj. 0,8), bude se celková známka (osa y) odvíjet od penalizace za jednotku (osa x).
-
-
Způsob zadání jednotky určuje, zda bude student k zadání jednotky používat:
- textové pole - tento způsob se podobá Krátké tvořené odpovědi
- výběr z možných odpovědí
- rozbalovací nabídku - tento a předchozí způsob je totožný s Úlohou s výběrem z možných odpovědí
Umístění jednotky. Na výběr jsou dvě možnosti:
- vpravo, například 1.00 cm nebo 1.00 km
- vlevo, například $1.00 nebo £1.00
Jednotky¶
(Tato nastavení jsou ve výchozím zobrazení sbalená. Zobrazíte je kliknutím na název sekce.)
Tato sekce umožňuje zadat seznam akceptovaných jednotek. Je totiž zapotřebí umožnit studentům, aby mohli odpovídat v závislosti na řádu, v němž zadávají hodnotu výsledku (např. 0,001 km = 1 m = 100 cm atd.). Je nutné zadat alespoň jednu jednotku.
- Do pole pro název jednotky nadepsaného Jednotka 1 uveďte jednotku (např. uA)
- Do dalšího pole uveďte jednotku v jiném řádu (např. mA), a do pole Násobek zapište rozdíl v řádu (v tomto případě 0,001, neboť jeden mikroampér je roven 0,001 miliampéru)
-
Pokud je to zapotřebí, můžete přidat další jednotky tlačítkem “Prázdné místo pro více jednotek”.
Nastavení pro vícero pokusů¶
(Tato nastavení jsou ve výchozím zobrazení sbalená. Zobrazíte je kliknutím na název sekce.)
- Penalizace se uplatňuje pouze v testu, který má nastaven tzv. “Adaptivní režim” nebo “Interaktivní režim s vícero pokusy” (viz Chování úloh v modulu Test). Ten umožňuje studentům v rámci jediného pokusu o zvládnutí testu vícero pokusů na zodpovězení jedné úlohy. Smyslem penalizace je snížit výsledný počet bodů za danou úlohu tak, aby se zohlednilo, kolik pokusů student potřeboval k nalezení správné odpovědi. Hodnota penalizace určuje procento bodů, o které student s každým neúspěšným pokusem přijde. Pokud je tedy možné za úlohu získat celkem 4 body, pak při penalizaci 0,25 ztratí student 1 bod za každý neúspěšný pokus o zodpovězení úlohy (4 x 0,25 = 1).
- Nápověda. Text nápovědy se zobrazí v případě, že student zadal nesprávnou odpověď. Zobrazování nápovědy funguje ale pouze v testu, který má nastaven interaktivní režim s vícero pokusy.
-
V případě potřeby lze přidat další nápovědy pomocí tlačítka dole.
Zobrazení náhledu při práci na úloze¶
Pokud při práci na úloze potřebujete otestovat její chování či vzhled, můžete využít ikonu náhledu v dolní části stránky s nastavením úlohy. Tato ikona se zobrazí po kliknutí na tlačítko “Uložit změny a pokračovat v úpravách”.