Nastavení Fóra¶
Jak přidat činnost Fórum¶
Činnost Fórum přidáte do kurzu následovně:
- Přejděte na hlavní stranu kurzu a vpravo nahoře klikněte na tlačítko “Zapnout režim úprav”.
- Poté vyberte požadovaný týden/téma, kam chcete nové Fórum přidat, a přes odkaz “Přidat činnost nebo studijní materiál” přejděte k výběru aktivity.
- Klikněte na možnost “Fórum” (viz obr. 1). Po kliknutí budete přesměrováni na stránku Přidání nové činnosti, kde dále fórum pojmenujete a nastavíte.
- Pro vytvoření fóra stačí kliknout dole na tlačítko “Uložit a vrátit se do kurzu” nebo “Uložit a zobrazit”. K nastavení fóra se můžete kdykoli vrátit, více informací o nastavení činnosti se dozvíte níže.
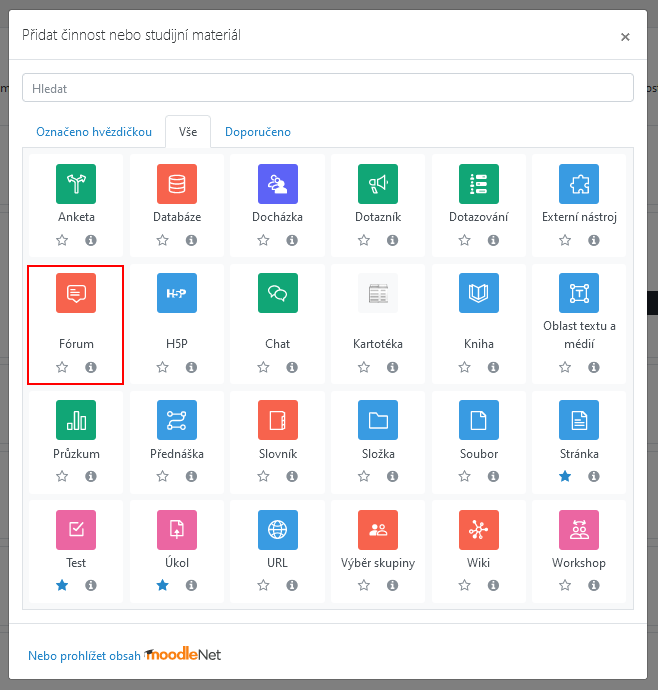
Nastavení činnosti Fórum¶
Níže jsou popsány možnosti nastavení činnosti Fórum. K úpravám nastavení je možné se kdykoliv vrátit kliknutím na název činnosti na hlavní straně kurzu a otevřením odkazu v panelu Správa/Správa fóra/Upravit nastavení.
Nastavení činnosti Fórum jsou rozdělena do sekcí. Ve výchozím zobrazení je rozbalená pouze sekce Obecná nastavení. Ostatní sekce lze rozbalit kliknutím na název dané sekce, případně můžete zobrazit všechny sekce kliknutím na odkaz Rozbalit vše (viz obr. 2).
Obecná nastavení¶
V nastavení fóra nalezneme nejprve úplně nahoře sekci Obecná nastavení, která slouží k vložení názvu fóra a úvodního textu (viz obr. 2).
- Název fóra je text odkazu, který se studentům zobrazí na hlavní straně kurzu.
-
Pole s označením Popis slouží k vložení textového popisu činnosti. Pokud chcete text formátovat, klikněte na tlačítko “Zobrazit více tlačítek”. Dojde k odkrytí ovládacího panelu HTML editoru, který umožňuje podobné formátování textu jako například Word aj. Pomocí HTML editoru můžete také vybrat obrázek (pokud si přejete do popisu nějaký vložit), případně audio nahrávku či video.
Poznámka
V Popisu je vhodné zahrnout přesné instrukce nejen o předmětu fóra, ale také o kritériích hodnocení a známkování, která mohou být ve fóru použita (viz níže).
-
Zaškrtnutím políčka Zobrazit popis na titulní straně kurzu můžete zobrazit zadání fóra i přímo na hlavní straně kurzu v rámci daného tématu.
-
Pomocí rozbalovací nabídky volíte jeden z pěti Typů fóra, které Moodle nabízí, podle toho, k jakému účelu chcete fórum používat:
- Běžné fórum pro obecné použití. Otevřené fórum, kde může kdokoliv kdykoliv začít nové téma. Tento typ volíme nejčastěji, pokud fórum nemá blíže specifikovaný účel (ukázka zde.
- Každý může zahájit jedno téma diskuse. Každý účastník kurzu může zahájit právě jedno nové diskuzní téma (všichni na ně však mohou neomezeně odpovídat). Můžete ho použít, pokud například chcete, aby každý student začal diskuzi vlastní úvahou nad tématem týdne a všichni na jeho příspěvek mohli posléze reagovat (ukázka zde).
- Otázky a odpovědi. Učitel pokládá otázku pro zahájení každého diskuzního vlákna. Studenti mohou odpovídat, ale odpovědi ostatních studentů uvidí až ve chvíli, kdy na ni sami odpoví (ukázka zde).
- Prostá diskuse. Jedno téma rozvíjené na jedné stránce, které je vhodné pro krátké cílené diskuze. Nemůže být použito v režimu oddělených skupin (ukázka zde).
- Standardní fórum zobrazované jako blog. Funkčně stejné jako Běžné fórum pro obecné použití, zobrazuje se však jako internetový blog, tedy s plným textem prvního příspěvku a sbalenými komentáři (ukázka zde).
Více informací a doporučení k používání jednotlivých typů fór naleznete v sekci Výběr typu fóra na stránce Jak používat Fórum.
Poznámka
Při založení nového kurzu dojde automaticky k vytvoření speciálního fóra Novinky. Učiteli toto fórum slouží k hromadnému zasílání upozornění studentům na to, co je v kurzu nového, na čem je nutné aktuálně pracovat nebo jaké se blíží termíny úkolů. Fórum Novinky je vždy automaticky nastaveno tak, že k odběru zpráv jsou povinně přihlášeni všichni účastníci kurzu (nelze se odhlásit), ale právo na vkládání nových zpráv a odpovědí mají pouze uživatelé v roli Učitel. Toto lze upravit pomocí přenastavení uživatelských rolí.
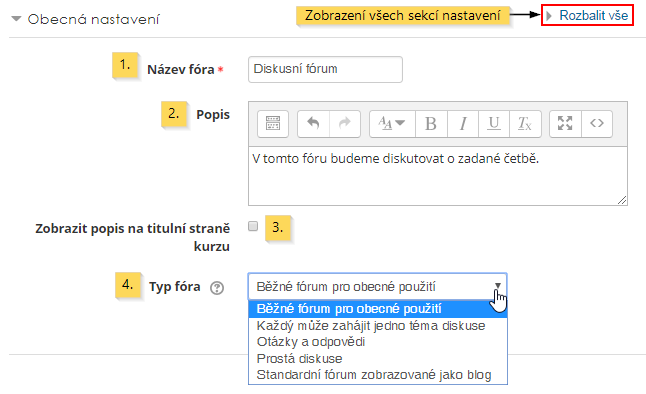
Obr. 2: Sekce Obecná nastavení činnosti Fórum
Dostupnost¶
(Tato nastavení jsou ve výchozím zobrazení sbalená. Zobrazíte je kliknutím na název sekce.)
- Termín odevzdání. Po zakliknutí políčka Povolit, můžete studentům nastavit, do kdy mají do fóra přispívat či odpovídat. Po uplynutí tohoto data, však bude stále možné příspěvky přidávat. Chcete-li od konkrétního data zamezit přidávání píspěvků, nastavte Datum ukončení.
- Datum ukončení. Po zakliknutí políčka Povolit, nastavíte datum, po kterém se Fórum uzavře. Studenti po tomto datu nebudou moci do Fóra přispívat ani v něm odpovídat.
Přílohy a počet slov¶
(Tato nastavení jsou ve výchozím zobrazení sbalená. Zobrazíte je kliknutím na název sekce.)
- Maximální velikost přílohy, která může být přidána k jednotlivým příspěvkům, se odvíjí od základního nastavení kurzu v bloku Správa/Správa kurzu/Upravit nastavení. Z různých důvodů však může být nutné nastavit pro konkrétní fórum ještě nižší limit.
- Maximální počet příloh. Zde určujete maximální počet souborových příloh (1–100), které může uživatel vložit do každého příspěvku. Tímto způsobem mohou studenti ke svým zprávám přikládat obrázky, videa, dokumenty apod.
-
Zobrazit počet slov. Pokud je povoleno zobrazení počtu slov, bude na konci každého příspěvku zobrazen celkový počet slov, které student do příspěvku vložil (vhodné například jako kritérium pro hodnocení příspěvků).
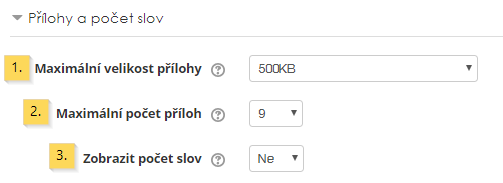
Obr. 3: Sekce Přílohy a počet slov nastavení činnosti Fórum
Odebírání a sledování¶
-
Způsob odebírání. Pokud uživatel odebírá příspěvky z fóra, znamená to, že dostává upozornění na každý příspěvek e-mailem nebo zprávou přímo v Moodlu (podle nastavení uživatelského profilu). Ve výchozím nastavení si uživatelé mohou vybrat, zda chtějí být zapsáni k odebírání fóra. Učitel však může odebírání konkrétního fóra vnutit – k odběru pak budou všichni účastníci kurzu přihlášeni povinně, a to včetně těch, kteří budou do kurzu zapsáni později.
Poznámka
Je vhodné zvolit “Vnucené odebírání” zejména ve fóru Novinky a ve fórech na začátku kurzu, než všichni přijdou na to, že se k odběru mohou přihlásit sami.
Pro každé fórum je možné zvolit jeden z následujících typů odebírání:
- Volitelné odebírání. Účastníci si mohou vybrat, zda budou příspěvky odebírat.
- Vnucené odebírání. Všichni odebírají příspěvky a nemohou se odhlásit.
- Automatické odebírání. Každý je na počátku přihlášen k odebírání, ale může se kdykoliv odhlásit.
- Odebírání není možné. Odebírání příspěvků není studentům povoleno, učitelé se přihlásit mohou.
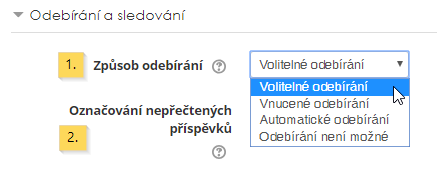
Obr. 4: Nastavení možnosti Způsob odebírání v sekci Odebírání a sledování -
Označování nepřečtených příspěvků. Označování nepřečtených příspěvků ve fóru umožňuje uživatelům sledovat přečtené a nepřečtené zprávy ve fóru. Pro toto nastavení máte na výběr ze tří možností:
- Volitelné (výchozí nastavení). Účastníci si mohou označování vypínat a zapínat podle vlastního uvážení.
- Vypnuto. Označování je trvale vypnuto pro všechny členy.
Pozor
Toto platí pouze tehdy, jestliže má uživatel v nastavení svého profilu Předvolby/Předvolby fóra u možnosti Zvýraznění nepřečtených příspěvků nastaveno “Ano: chci zvýrazňovat nepřečtené příspěvky”. (Viz níže.) Nastavení profilu totiž “přebíjí” nastavení zadané zde v rámci Fóra.
RSS¶
RSS kanál pro tuto aktivitu. Zde můžete zapnout a vypnout RSS kanál. Pro toto nastavení máte na výběr ze tří možností:
- Žádný (výchozí nastavení) – RSS kanál je zakázán.
- Diskuse – RSS kanál bude odběratelům posílat nové diskuse.
- Příspěvky – RSS kanál rozešle odběratelům každý nový příspěvek.
Počet posledních RSS článků. Toto číslo stanovuje počet článků, které jsou zasílány pomocí RSS. Pokud je číslo nastaveno na 5, pak bude odběratelům zasláno pět posledních článků.
Poznámka
Pokud do vaší diskuse denně přibývá velký počet příspěvků, pak nastavte vysoké číslo.
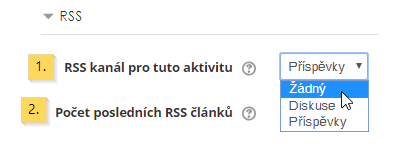
Uzavření diskuze¶
Uzavřít po době nečinnosti. Učitel může pomocí rozbalovací nabídky nastavit, že se po určité době nečinnosti fórum samo uzavře. Na výběr jsou lhůty od 1 dne po 1 rok nečinnosti (viz obr. 7). Pokud si nepřejete nastavit žádnou lhůtu, ponechte ve výchozím nastavení (volba “Neuzavírejte diskuse”).
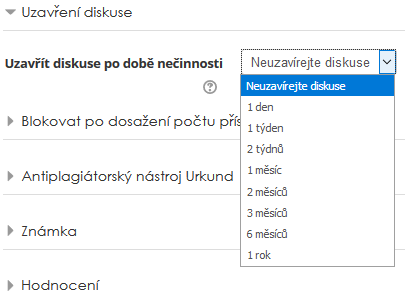
Blokovat po dosažení počtu příspěvků¶
Studentům můžete zakázat posílat příspěvky nad rámec následujících nastavení:
- Blokační období. Zde zadáváte délku časového intervalu, pro který bude zadaný limit počtu příspěvků platit. Na výběr je v rozpětí 1 den až 1 týden.
- Blokovat po dosažení počtu příspěvků. Zde zadáváte maximální počet příspěvků, které bude mít student pro daný interval povolen.
-
Upozornit po překročení počtu příspěvků. Zde můžete nastavit, po jakém počtu bude uživatel varován, že již brzy bude jeho možnost přispívání do fóra zablokována.
Příklad. Pokud do prvního řádku zadáme 1 den, do druhého číslo 3 a do třetího 2, bude to znamenat, že student smí denně odeslat pouze tři příspěvky. Jakmile odešle druhý, bude upozorněn na to, že po dalším bude pro tento den bez možnosti přispívat.
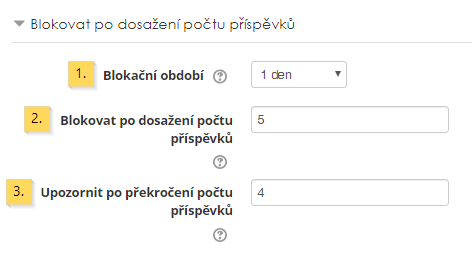
Obr. 8: Nastavení blokování po dosažení počtu příspěvků
Antiplagiátorský nástroj Urkund¶
Ve fóru je možné využít antiplagiátorský nástroj Urkund, který může prověřit jak samotné texty příspěvků, tak také jejich přílohy. Hodí se především tehdy, když chceme příspěvky ve fóru známkovat a očekáváme od studentů samostatnou práci. Pokud Urkund ve fóru povolíme (výchozí nastavení je Ne, tj. zakázán), objeví se další nabídka nastavení Urkundu, kterou je ještě možné rozšířit tlačítkem Zobrazit/Skrýt rozšířená nastavení (viz obr. 9).
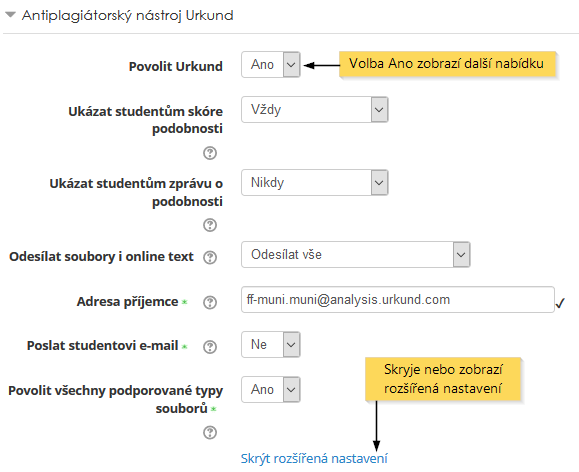 ¶
¶
Hodnocení celého fóra¶
Známka. Nastavení známky je dostupné jen tehdy, když je ve fóru povolen některý z typů hodnocení (viz obr. 11). Pokud je vybrána v Hodnocení možnost “Bez hodnocení”, kategorie Známka se vůbec nezobrazí. V této kategorii je možné nastavit (viz obr. 10):
-
Známka.
- Typ - vyberte, zda bude úkol ohodnocen body nebo pomocí škály. Pokud nebude úkol známkován, nastavte zde “Žádný”.
- Škála - u této nabídky si můžete zvolit z mnoha přednastavených hodnoticích škál.
- Maximum bodů - zde nastavte, jaký je maximální počet bodů, které může student z úkolu získat.
-
Metoda známkování.
-
Jednoduché přímé známkování - vyučující zadává pouze jedinou hodnotu na škále, která byla vybrána u položky Známka (vizte bod 1).
-
Průvodce hodnocením - jedná se o metodu pokročilého hodnocení, u něhož může vyučující nastavit různá kritéria a dávat určitý počet bodů za každé kritérium (vizte podrobný návod zde).
-
Rubrika - jedná se o metodu pokročilého hodnocení, u něhož může vyučující nastavit různá kritéria a vybírat dosaženou úroveň pro každé kritérium (vizte podrobný návod zde).
-
-
Kategorie známek. V této rolovací nabídce se objeví všechny Kategorie známek vytvořené uživateli vaší instalace Moodle nebo vašeho kurzu. Po výběru jedné z těchto kategorií bude úkol brán jako položka této kategorie.
-
Potřebná známka. Zde můžete nastavit nejnižší možnou známku, kterou musí student v daném fóru obdržet, aby uspěl.
-
Výchozí nastavení pro „Upozornit studenty“. Ve formuláři pro hodnocení nastavte výchozí hodnotu zaškrtávacího políčka “Upozornit studenty”.
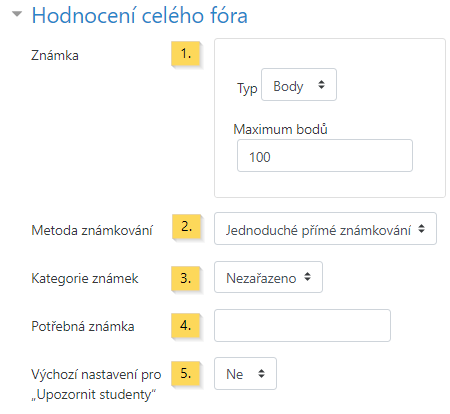
Hodnocení¶
- Role s povolením hodnotit. Příspěvky ve fóru mohou být hodnoceny pomocí škály, přednastaveného čísla nebo slovní škály. V základním nastavení mohou hodnotit příspěvky ve fóru pouze učitelé, avšak je možné hodnocení příspěvků povolit i studentům (viz Jak umožním studentům hodnotit příspěvky ve fóru – FAQ a Oprávnění ve fóru). Známkování ve fóru může sloužit jako hodnocení toho, do jaké míry je student aktivní. Všechna hodnocení z fóra jsou zaznamenána v seznamu známek.
-
Typ souhrnného hodnocení znamená způsob, jakým budou všechna hodnocení příspěvků ve fóru zkombinována do konečného hodnocení. Některé škály nejsou vhodné pro některé typy souhrnného hodnocení (viz poznámka). Můžete si vybrat z šesti možností:
- Bez hodnocení
- Průměr hodnocení. Aritmetický průměr všech hodnocení příspěvků ve fóru. Je vhodné zejména v případě, že se studenti hodnotí navzájem a známek je tím pádem mnoho.
- Počet hodnocení. Výsledná známka odpovídá počtu ohodnocených položek. Používá se, pokud je důležité znát počet příspěvků. Výsledek nesmí překročit maximální hodnocení povolené pro fórum. Počet hodnocení se používá tehdy, pokud učitel chce mít jistotu, že student vložil do diskuze daný počet příspěvků (např. odpověděl na všechny otázky).
Poznámka
Počet hodnocení nefunguje pro škálu “Individuální a Kolektivní způsoby poznávání” nebo pro přizpůsobené škály.
- Nejvyšší hodnocení. Výslednou známku bude tvořit nejvyšší získané hodnocení. Toto hodnocení je vhodné použít, pokud chceme zdůraznit nejlepší výsledek studentů. Tak mohou poslat jeden velmi kvalitní příspěvek, stejně jako několik obyčejných odpovědí.
- Nejnižší hodnocení. Výslednou známku bude tvořit nejnižší získané hodnocení. Tato metoda podporuje vysokou kvalitu všech příspěvků.
- Součet hodnocení. Všechna hodnocení určitého uživatele se sečtou. Výsledná známka nesmí překročit nejvyšší známku ve fóru.
Poznámka
Součet hodnocení nefunguje ve škále “Individuální a Kolektivní způsoby poznávání” nebo pro přizpůsobené škály.
Škála. Umožňuje z rozbalovací nabídky vybrat typ ohodnocení fóra, případě jej ponechat bez hodnocení. Student může být hodnocen buď na škále (typ škály učitel vybírá z rozbalovací nabídky s názvem Škála), nebo je možné hodnotit body (maximální možný počet získaných bodů učitel nastavuje u možnosti Maximum bodů).
Omezit hodnocení na položky s daty v tomto rozsahu. Učitel může povolit hodnocení položek v určitém časovém rozpětí. Používá se, pokud chce učitel přitáhnout pozornost studentů k nejnovějšímu obsahu a udržet dané tempo ve fóru nebo v kurzu.
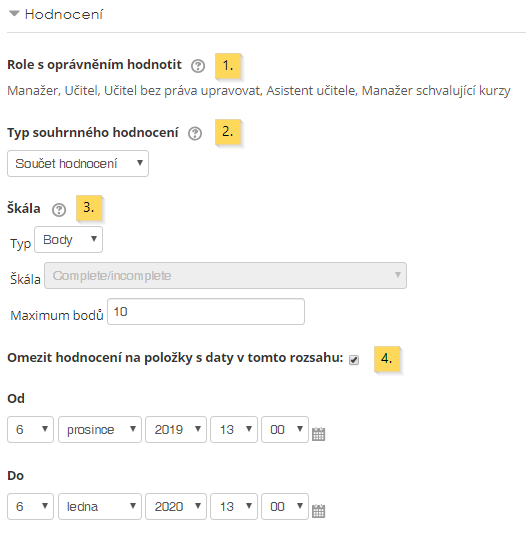
Další nastavení¶
Mezi dalšími nastaveními najdete Běžná nastavení modulu, Omezení přístupu a Plnění činností (v případě, že je tato funkce povolena správcem systému a v kurzu).
Lokálně přidělené role¶
V Správa/Správa fóra/Lokálně přidělené role mohou být uživatelům přiděleny další role v rámci dané činnosti Fórum.
Moderátor fóra¶
Studentovi umožníte moderovat fórum (manipulovat s příspěvky ostatních) tím, že mu přidělíte v rámci fóra roli Učitel bez práva editovat. Toto nastavení lze provést následovně:
- V Správa/Správa fóra/Lokálně přidělené role klikněte na Učitel bez práva upravovat.
-
Vyberte studenta ze seznamu Uživatelů k dispozici na pravé straně a klikněte na “Přidat”. Tím studenta přidáte do seznamu Stávajících uživatelů vlevo. Více uživatelů vyberete držením klávesnice Ctrl a klikáním na jména uživatelů.
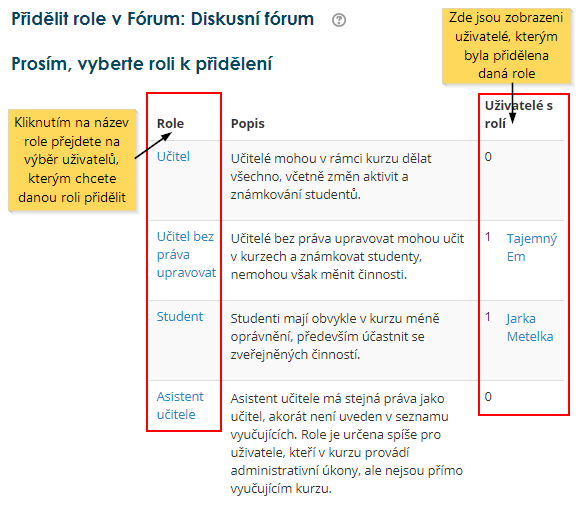
Obr. 12: Tabulka s popisem rolí, které lze lokálně přidělit pro každé Fórum
Nastavení správy fóra uživatelem¶
Uživatelé si mohou vybrat, zda budou nebo nebudou chtít označovat nepřečtené příspěvky v Předvolby/Předvolby fóra pomocí volby Zvýraznění nepřečtených příspěvků:
- V pravém horním rohu v rozbalovací nabídce vyberte Předvolby (obr. 13).
- Vyberte Předvolby fóra (obr. 14).
- V nabídce Zvýraznění nepřečtených příspěvků vyberte možnost “Ano: chci zvýrazňovat nepřečtené příspěvky” (obr. 15).
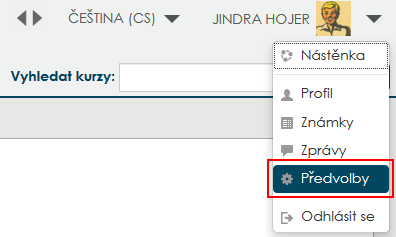
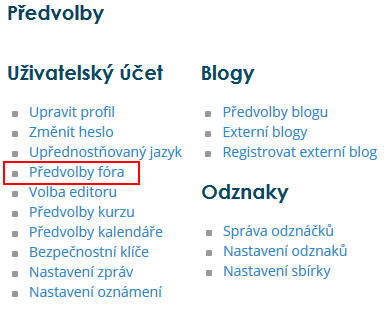
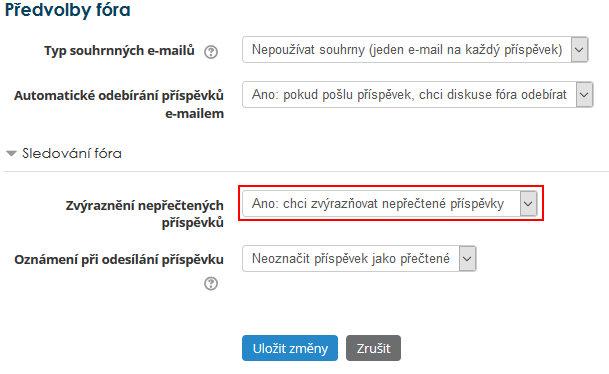
Pokud uživatel vybere možnost “Ano: chci zvýrazňovat nepřečtené příspěvky” a správce fóra nastavil u položky “Označovat nepřečtené příspěvky tohoto fóra” možnost “Vnuceno” nebo “Volitelné” (viz výše v sekci Odebírání a sledování), pak se uživateli budou zvýrazňovat nepřečtené příspěvky. Tyto příspěvky budou zvýrazněny na:
- na hlavní stránce kurzu (viz obr. 16);
- přímo ve fóru (viz obr. 17).
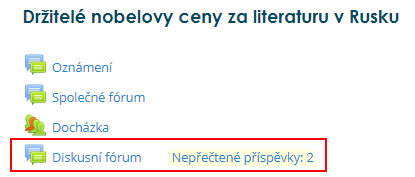
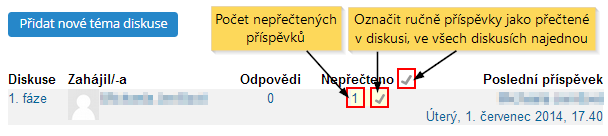
Odebírání příspěvků v jednotlivých diskuzích fóra¶
Ve fórech s nastaveným automatickým nebo volitelným odebíráním je možné si vybrat, které diskuse chcete odebírat a které ne. Můžete to udělat dvěma způsoby:
- Ve fóru označte vybrané diskuse pomocí tlačítka pro odběr na pravé straně. Stejně můžete odběr také zrušit (obr. 18).
- Při odpovídání v diskuzi zatrhněte Odebírání diskuze před tím, než svou odpověď odešlete (obr. 19).
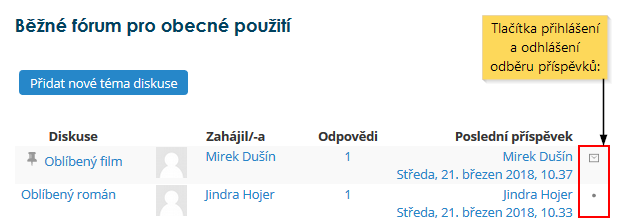
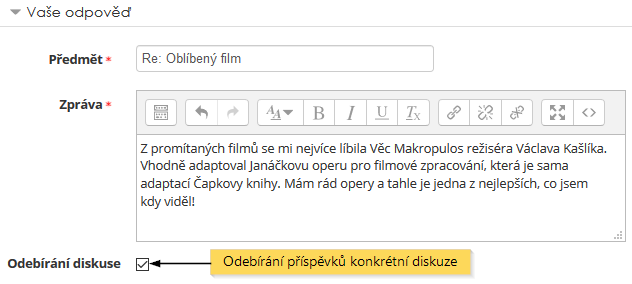
Hosté a přispívání ve fóru¶
Uživatelé, kteří jsou přihlášeni v roli hosta, přispívat do fóra nemohou. Ačkoli to nemusí být na první pohled zřejmé, chybí jim k tomu oprávnění, kterými disponují jiné role (student, učitel…). Pokud se uživatel po přihlášení v roli hosta pokusí poslat příspěvek do fóra, zobrazí se mu zpráva: “Hosté nemohou přispívat ve fóru. Chcete se přihlásit pomocí plného uživatelského účtu?”. V tomto případě je tedy potřeba zažádat o změnu role vyučujícího kurzu.
Oprávnění v kontextu činnosti Fórum¶
Oprávnění v kontextu této činnosti naleznete po kliknutí na název činnosti na hlavní straně kurzu – odkaz na ně se zobrazí v bloku Správa/Správa fóra/Oprávnění.
- Hodnotit položky (EN)
- Vidět vlastní celkový výsledek hodnocení (EN)
- Zobrazit podrobné informace o hodnocení jednotlivými uživateli (EN)
- Zobrazit celkový výsledek hodnocení libovolného uživatele (EN)
- Vstupovat do všech skupin (EN)
- Důvěřovat uloženému obsahu (EN)
- Vždy ukazovat celá jména uživatelů (EN)
- Přidat novinky (EN)
- Přidávat otázku (EN)
- Vnucovat odběr příspěvků (EN)
- Vkládat přílohy (EN)
- Kdykoliv odstraňovat jakékoliv příspěvky (EN)
- Odstraňovat vlastní příspěvky (během nastaveného limitu) (EN)
- Upravovat libovolný příspěvek (EN)
- Exportovat celou diskusi (EN)
- Exportovat vlastní příspěvek (EN)
- Exportovat příspěvek (EN)
- Spravovat odebírání příspěvků (EN)
- Přesouvat diskuse (EN)
- Ignorovat limit počtu příspěvků (EN)
- Hodnotit příspěvky (EN)
- Odpovídat na novinky (EN)
- Odpovídat na příspěvky (EN)
- Rozdělovat diskusi (EN)
- Začínat novou diskusi (EN)
- Zobrazit podrobné informace o hodnocení jednotlivými uživateli (EN)
- Zobrazit celkový výsledek hodnocení libovolného uživatele (EN)
- Vidět diskuse (EN)
- Vidět časově omezené příspěvky (EN)
- Vždy vidí otázky (Q) a odpovědi (A) (EN)
- Zobrazit celkové hodnocení vlastních příspěvků (EN)
- Vidět odebíratele (EN)
- Zálohovat činnosti (EN)
- Přiřazovat příspěvky v blogu ke konkrétním činnostem (EN)
- Skrývat a zobrazovat činnosti (EN)
- Spravovat činnosti (EN)
- Vidět skryté činnosti (EN)