Průvodce hodnocením¶
Průvodce hodnocením umožňuje udílet body na základě zadaných kritérií. Základem je určit hodnoticí kritéria a počet bodů za jejich splnění. Kritéria lze podrobněji specifikovat pomocí slovního popisu, takže například formální úprava a jazyková správnost může být jedním kritériem. Hodnotitelé pak mají k dispozici informaci o tom, kolik bodů mají udělit za tu kterou oblast.
Průvodce hodnocením umožňuje hodnotiteli vkládat komentář. Lze také předem vytvořit seznam nejčastějších komentářů. Komentář ze seznamu může být vložen jedním kliknutím (viz níže).
Nastavení Průvodce hodnocením¶
Stanovení metody hodnocení¶
Výchozí metoda hodnocení úkolu je Jednoduché přímé známkování. Využití pokročilé metody hodnocení pomocí Průvodce hodnocením lze umožnit nastavením v postranním bloku Správa/Pokročilé známkování (viz obr. 1).

Z rozbalovací nabídky vyberte položku “Průvodce hodnocením” (viz obr. 2).

Pod rozbalovací nabídkou se zobrazí dvě ikony (viz obr. 3). Kliknutím na jednu z nich vyberete způsob definování Průvodce hodnocením. Kliknutím na ikonu vlevo můžete “Nadefinovat nový hodnoticí formulář”. K tomu se vztahuje postup uvedený níže. Kliknutím na ikonu vpravo můžete “Vytvořit nový hodnoticí formulář ze šablony”.

Jak nadefinovat nový hodnoticí formulář¶
-
Název. Ten lze využít při ukládání Průvodce hodnocením jako šablony a je tedy užitečný pro učitele. Studentům se nezobrazuje (viz obr. 4).
-
Popis. HTML editor umožňuje podobné formátování textu jako například Word aj. Do textu můžete také vložit obrázek, audio nahrávku nebo video. Popis se na rozdíl od názvu studentům zobrazuje.

Obr. 4: Vložení názvu a popisu Průvodce hodnocením -
Zobrazit Průvodce hodnocením. Pod polem Popis naleznete samotného Průvodce hodnocením, ve výchozím zobrazení při vytváření nového hodnoticího formuláře obsahuje jedno prázdné kritérium (viz obr. 5).

Obr. 5: Prázdný Průvodce hodnocením -
Vložit název prvního kritéria (viz obr. 6). Název kritéria vložíte kliknutím na odkaz “Klikněte pro úpravu názvu kritéria”. Text bohužel neumožňuje formátování ani vkládání obrázků.

Obr. 6: Vložení názvu prvního kritéria -
Vložit popis kritéria pro studenty (viz obr. 7). Text vložíte kliknutím na odkaz “Klikněte pro úpravu”.

Obr. 7: Vložení popisu prvního kritéria pro studenty** -
Popis pro hodnotitele (viz obr. 8). Text vložíte kliknutím na odkaz “Klikněte pro úpravu”.

Obr. 8: Vložení popisu prvního kritéria pro hodnotitele -
Maximální bodové hodnocení (viz obr. 9). Kliknutím na odkaz “Klikněte pro úpravu” vložíte maximální počet bodů, který lze za první kritérium získat.

Obr. 9: Vložení maximálního bodového hodnocení prvního kritéria -
Přidat další kritéria a definovat je. Kliknutím na tlačítko “+ Přidat kritérium” vytvoříte nové prázdné kritérium (viz obr. 10). Vyplňte název kritéria, jeho popis pro studenty a hodnotitele a udejte maximální hodnocení (viz body 4–7).

Obr. 10: Přidání dalšího kritéria Poznámka
Pomocí šipek můžete změnit pořadí kritérií, křížkem vybrané kritérium odstraníte (viz obr. 11).

Obr. 11: Ikony pro přesunování a odstraňování kritérií
Časté komentáře¶
Pod samotným Průvodcem hodnocením naleznete sekci Časté komentáře, které můžete využít pro rychlé vkládání často se opakujících komentářů při hodnocení studentských prací. Ve výchozím zobrazení obsahuje sekce při vytváření nového hodnoticího formuláře jeden prázdný komentář (viz obr. 12).

-
Vložení textu častého komentáře. Text vložíte kliknutím na odkaz “Klikněte pro úpravu” (viz obr. 13).

Obr. 13: Vložení textu prvního časté komentáře -
Přidat další časté komentáře. Kliknutím na tlačítko “+ Přidat časté komentáře” vytvoříte nový prázdný častý komentář (viz obr. 14).

Obr. 14: Přidání dalšího častého komentáře Poznámka
Pomocí šipek můžete změnit pořadí častých komentářů, křížkem vybraný komentář odstraníte (viz obr. 14).
Možnosti Průvodce hodnocením¶
- Zobrazit studentům definici průvodce - umožní studentům prohlédnout si hodnoticí kritéria před odevzdáním úkolu. Jinak bude studentům Průvodce hodnocením zobrazen až po ohodnocení úkolu.
- Zobrazit studentům známky za kritéria
Uložení a zprovoznění Průvodce hodnocením¶
K uložení rozpracovaného Průvodce je možné využít tlačítko “Uložit jako koncept”. Takto uloženého Průvodce nelze použít, zůstává nicméně uložen a můžete se k němu kdykoli vrátit, abyste práci na něm dokončili. Jakmile jste s definicí Průvodce spokojeni, můžete jej připravit k použití kliknutím na tlačítko “Uložit průvodce hodnocením a připravit jej k použití”.
Jak používat Průvodce hodnocením¶
Úprava / Odstranění / Zveřejnění Průvodce hodnocením¶
Uložený Průvodce hodnocení, pokud je připraven k použití, představuje hodnoticí formulář, který se používá při hodnocení dané činnosti (úkolu). S tímto formulářem můžete dále nakládat následujícím způsobem (viz obr. 15):

-
Upravit definici formuláře. Tzn. přidat, odstranit či upravit kritéria nebo úrovně a jiné volby.
Pozor
Pokud upravíte Průvodce hodnocením, který byl již použitý pro hodnocení, objeví se upozornění v červeném rámečku, které vás informuje o nutnosti znovu ohodnotit již oznámkované úkoly (viz obr. 16).

Obr. 16: Úprava Průvodce hodnocením již použitého pro hodnocení -
Odstranit stávající hodnoticí formulář. Po kliknutí na tlačítko je učitel ještě před samotným odstraněním formuláře upozorněn na následky jeho odstranění (viz obr. 17).

Obr. 17: Zobrazení upozornění při odstraňování formuláře Průvodce hodnocením -
Zveřejnit hodnoticí formulář jako šablonu. Umožňuje využití formuláře i v jiných činnostech a kurzech, kde k němu budou mít přístup i ostatní uživatelé.
Poznámka
Aby mohli uživatelé s rolí Učitel zveřejňovat hodnoticí formuláře, je potřeba nastavit této roli potřebná oprávnění (Capabilities/moodle/grade:sharegradingforms a Capabilities/moodle/grade:managesharedforms). Tato oprávnění jsou ve výchozím nastavení Moodlu pro roli učitel zakázána, proto pokud chcete sdílet hodnoticí formuláře a nevidíte ikonu “Zveřejnit hodnoticí formulář jako šablonu”, kontaktujte svého administrátora.
Hodnocení pomocí Průvodce hodnocením¶
Hodnocení s pomocí Průvodce spočívá především v určení počtu bodů a vložení komentáře. Hodnotitel může vložit některý ze seznamu častých komentářů kliknutím na tlačítko Vložte často používaný komentář nebo napsat komentář vlastní (viz obr. 18).

Při použití Průvodce hodnocením je také možné vložit obecný komentář Úkolu (viz obr. 19) nebo poskytnout studentovi zpětnou vazbu nahráním odevzdaného souboru s úkolem opatřeného poznámkami (tuto funkcionalitu umožňuje např. MS Word, LibreOffice Writer aj.). Soubor lze nahrát pomocí pole pro nahrání souboru.

Výpočet známky¶
Celková známka za úkol hodnocený pomocí Průvodce hodnocením je vypočítána automaticky na základě počtu bodů udělených hodnotitelem v každém kritériu. Maximální počet bodů, který lze získat v průvodci hodnocením, je přepočítán na základě nejvyšší známky nastavené v modulu Úkol a bodová hodnocení jsou zaokrouhlena na nejbližší možnou známku.
Poznámka
V zájmu přehlednosti a srozumitelnosti hodnocení (pro hodnotitele i pro studenty) se doporučuje nastavit nejvyšší známku v modulu Úkol rovnu součtu maximálního počtu bodů, které lze získat za jednotlivá kritéria v Průvodci hodnocením. Pokud tomu tak není, budete na tuto nesrovnalost upozorněni (viz obr. 20).
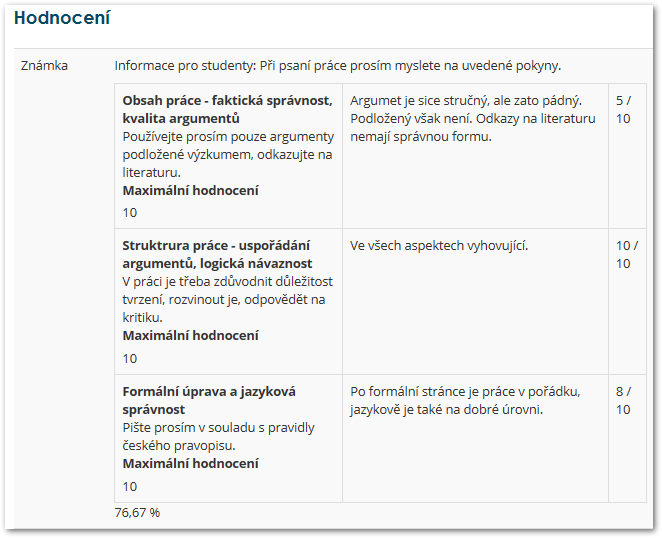
Průvodce hodnocením z pohledu studenta¶
Pokud učitel v možnostech Průvodce hodnocením zaškrtne Zobrazit studentům definici průvodce, mohou si hodnoticí kritéria prohlédnout před odevzdáním úkolu. Jinak bude studentům Průvodce hodnocením zobrazen až po ohodnocení úkolu.
Náhled Průvodce hodnocením před odevzdáním úkolu¶
Pokud je náhled Průvodce hodnocením povolen, studentům se zobrazí po rozkliknutí úkolu v sekci Stav odevzdání úkolu u položky Kritéria hodnocení (viz obr. 21).

Zobrazení Průvodce hodnocením po ohodnocení úkolu¶
Poté, co hodnotitel úkol oznámkuje, může si student hodnocení zobrazit na stránce s úkolem (obr. 22).
