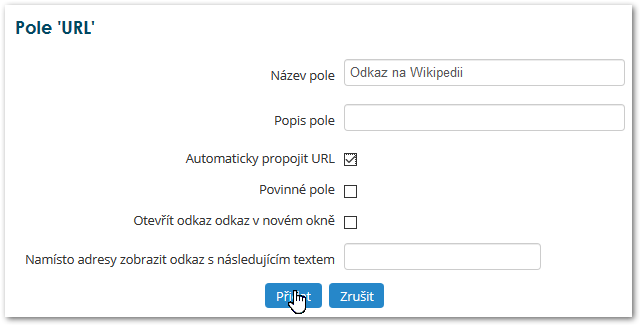Vytváření Databáze¶
Databáze je tvořena záznamy. Ty mohou vytvářet sami studenti. Aby tak mohli učinit, je nutné pro ně nejprve připravit tzv. šablonu záznamu. Tedy stránku, tvořenou z polí (předem definovaných políček k vyplnění), kterou jim ELF zobrazí po kliknutí na tlačítko “Přidat záznam”.
Příklad
V databázi známých osobností XIX. století odpovídá jeden záznam jedné osobnosti. Každý záznam obsahuje textové pole s jediným řádkem “Jméno”, určené pro vložení jména osobnosti, dále textové pole s několika řádky nazvané “Kulturní, vědecký nebo jiný přínos” a nakonec pole “Portrét”, které umožňuje nahrát obrázek. Uživatel, který chce do databáze přidat nový záznam (např. osobnost “Nikola Tesla”), tak učiní vyplněním právě těchto polí.
Jakmile tedy vytvoříte modul Databáze a nastavíte jeho obecné parametry (viz Nastavení Databáze), je nutné nastavit výše zmíněnou šablonu.
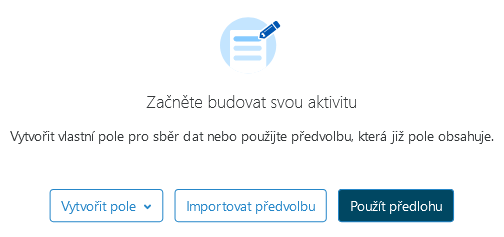
Začínáme: Vložení šablony¶
Jako prvním se vám po rozkliknutí nově vytvořené databáze zobrazí stránka s nadpisem Začněte budovat svou aktivitu (viz obrázek 1), která nabízí 3 možnosti, jak s vytvářením šablony začít:
-
Vytvořit pole umožňuje vytvořit (definovat) vlastní pole pro šablonu (tedy stavební prvky, ze kterých je možné šablonu dále vystavět) podle vašich specifických potřeb. Volbou této možnosti otevřete rozbalovací menu, ve kterém můžete zvolit typ prvního pole, které chcete vytvořit. Po jeho vytvoření se vám zobrazí stránka Spravovat pole, která obsahuje seznam polí v dané databázi. Možnost “Přidat pole” naleznete na této stránce v pravém horním rohu (viz obr. 2).
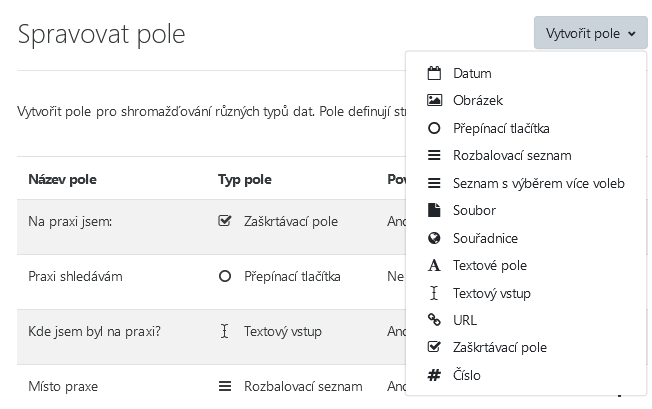
Obr. 2: Spravovat pole -
Importovat předvolbu zobrazí pole pro nahrání souboru s vámi dříve vytvořenou šablonou (viz obrázek 3). Soubor s šablonou lze vložit přetažením souboru do pole pro nahrání souborů z počítače, nebo kliknutím na tlačítko Vyberte soubor, následnou volbou Nahrát soubor a vyhledáním souboru v počítači.
Více o možnostech exportu předloh, které importu nevyhnutelně musí předcházet, naleznete na konci této stránky.
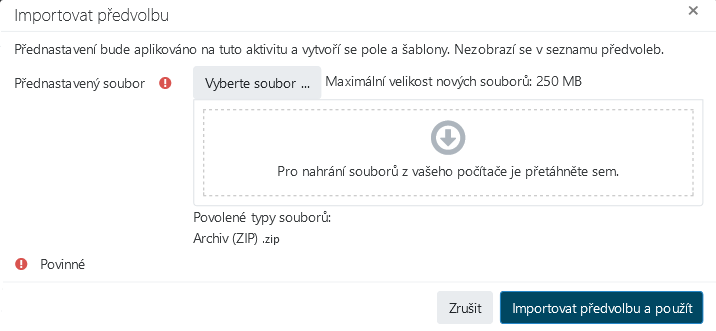
Obr. 3: Importovat předvolbu -
Použít předvolbu zobrazí menu s předpřipravenými šablonami, které ELF nabízí (viz obrázek 4), a to šablonami Obrázková galerie, Poznámky, Návrhy nebo Zdroje. Při kliknutí na jejich názvy je možné zobrazit ukázku, jak budou výsledné příspěvky s použitím těchto šablon vypadat. Pro zvolení některé šablon klikněte v menu Použít předvolbu na puntík vlevo od vybrané šablony a zvolte Použít tuto předvolbu.
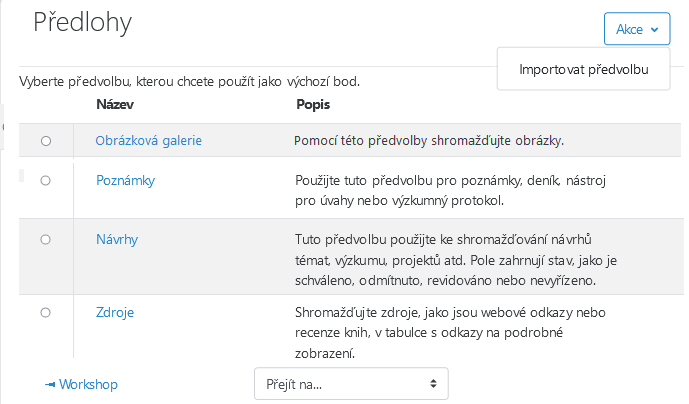
Obr. 4: Použít předvolbu Zde také naleznete šablony vytvořené jinými vyučujícími, pokud nějaké jsou k dispozici (tj. pokud se některý z vyučujících rozhodl svou šablonu (předvolbu) zveřejnit, viz Export předlohy)
Pozor
Šablony, které ELF nabízí, jsou bohužel v angličtině. Šablony je ale možné po vložení upravit, stačí tak pouze přejmenovat názvy polí do češtiny či jiného požadovaného jazyka (viz Úprava šablon).
Šablony i názvy polí je možné následně upravovat a personifikovat, využití předpřipravené předvolby tak může proces vytváření šablony velice urychlit bez omezení její výsledné podoby. Ke změnám je možné se později vracet pomocí správy v levé části obrazovky (viz obrázek 5).
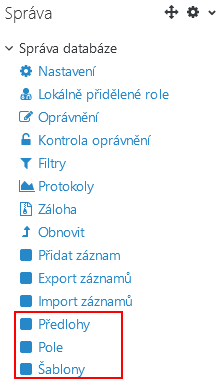
Databázová pole¶
Každý záznam v databázi (respektive každá šablona) má nejméně jedno pole, častěji je však tvořen více poli různých typů, např. textové pole s názvem “oblíbená barva”, které umožňuje vložit text s názvem vaší oblíbené barvy, nebo pole s názvem “stát”, které dovoluje vybrat jeden z 50 států USA. Kombinace několika různých polí vám umožní vkládat různé druhy informací, které považujete za relevantní. Tímto způsobem vytvoříte kompletní záznam, tedy něco jako heslo v encyklopedii.
Protože tedy obvykle při vytváření databáze využíváme většího počtu polí, je důležité pole (stavební kostky šablon) při jejich vytváření odlišit, abychom s nimi mohli při tvorbě šablony snáze pracovat. Proto je v prvé řadě při jejich vytváření nutné zvolit správný Název a Popis pole.
Např. pole určené pro záznam státní příslušnosti můžeme pojmenovat “Příslušnost”, pole určené pro záznam dosaženého vzdělání můžeme pojmenovat “Vzdělání”. Název pole je povinný údaj, a tudíž je nutné ho na rozdíl od popisu vyplnit.
Poznámka
Aby se pole při vkládání, aktualizaci a prohlížení záznamů zobrazovala korektně (tedy tak, jak chcete), je zapotřebí správně nastavit příslušné šablony. Editor šablon nabízí rozmanité funkce, s jejichž pomocí lze určit pořadí a formát polí, nicméně pro začátek většinou stačí základní šablona, kterou ELF generuje na základě definovaných polí automaticky.
Poznámka
Je lepší volit spíše kratší názvy polí. Delší názvy způsobují následné roztažení textového pole, které se tím stává méně přehledným. Pro podrobnější popis funkčnosti konkrétního pole slouží Popis pole.
V následujících podkapitolách si ukážeme jednotlivé typy těchto polí.
Typy polí¶
Následující obrázky ukazují, jak vypadá dialog nastavení polí a jakým způsobem se pak pole zobrazují při vkládání nebo úpravě záznamů (viz “Přidat záznam”). Nové pole přidáte pomocí rozbalovací nabídky Vytvořit pole (viz obr. 6).
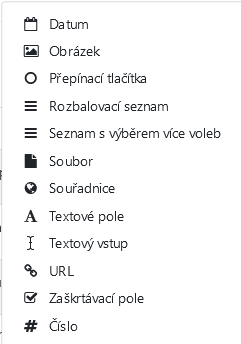
Textový vstup (jednořádkový text)¶
Umožňuje vložit text o maximální délce 60 znaků bez formátování. Hodí se například pro název záznamu. Pro delší texty nebo pro texty, které vyžadují formátování (např. hlavičky nebo odrážky), použijte Text víceřádkový. Volbu Povolit automatické propojování využijete v případě, kdy si přejete mít možnost automaticky odkazovat na záznamy v databázi z jiných míst v kurzu. Více se o této funkci dočtete v sekci Automatické propojování databázových záznamů.
Poznámka
Elf umožňuje označit pole, jejichž vyplnění je studenty vyžadováno, a to pomocí tlačítka “Povinné pole” (viz obr. 7). Bez vyplnění těchto polí nebude studentovi umožněno záznam vytvořit.
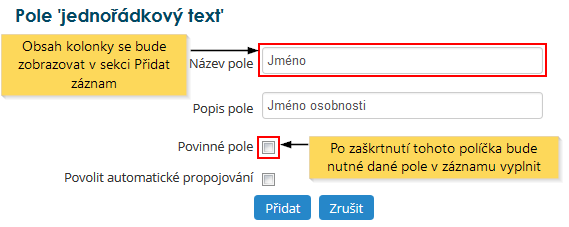

Textové pole (víceřádkový text)¶
Umožňuje vložit delší text pomocí HTML editoru s formátováním, hypertextovými odkazy apod. Je také možné přidávat videa pomocí tlačítka MEDIAL.
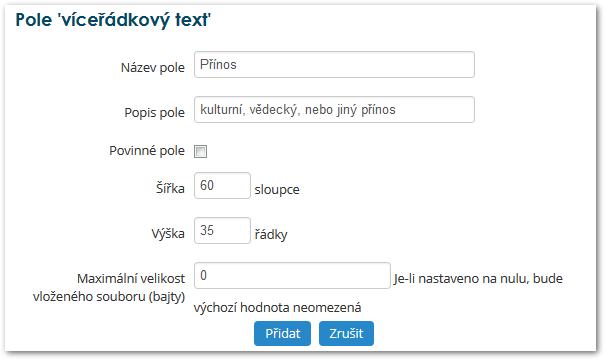
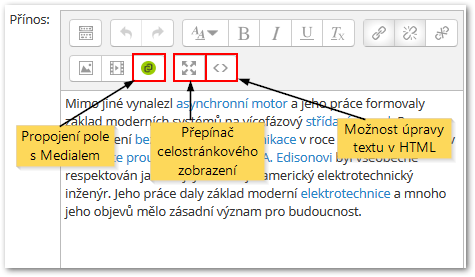
Zaškrtávací pole¶
Zaškrtávací pole umožňuje vybrat jednu nebo více alternativ z nabízeného seznamu. Tvoří jej položky, které uvedete v poli Volby (jedna na řádek). Uživatel pak vybírá kliknutím na zaškrtávací pole.
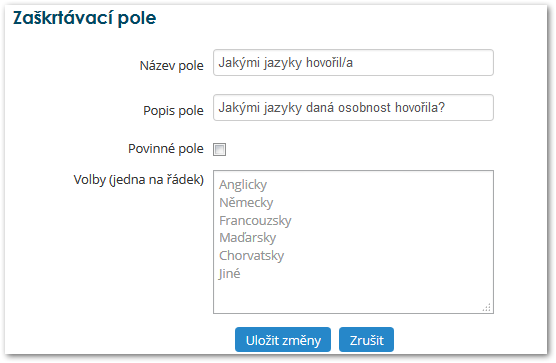
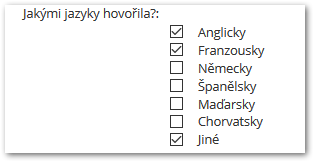
Rozbalovací seznam¶
Seznam umožňuje vybrat právě jednu alternativu z rozbalovací nabídky. Tvoří jej položky, které uvedete v poli Volby (jedna na řádek).
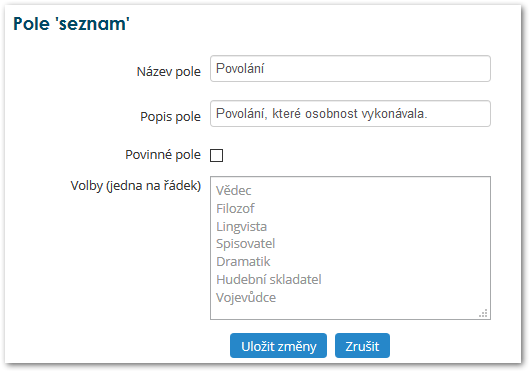
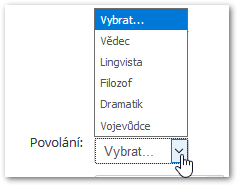
Seznam s výběrem více voleb¶
Nabízí podobnou funkci jako pole Seznam s tím rozdílem, že při vkládání záznamu je možné zvolit více než jednu položku.
Poznámka
Výběr dvou a více položek najednou provede uživatel kliknutím myši za stisknuté klávesy Ctrl nebo Shift. Je třeba počítat s tím, že bude nutné na tento ne zcela intuitivní postup upozornit méně zkušené uživatele, případně zvolit místo seznamu zaškrtávací pole.
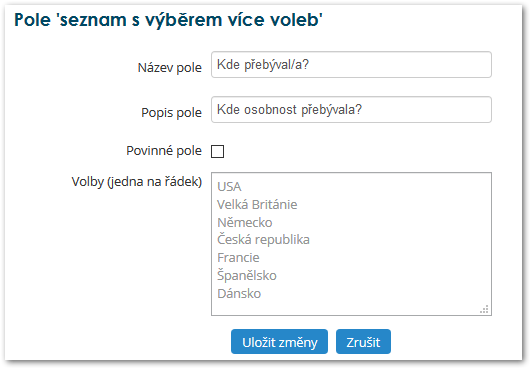
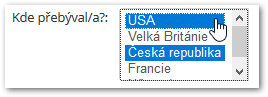
Přepínací tlačítka¶
Toto pole umožňuje stanovit výběr jedné z několika alternativ pomocí přepínacích tlačítek. Lze je však ponechat i nevyplněné (tedy nevybrat nic).
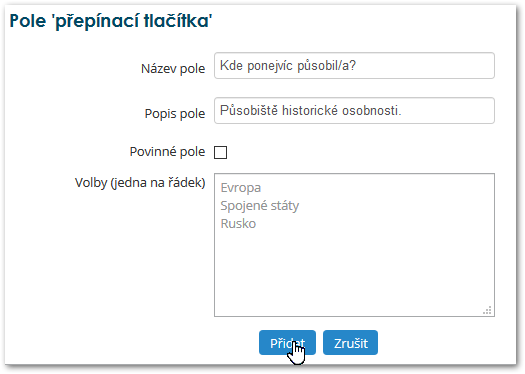
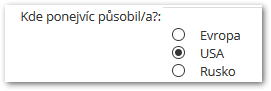
Odkaz URL¶
Toto pole umožňuje uživateli při vkládání záznamu přidat odkaz na webovou stránku.
Pokud v dialogovém okně zaškrtnete políčko u volby Automaticky propojit URL (viz obr. 13), pak se adresa vložená studenty zobrazí ve formě aktivního odkazu.
Pokud zaškrtnete Otevřít odkaz v novém okně, zobrazí se záznam v novém okně/na nové kartě prohlížeče (viz obr. 13).
Někdy je užitečné, když se při prohlížení záznamu (např. v položkovém zobrazení) ukáže namísto kompletní adresy odkaz ve znění, které určíte. Dosáhnete toho vložením textu do pole Namísto adresy zobrazit odkaz s následujícím textem (viz obr. 13).
Příklad
Každý záznam v databázi osobností XIX. století obsahuje odkaz na stránku Wikipedie věnované dotyčné osobnosti. Uvedete-li do pole Namísto adresy zobrazit odkaz s následujícím textem například “Wikipedie”, pak se adresa, kterou student během vytváření záznamu vložil, zobrazí jen jako odkaz “Wikipedie”. Po kliknutí na tento odkaz se otevře v prohlížeči okno na příslušné stránce. Pokud necháte tuto volbu nevyplněnou, studenti si budou moci zvolit znění odkazu sami pro každý jednotlivý záznam. Odkaz bude aktivní pouze v případě, že jste zaškrtli volbu Automaticky propojit URL.


Soubor¶
Slouží k nahrání souboru z počítače. K nahrání obrázků je však lepší zvolit pole Obrázek.
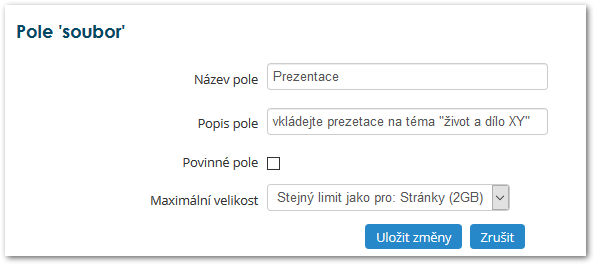
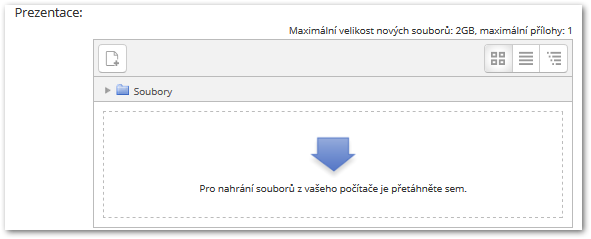
Obrázek¶
Umožňuje uživatelům nahrát a zobrazit obrázek. Rozměry obrázku se uvádějí v pixelech nebo v procentech. V případě, že chcete zachovat původní rozměry obrázku, můžete použít hodnotu 100 % nebo nechat pole nevyplněné.
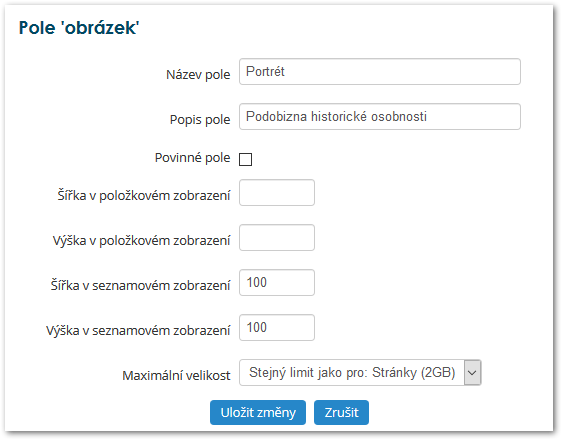
Rozměry obrázku v různých typech zobrazení se mohou lišit. Elf nabízí možnosti zobrazit jednotlivě a zobrazení seznamu. Pro seznamové zobrazení je vhodnější menší rozměr, protože velkých obrázků se na obrazovku vejde méně. V položkovém zobrazení můžeme naopak nechat obrázek v jeho původní velikosti (pokud je to žádoucí).
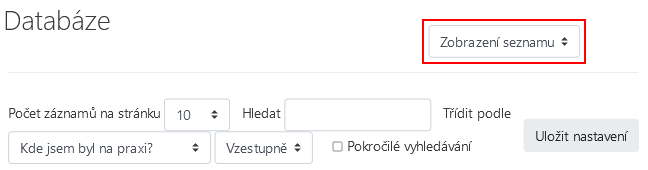
Datum¶
Při nastavení tohoto pole je možné zadat pouze název a popis. Uživatel pak při vkládání záznamu vybere den, měsíc a rok z rozbalovací nabídky.
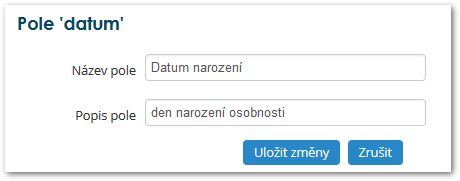

Poznámka
Kvůli chybě v systému není v současnosti bohužel možné zadávat data před r. 1900. Pro vložení data z dřívější historie lze použít pole Text (jednořádkový), případně kombinaci 3 polí Číslo (pro vložení dne, měsíce a roku).
Číslo¶
Slouží k vložení čísel (včetně čísel s desetinnou čárkou), například:
- 42
- -1000
- 0
- 0,123
- 3,0e8
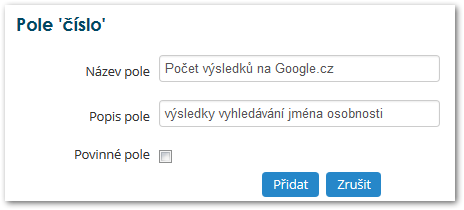

Souřadnice (zeměpisná šířka/délka)¶
Slouží k vložení geografické polohy. (Například Hlavní stan Moodle leží na 31.9545° severní šířky a 115.877° východní délky.) Při zobrazení záznamu se automaticky vytvářejí odkazy na služby poskytující geografická data jako např. Google Earth, OpenStreetMap, GeaBios, Mapstars. (Učitel stanoví, zda a který z odkazů bude zobrazen.)
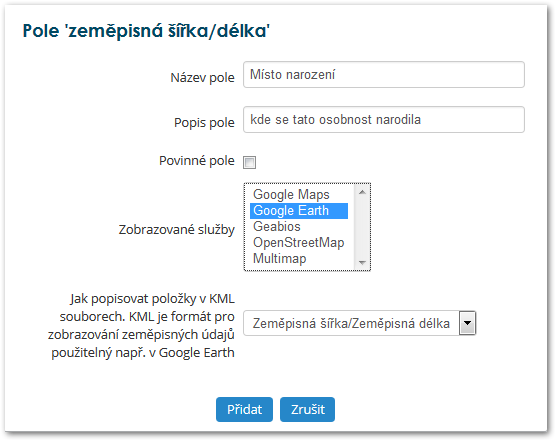
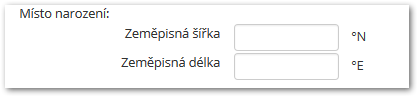
Předlohy¶
Předloha obvykle obsahuje sadu polí a šablony pro jejich zobrazení. Lze ji vytvořit na základě existující databáze, případně využít jedné z předloh, které jsou již v systému k dispozici. Oproti postupnému nastavování jednotlivých polí má dvě hlavní přednosti:
- Díky automatickému načtení polí se vyhnete nutnosti vytvářet novou databázi zcela od začátku, což celý proces značně urychlí.
- Můžete uložit stávající nastavení polí, což je užitečné v situaci, kdy si přejete vytvořit novou databázi s totožnou konfigurací polí nebo takto získanou předlohu sdílet s ostatními uživateli.
Příklad
Předloha s názvem “Obrázková galerie” obsahuje pole Obrázek pro vložení souboru s obrázkem a dvě pole Text jednořádkový, v nichž lze uvést název obrázku a popisek. Pokud bychom chtěli přidat například pole datum pro vyplnění data pořízení obrázku, stačí nahrát předlohu galerie, vytvořit 1 pole pro datum a to do šablony přidat. Nemusíme vytvářet celou šablonu od základu.
Import a export předloh¶
Vytvořené předvolby je možné z ELFu exportovat (uložit šablony uložené v ELFu), nebo je do něj naopak importovat (nahrát do ELFu soubor s předem připravenou šablonou). Možnosti importu a exportu naleznete po rozkliknutí stránky Předlohy vlevo v navigačním menu (viz obrázek 5) v rozbalovacím menu Akce v pravém horním menu (viz obrázek 21).
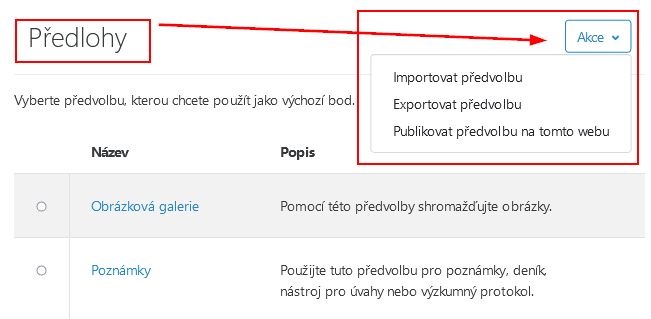
Import předvolby¶
Pokud chcete vytvořit novou databázi na základě předem připravené (ať už vámi či někým jiným) předlohy (šablony), musíte předlohu do databáze importovat. Toho dosáhnete následujícím postupem:
-
Na úvodní stránce databáze po vytvoření jejího modulu zvolte možnost Importovat předvolbu, nebo klikněte v navigačním menu databáze vlevo na možnost Předvolby a zvolte možnost Importovat předvolbu v rozbalovacím menu Akce v pravém horním rohu.
-
Soubor s šablonou lze vložit přetažením souboru do pole pro nahrání souborů z počítače, nebo kliknutím na tlačítko Vyberte soubor, následnou volbou Nahrát soubor a vyhledáním souboru v počítači.
-
Klikněte na tlačítko Importovat předvolbu a použít.
-
Otevře se stránka Mapování polí (viz obrázek 22).
Pod dialogovým oknem mapování polí se nachází zaškrtávací políčko Přepsat aktuální nastavení (viz obr. 22). Pokud jej zaškrtnete, přepíší se některá ze stávajících obecných nastavení těmi, která jsou uložena v předloze. Jsou to zejména:
-
Klikněte na tlačítko Pokračovat.
Pozor
Jestliže jste před tímto procesem již započali práci na šabloně (polích) databáze a budou-li si některé z typů polí předlohy a vámi vytvořených polí odpovídat, budou vámi vytvořená pole ztracena, a to včetně vložených dat!
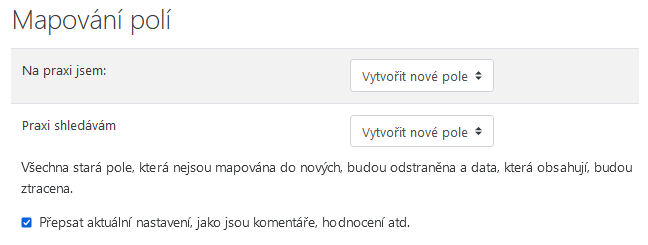
Kliknutím na tlačítko “Pokračovat” dokončíte import a můžete začít vkládat záznamy. Pole i šablony již budou nastaveny. Pokud se ukáže, že vám nastavení polí a šablon úplně nevyhovuje (typicky názvy polí aj.), můžete je běžným způsobem upravit podle potřeby (viz Šablony databáze).
Export předlohy¶
Pokud jste vytvořili předlohu, kterou byste rádi v budoucnosti znovu použili, máte dvě možnosti, jak předlohu exportovat (připravit k opakovanému užití).
- Exportovat předvolbu, a tím ji uložit na svůj počítač ve formě ZIP. Úlohu je pak možné použít skrze možnost importovat předlohu.
- Publikovat předvolbu na tomto webu. Zvolíte-li tuto možnost, pak bude předloha zveřejněna pro všechny uživatele a zařadí se do seznamu v dialogovém okně importu. Z tohoto seznamu ji můžete kdykoliv odstranit.
Obě možnosti naleznete v rozbalovacím menu Akce na stránce Předvolby (viz kapitola Předlohy).
Poznámka
Když exportujete nebo ukládáte předlohu, jsou ukládány pouze pole a šablony databáze, nikoli její záznamy.
Předlohy ke stažení¶
Rozmanité předlohy ke stažení naleznete na stránce moodle.org Příklady činností: Databáze (EN).
Další informace¶
Inspirujte/zeptejte se v diskusních fórech na Moodlu – uvedené odkazy směřují na diskuzní fórum moodle.org, kde jsou ke stažení některé předlohy.
- Nedaří se mi vyrovnat sloupce v šabloně seznam (EN) – ke stažení předlohy pro seznamové zobrazení
- Předloha pro FAQ (EN)
- Šablona pro encyklopedii (EN)
- Předloha pro sdílení dokumentů (EN)
- Hledám příklady vynikajících Moodle kurzů (EN) – ke stažení předloha pro recenze knih
- Jak selektivně omezit přístup do databáze? (EN) – ke stažení předloha “Research diary”