Jak používat Databázi¶
Základní funkce databáze¶
Na obrázku 1 lze vidět rozhraní, které mají k dispozici uživatelé s právy vkládat a prohlížet záznamy, ale nikoli měnit nastavení databáze (typicky studenti). Obsahuje následující záložky:
-
Zobrazení seznamu. Vhodné k zobrazení většího počtu záznamů najednou (počet stanoví uživatel pomocí volby “Počet záznamů na stránku”).
-
Prohlédnout jednotlivě. Vhodné k zobrazení kompletního záznamu v nezkrácené podobě.
-
Hledat. Slouží k vyhledání záznamu podle specifických kritérií.
-
Přidat záznam. Otevře rozhraní pro vložení nového záznamu. Tato možnost je k nalezení v pravém dolním rohu obrazovky.
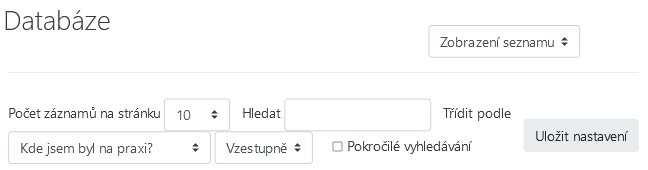
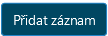
Zobrazení seznamu¶
Záložka Zobrazení seznamu zobrazuje záznamy hromadně, typicky ve zkrácených verzích, aby se do vymezeného prostoru vešlo co nejvíce informací (viz obr. 2). Ovládací prvky při dolním okraji slouží k vyhledání a třídění záznamů (aby se změny projevily, je zapotřebí kliknout na tlačítko “Uložit nastavení”).
Ikony (na obr. 2 v červeném rámečku) slouží k přechodu na jednotlivé (položkové) zobrazení záznamu (lupa) a k odstranění záznamu z databáze (křížek). Student může ve výchozím nastavení odstranit záznam pouze v případě, že je jeho autorem, tedy tím, kdo jej do databáze vložil.
Poznámka
Vzhled a uspořádání této záložky lze upravit pomocí Šablony seznamu.
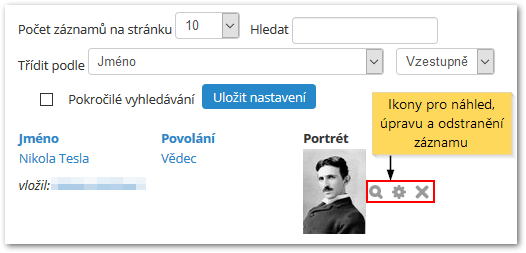
Prohlédnout jednotlivě¶
Nebo také “položkové zobrazení”. Poskytuje více prostoru jednotlivému záznamu a umožňuje tak zobrazení všech informací (delšího textu, obrázku o větších rozměrech apod.) v nezkrácené podobě a včetně komentářů (viz obr. 3). Ovládací prvky na horním a dolním okraji slouží k přesunu na další záznamy.
Pomocí ikon (na obr. 3 v červeném rámečku) může student záznam upravit (ozubené kolečko) nebo odstranit (křížek), avšak pouze v případě, že je autorem záznamu.
Poznámka
Vzhled a uspořádání této záložky lze upravit pomocí Šablony záznamu.
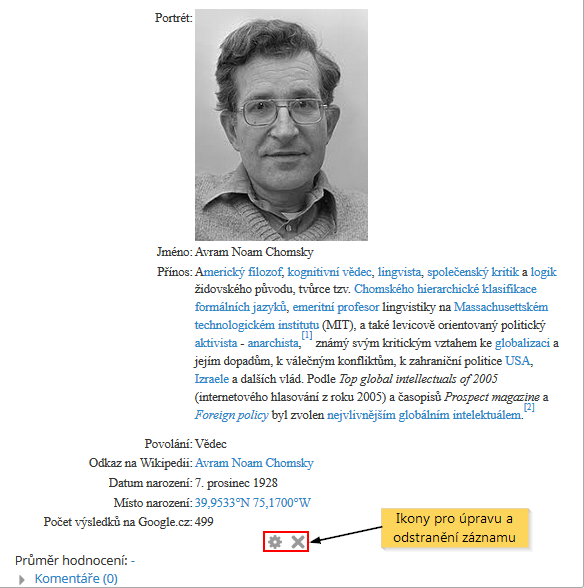
Na kartě “Prohlédnout jednotlivě” lze také:
-
Přidat komentář. Pokud učitel povolil vkládání komentářů v nastavení databáze, mohou studenti komentovat záznamy své i ostatních (viz obr. 4). Autor komentáře může svůj příspěvek odstranit kliknutím na ikonu křížku na pravé straně komentáře.
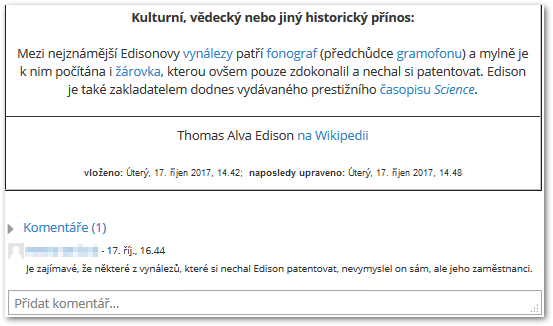
Obr. 4: Komentář k záznamu v položkovém zobrazení (na záložce Prohlédnout jednotlivě) -
Hodnotit záznamy. Pokud bylo v nastavení databáze povoleno hodnocení záznamů, mohou uživatelé s příslušným oprávněním (typicky učitelé) hodnotit vložené záznamy (viz obr. 5).
Poznámka
Možnost hodnotit záznamy můžete povolit libovolnému účastníkovi kurzu pomocí oprávnění Hodnotit záznamy (EN).
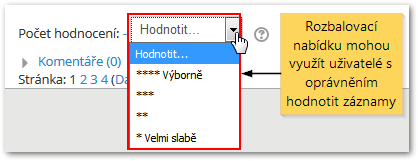
Obr. 5: Hodnocení záznamů
Vyhledat¶
Záložka Vyhledat umožňuje vyhledávání záznamů vložených do databáze, což oceníte zejména u rozsáhlých databází s mnoha záznamy a poli. K dispozici je také pokročilé vyhledávání (viz obr. 6).
Poznámka
Vzhled a uspořádání této záložky lze upravit pomocí Šablony pokročilého vyhledávání.
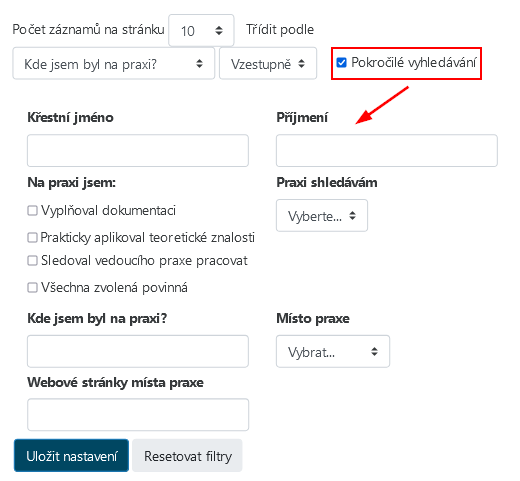
Přidat záznam¶
Záložka “Přidat záznam” nabízí formulář s nevyplněnými poli pro vložení záznamu (viz obr. 7).
Poznámka
Vzhled a uspořádání této záložky lze upravit pomocí Šablony přidání záznamu.
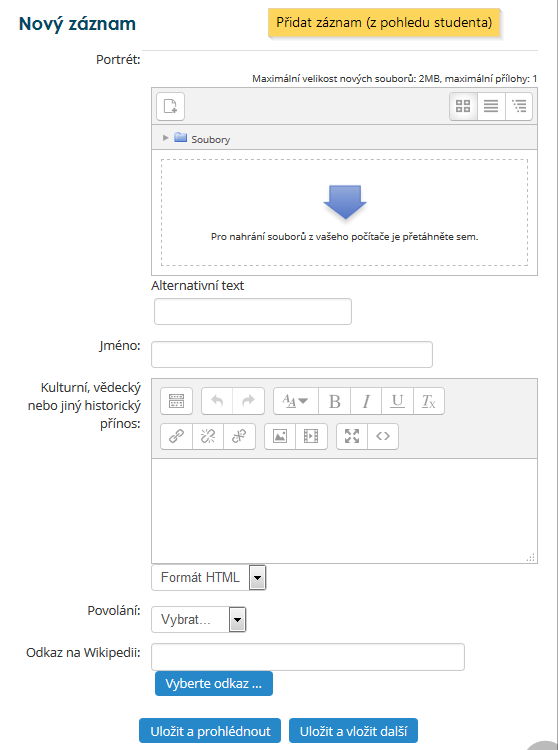
Automatické propojování databázových záznamů¶
Modul Databáze zahrnuje funkci nazvanou automatické propojování databáze, kterou zajišťuje tzv. Filtr (naleznete jej na bočním panelu Správa kurzu nebo Správa databáze). Ten automaticky mění slova či fráze použité v rámci kurzu na aktivní odkazy. Pokud tedy uživatel (například ve fóru) použije slovo, které se shoduje s názvem záznamu v databázi, změní se toto slovo na aktivní odkaz (viz obr. 8), který po kliknutí otevře příslušný záznam.
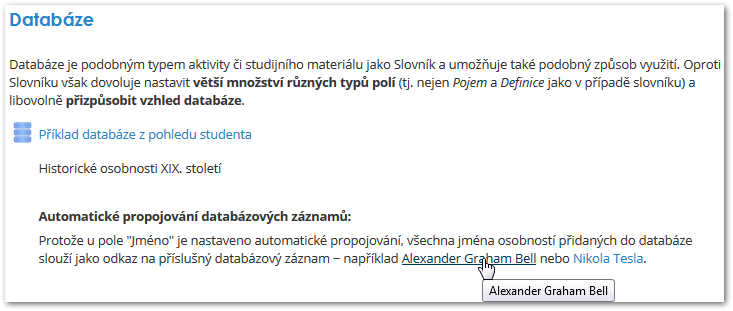
Poznámka
Název záznamu zpravidla vytváříme pomocí pole Text
(jednořádkový),
jehož nastavení dovoluje stanovit, zda bude automatické propojování
použito, nebo nikoli. Pokud chcete umožnit propojování v jednom kontextu
(např. ve studijním materiálu), ale zamezit propojení určitého slova
v jiném kontextu (například u příspěvku ve fóru), vložte po jeho
stranách tyto tagy:
Pozor
Pokud je vyžadováno vložení určitého počtu záznamů, předtím než je studentovi umožněno prohlížet příspěvky ostatních, je vhodné automatické propojování databáze zakázat. Filtr, který tato funkce využívá, totiž nedokáže určit, zda student vstupující tímto způsobem do databáze splnil požadavky na minimální počet vložených záznamů.
Hromadný import záznamů¶
Vkládání záznamů pomocí textového souboru¶
K uskladnění a sdílení databázových záznamů se často využívá zvláštního typu textového souboru s příponou CSV. Jedná se o textové soubory s hodnotami oddělenými čárkou (Comma Separated Values).
Využití textového souboru pro manipulaci se záznamy má řadu výhod. Hodí se v případě, že máte větší množství dat v textovém formátu a chcete je hromadně vložit do databáze. Stejně tak práce v textovém souboru nabízí určitý komfort při vytváření záznamů – odpadá nutnost klikat opakovaně na záložku “Přidat záznam”, vyčkávat, než se stránka načte, atd. S textovým souborem lze navíc pracovat i bez přístupu k internetu.
Systém Moodle umožňuje import souboru CSV prostřednictvím funkce Import záznamů (viz obr. 9).
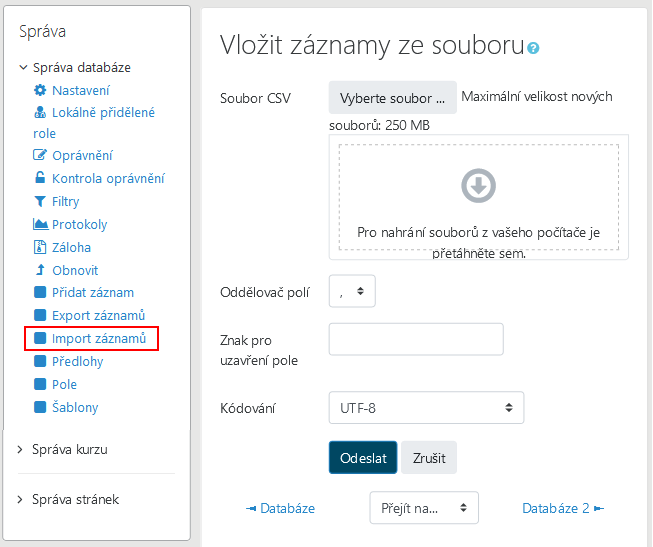
Jak určím správný formát?¶
Formát textového souboru musí odpovídat struktuře polí, kterou jste ve své databázi vytvořili. Nejjednodušší způsob, jak určit správný formát, je využít funkce Export záznamů (v bočním panelu Správa databáze) a exportovat libovolný záznam ve formátu CSV (viz Export záznamů).
Výsledný textový soubor pak můžete otevřít (např. v Notepadu) a použít ke vkládání záznamů. Na obrázku 10 je příklad jednoduchého CSV souboru.
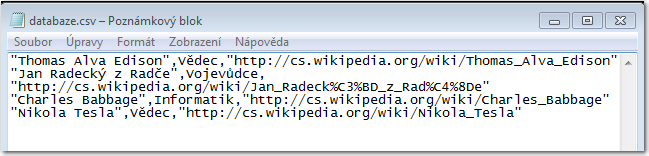
Jedná se o prostý text. První řádek tvoří názvy polí:
Jméno,Povolání,"Odkaz na Wikipedii"
Ostatní řádky pak tvoří vložené záznamy:
"Thomas Alva Edison",Vědec,"http://cs.wikipedia.org/wiki/Thomas_Alva_Edison"
"Jan Radecký z Radče",Vojevůdce,"http://cs.wikipedia.org/wiki/Jan_Radeck%C3%BD_z_Rad%C4%8De"
"Charles Babbage",Informatik,"http://cs.wikipedia.org/wiki/Charles_Babbage"
"Nikola Tesla",Vědec,"http://cs.wikipedia.org/wiki/Nikola_Tesla"
Výchozí oddělovací znak je čárka (pokud jste při exportu záznamu neurčili jinak).
Při vkládání nových záznamů do textového souboru je nutné dbát na to,
aby byl každý nový záznam na samostatném řádku (občas dojde k zalomení
řádku, což je v pořádku, nemělo by ale dojít ke vložení nového řádku
klávesou Enter). Pokud potřebujete v rámci hesla udělat nový řádek, je
třeba jej nahradit n a pokračovat na stejném řádku (výsledek bude v
rámci hesla zobrazen na novém řádku, ale nedojde k narušení struktury
CSV záznamu. Tabulátor můžete nahradit t.
Pozor
Po čárkách, které oddělují databázová pole v textovém souboru, nevkládejte mezery, ty totiž znemožňují import záznamů. Víceslovný obsah jednotlivých polí (pokud obsahují mezery) musí být ohraničen uvozovkami (např. “Karel Čapek”).
Hotový soubor CSV můžete vložit do databáze za pomoci dialogu “Import záznamů”. Po úspěšném importu uvidíte oznámení o počtu vložených souborů.
Poznámka
Data, uložená v různých formátech souborů (xls, ods aj.), lze převést na textový formát csv. Tímto způsobem je tedy možné nepřímo importovat i data z jiných typů souborů.
Export záznamů¶
Tuto funkci najdete na záložce “Exportovat” nebo na bočním panelu nastavení (viz obr. 11). Umožňuje uložit záznamy ve formátu CSV nebo ODS (OpenOffice Calc), přičemž oba zmíněné formáty můžete otevřít a upravovat také v programu MS Excel.
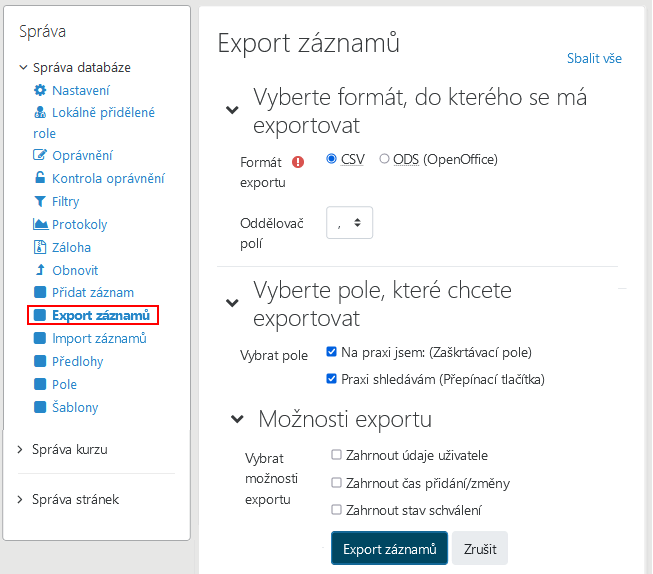
Při ukládání do souboru CSV je důležité zvolit správný oddělovací znak. Běžně používaná čárka nemusí být vždy tou nejlepší volbou, zvláště pokud text v záznamových polích obsahuje čárky. To může způsobit dezorganizaci dat. Doporučujeme v takových případech jako oddělovací znak zvolit některou z alternativ (středník nebo tabulátor).
Výchozí nastavení počítá s uložením všech záznamových polí, nicméně uživatelé mohou podle potřeby povolit k exportu pouze některá z nich.
Systém nabízí export záznamů buď ve formátu CSV (comma separated values), nebo ODS (OpenOffice Calc). Kliknutím na odkaz “Exportovat záznamy” vám dá systém na výběr, zda si přejete nově vzniklý textový soubor uložit, nebo rovnou otevřít. (Oba formáty, CSV i ODS, lze otevřít v MS Excel.)
Tipy pro využití databáze¶
Modul databáze představuje platformu, která:
-
umožňuje spolupráci při vytváření kolekce webových stránek, knih, odkazů na odborné články vztahující se k určitému tématu apod.,
-
umožňuje zobrazit fotky/postery/weby/básně vytvořené studenty, aby je mohli navzájem komentovat a hodnotit,
-
funguje jakožto datové úložiště (EN),
-
umožňuje vést záznam o tom, co se dělalo na přednášce/semináři tak, aby absentující studenti mohli učivo dohnat. Příklad – odkaz na diskuzi o databázi ve fóru Moodle (EN).
Další informace¶
- Příklady databází (EN)
- Modul Slovník – má podobné funkce, ale je více specializovaný a založený na textu
- Prezentace na téma Používání databáze pro sledování četby studentů (EN)
Inspirujte/zeptejte se v diskusních fórech na Moodlu:
- Databáze – přehled diskuzních vláken ve fóru Moodlu (EN)
- Modul databáze: Soukromá databáze pro každého studenta? (EN)
- Rady a doporučení: Databáze pro začátečníky (EN)
- Jak omezit přístup do databáze pro různé skupiny uživatelů? (EN)
- Jak používat modul Databáze? (EN)