Používání Dotazování¶
Dotazování z pohledu učitele¶
Bezprostředně po vytvoření modulu, případně po jeho prvním otevření z hlavní strany kurzu, je učiteli zobrazena úvodní stránka s odkazem pro “Přidání otázek” do dotazníku (viz obr. 1).
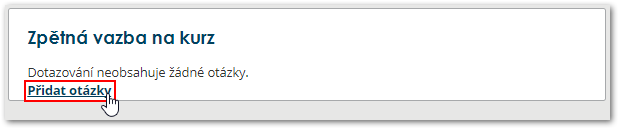
Jakmile již Dotazování obsahuje otázky, které někteří studenti zodpověděli, má učitel k dispozici možnost Zobrazit všechny odpovědi (viz obr. 2) a může si tak prohlédnout již vyplněné dotazníky.
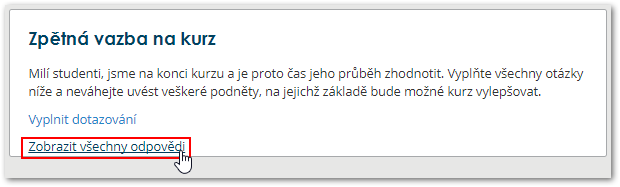
Ve chvíli, kdy Dotazování již obsahuje otázky, ale žádné odpovědi ještě nebyly odeslány, je po jeho otevření k dispozici pouze odkaz “Vyplnit dotazování”. K úpravám otázek Dotazování slouží položka s názvem Otázky v postranním bloku Správa/Správa Dotazování (viz obr. 3).
Ke správě obsahu daného Dotazování se učitel tedy dostane buď kliknutím na odkaz “Zobrazit všechny odpovědi”, pokud je k dispozici (viz obr. 2), nebo v bloku Správa/Správa Dotazování, kde má na výběr mezi možnostmi Otázky, Náhled, Zobrazit všechny odpovědi a Zobrazit nezodpovězené (viz obr. 3).
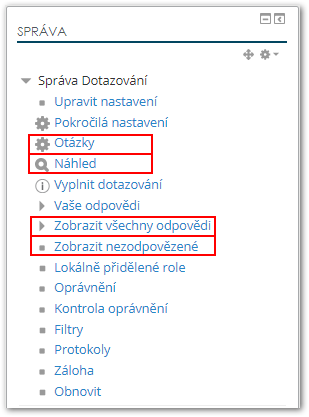
Upravit nastavení¶
Slouží k úpravě původního nastavení celého Dotazování. Více o možnostech nastavení Dotazování se dozvíte na stránce věnované Nastavení Dotazování.
Pokročilá nastavení¶
Více o Pokročilých nastaveních se dozvíte na stránce věnované Nastavení Dotazování v sekci Pokročilá nastavení.
Otázky¶
Přehled otázek, které jsou vytvořeny v rámci daného Dotazování, zobrazíte kliknutím na odkaz Dotazování na hlavní straně kurzu a dále přes blok Správa/Správa Dotazování/Otázky (viz obr. 3). Jak otázky vytvořit se dozvíte zde. Blok Otázky je rozdělen do sekcí Přidat otázky a Spravovat otázky (viz obr. 4).
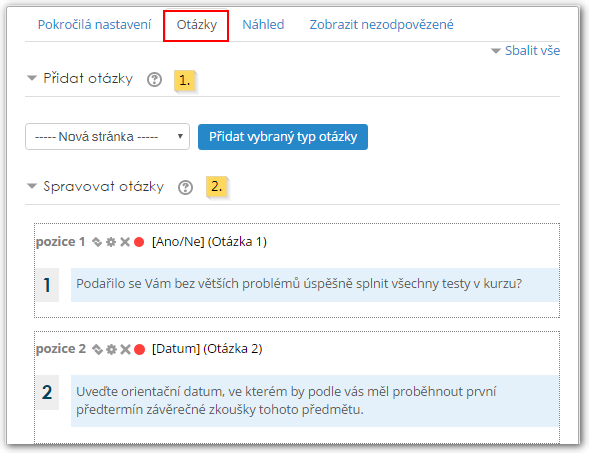
-
Přidat otázky. Slouží k přidávání nových otázek do Dotazování. Více o vytváření otázek se dozvíte zde.
-
Spravovat otázky. Zde můžete vidět přehled všech otázek, ze kterých je Dotazování sestaveno. Řazeny jsou podle svých reálných pozic v Dotazování. U každé otázky je možné vidět její plné znění a nad ním (viz obr. 5):
-
pozici otázky – umístění v rámci daného Dotazování;
-
ikony pro správu otázky – umožňují měnit pozici otázky, upravovat její nastavení nebo otázku odstranit;
-
zda je otázka povinná či nepovinná – pokud byla otázka nastavena jako povinná, je označena červenou tečkou, je-li nepovinná, je označena tečkou zelenou.
Poznámka
Toto nastavení lze jednoduše změnit pouhým kliknutím na tuto tečku;
-
typ otázky – informuje, o jaký typ otázky se jedná. Více o jednotlivých typech otázek se dozvíte zde.
-
název otázky – pokud dal učitel otázce název, zobrazí se právě zde. Studentům se název otázky nezobrazuje, slouží pro učitelovu snadnější orientaci mezi vytvořenými otázkami a umožňuje vytvářet větvené otázky.
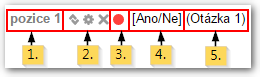
Obr. 5: Zobrazení správy otázky -
Pozor
Není vhodné přidávat či odstraňovat otázky v Dotazování, které bylo již studentům zpřístupněno a které tedy již mohli někteří vyplnit.
Náhled¶
V Náhledu má učitel možnost vidět své vytvořené Dotazování v podobě, v jaké jej následně uvidí jeho účastník. Dotazování je zde možné vyplnit a ukončit kliknutím na tlačítko “Odeslat náhled” na konci dotazníku, čímž může učitel otestovat funkčnost celého Dotazování. Kliknutím na odkaz “Reset” může učitel všechny své zadané odpovědi v dosud neodeslaném náhledu Dotazování zrušit.
Zobrazit všechny odpovědi¶
Jakmile uživatelé začnou Dotazování vyplňovat, bude zde učitel moci zhlédnout jejich odpovědi, a to buď v podobě souhrnných grafů, nebo může vidět dotazník každého účastníka zvlášť. Více se dovíte na stránce Zobrazení odpovědí na Dotazování.
-
Popis. Umožňuje řadit odpovědi v otázkách, zrušit odpovědi či stáhnout odpovědi v textovém formátu (viz obr. 6). Učitel zde může vidět souhrnný přehled odpovědí všech účastníků, kde je každá otázka zobrazena zvlášť a jsou u ní buď vypsány celé odpovědi (v případě otázek, kdy je odpovídáno číselně či slovně), nebo je u otázky procentuálně vyjádřen průměr odpovědí (v případě otázek s možnými odpověďmi).
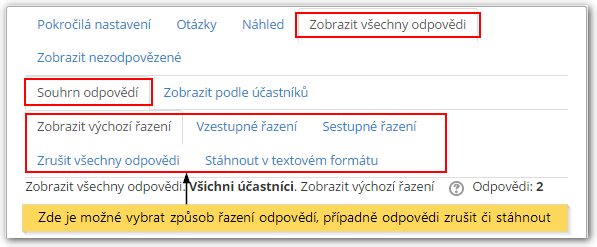
Obr. 6: Zobrazení souhrnu odpovědí -
Zobrazit podle účastníků. Umožňuje vidět Dotazování každého účastníka zvlášť. Pokud Dotazování není nastaveno jako anonymní (viz Nastavení Dotazování), může zde učitel vidět seznam všech účastníků, kteří již Dotazování odeslali (viz obr. 7).
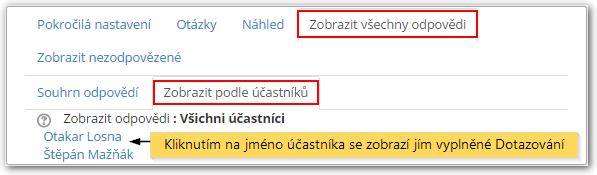
Obr. 7: Zobrazení odpovědí podle účastníků Po kliknutí na vybraného studenta učitel uvidí účastníkem vyplněné Dotazování včetně data a času, kdy jej odeslal. Učitel zde má dále možnost odpovědi vytisknout. Mezi odpověďmi jednotlivých účastníků můžete listovat pomocí k tomu určených tlačítek (viz obr. 8).
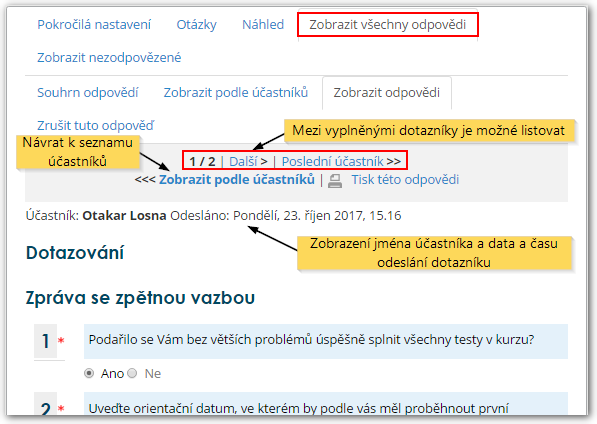
Obr. 8: Zobrazení odpovědí konkrétního účastníka
Zobrazit nezodpovězené¶
V bloku Správa/Správa Dotazování/Zobrazit nezodpovězené má učitel možnost vidět, kteří uživatelé zapsaní v kurzu se daného Dotazování dosud nezúčastnili. Těmto uživatelům je možné také odeslat zprávu pomocí okna pod seznamem uživatelů (viz obr. 9).
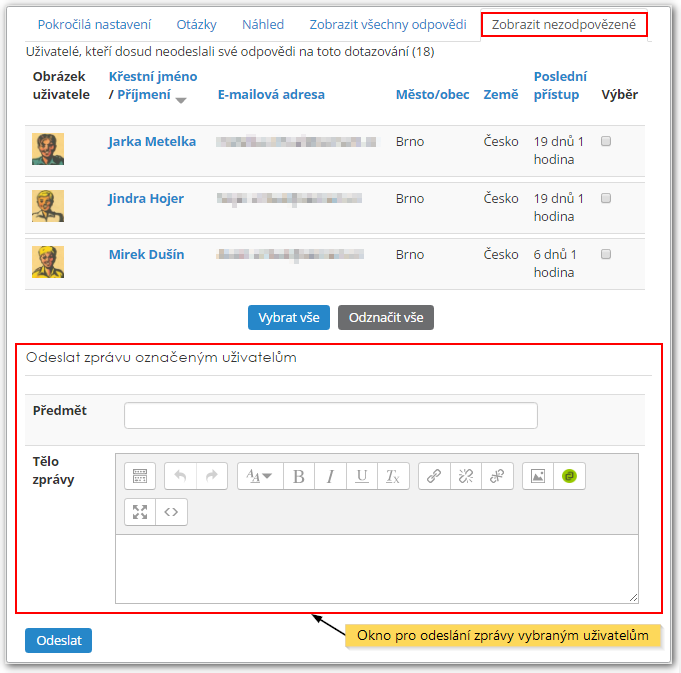
Dotazování z pohledu účastníka¶
K vyplňování Dotazování se student dostane otevřením odkazu na hlavní
straně kurzu a následně kliknutím na možnost “Vyplnit dotazování” (viz
obr. 10).

Po kliknutí na “Vyplnit dotazování” se studentovi otevře učitelem vytvořené dotazování, v jehož úvodu uvidí Nadpis, případně Podnadpis a další informace zadané učitelem. Poté přejde na samotné vyplnění otázek. Dotazování ukončí kliknutím na tlačítko “Odeslat dotazník” v dolní části stránky (nemůže to však udělat dříve, než odpoví na všechny povinné otázky). Pokud je to povoleno, má respondent možnost kliknout také na “Uložit” (viz obr. 11), čímž se jeho odpovědi uloží, ale neodešlou, a on se tak bude moci k vyplňování kdykoliv vrátit (více o tomto nastavení se dozvíte zde).
Jsou-li v Dotazování vytvořeny větvené otázky, účastník přechází k další otázce kliknutím na tlačítko “Další stránka” (viz obr. 11). Větvené otázky jsou totiž zobrazeny na zvláštních stránkách. Více o podmíněném větvení otázek se dozvíte zde.
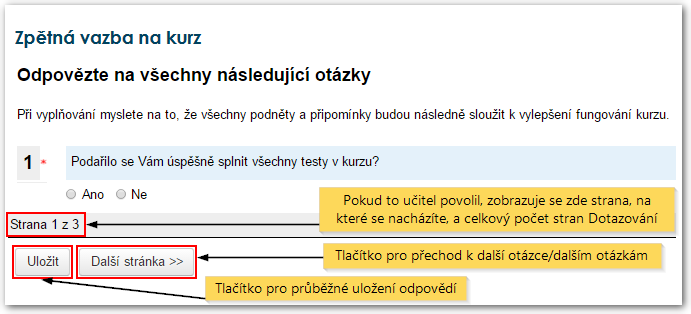
Jakmile student Dotazování odešle, opětovným kliknutím na odkaz tohoto Dotazování na hlavní straně kurzu bude moci zhlédnout své odpovědi, a to kliknutím na odkaz “Vaše odpověď” (viz obr. 12). Pokud učitel nastavil možnost vyplňovat dotazování opakovaně, bude zde studentovi opět zobrazena možnost “Vyplnit dotazování”. Pokud učitel nastavil také možnost zobrazení odpovědí ostatních účastníků, zobrazí se zde studentovi odkaz “Zobrazit všechny odpovědi” (více o tomto nastavení se dozvíte zde).
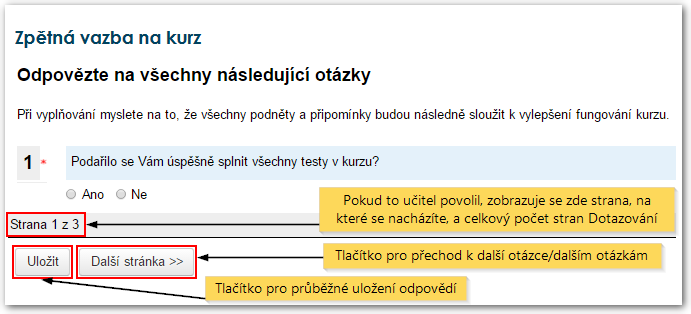
Vaše odpověď¶
V bloku Vaše odpověď má účastník možnost zhlédnout odpovědi, které do
Dotazování zadal. Uvidí zde, kdy se Dotazování zúčastnil, a poté už
samotné otázky se svými odpověďmi (viz obr. 13).
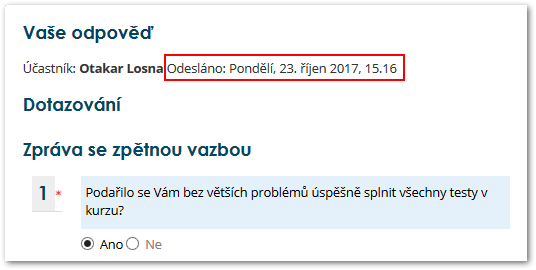
Zobrazit všechny odpovědi¶
Tento blok je účastníkovi zobrazen pouze tehdy, pokud učitel umožnil účastníkům vidět všechny odpovědi (více o tomto nastavení se dozvíte zde). Student zde může zhlédnout odpovědi ostatních účastníků, a to buď v podobě souhrnu všech odpovědí na jednotlivé otázky, nebo podle jednotlivých účastníků.
-
Popis. Odpovědi jsou zobrazeny v podobě souhrnu odpovědí všech účastníků na každou otázku zvlášť (viz obr. 14). Je-li odpovídání na Dotazování nastaveno jako anonymní (více zde) nebo pokud učitel nepovolil zobrazení úplných jednotlivých odpovědí (více zde), jména účastníků nebudou nikde figurovat.
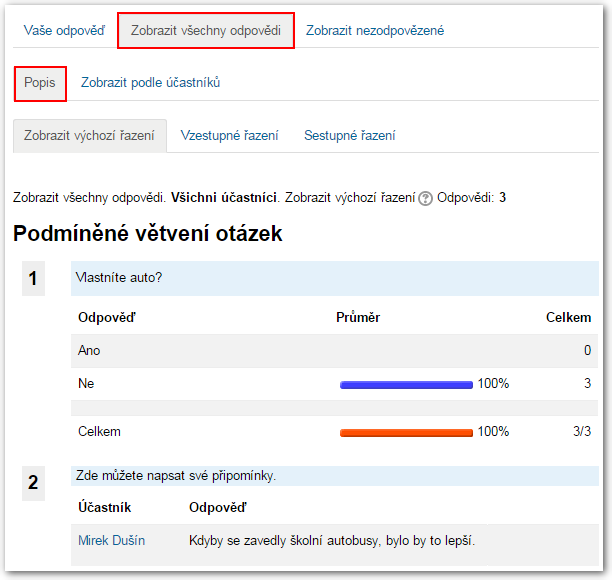
Obr. 14: Zobrazení všech odpovědí z pohledu účastníka -
Zobrazit podle účastníků. Odpovědi konkrétních účastníků má jiný účastník možnost vidět pouze tehdy, pokud to povolil učitel (více zde). Kliknutím na záložku Zobrazit podle účastníků se otevře seznam těch, kteří již Dotazování odeslali (viz obr. 15).
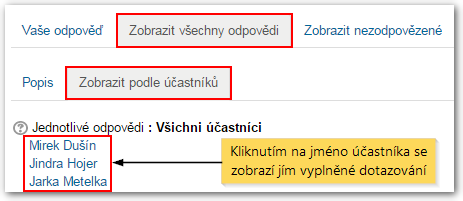
Obr. 15: Zobrazení podle účastníků Po kliknutí na vybraného účastníka dojde k přesměrování na blok Jednotlivé odpovědi, kde je zobrazen uživatelem vyplněný dotazník včetně data a času, kdy jej odeslal (viz obr. 16).
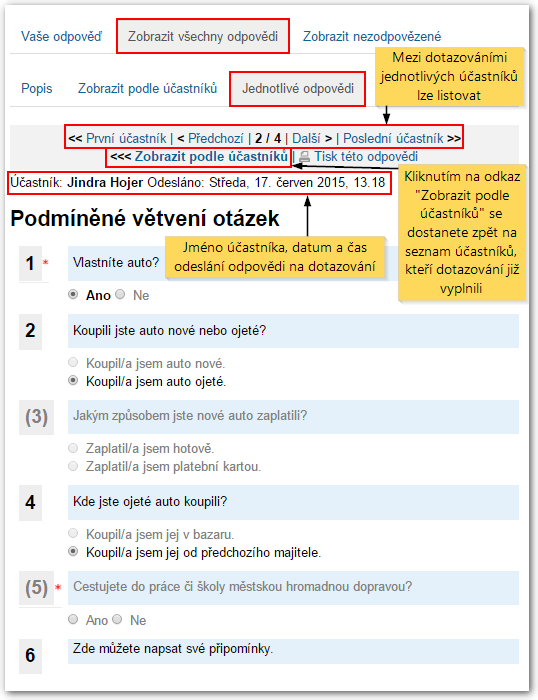
Obr. 16: Zobrazení odpovědí konkrétního účastníka
Dále v nápovědě¶
- Nastavení Dotazování
- Vytváření nového Dotazování
- Zobrazení odpovědí na Dotazování
- Podmíněné větvení otázek
- ČKD/FAQ
Zeptejte se na diskusních fórech Moodlu: