Vkládání zvukových nahrávek a videí¶
Pozor
Pro vkládání větších zvukových nahrávek a videí doporučujeme využít fakultní knihovnu médií Medial. Díky propojení Medialu s ELFem budete moci např.
- vkládat do Medialu nové nahrávky přímo z kurzu v ELFu (návod),
- vkládat do kurzů v ELFu svůj dostupný obsah z Medialu (návod),
- pořídit záznam pomocí webkamery a rovnou jej vložit do kurzu v ELFu. Při využití Medialu předejdete neúměrnému nárůstu velikosti Vašeho kurzu, jednu a tu samou nahrávku také budete moci použít opakovaně ve více kurzech.
Pomocí vestavěného HTML editoru může učitel nejenom jednoduše vytvářet multimediální studijní materiály, ale také zařadit video nebo zvukovou nahrávku také například přímo do zadání Úkolu nebo Testové úlohy (viz obr. 1).
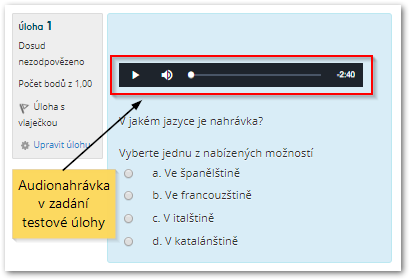
Vkládání audia a videa z Medialu¶
Audio a video je možné vkládat z fakultní Knihovny médií Medial, a to pomocí zeleného tlačítka v HTML editoru (viz obr. 2). Pro propojení ELFu s Medialem je nutné se jednou přihlásit pomocí uča a sekundárního hesla, později už přihlášení nebude vyžadováno. Tento způsob vkládání médií umožňuje nahrávat soubory z počítače, vytvářet a vkládat nové soubory anebo použít už existující soubory, uložené právě v Medialu. Podrobnější návod naleznete zde.
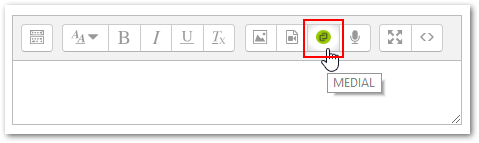
Postup pro vložení audia nebo videa do HTML editoru¶
-
Videa nebo zvukové nahrávky vložíte pomocí ikony “Média” v HTML editoru (viz obr. 3).
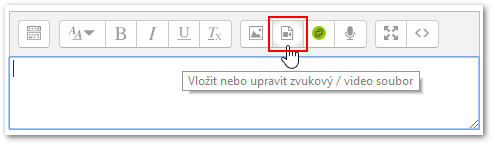
Obr. 3: Zobrazení ikony pro vložení médií -
Můžete si vybrat mezi vložením odkazu, videa nebo audia (1). Obdobně jako u vkládání obrázků, v zobrazeném okně Vložit média kliknete na tlačítko “Procházet repozitáře” (2). (Můžete také zadat přímo URL videa/audia, které chcete vložit, popřípadě použít tlačítko Odkaz namísto vkládání médií.) Výhodou rozdělení médií na video a audio je to, že můžete využít i dalších nastavení (Obr. 4).
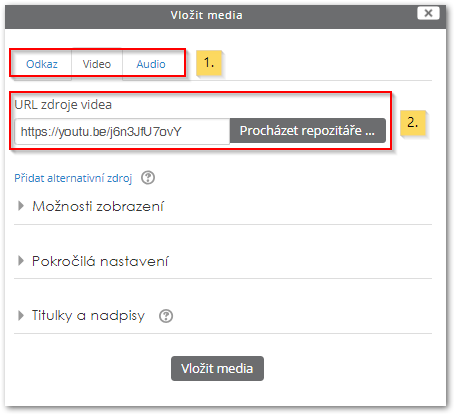
Obr. 4: Vyskakovací okno pro vložení médií -
V nástroji Výběr souboru vyberte v levém sloupci repozitář Nahrát soubor (obr. 5) a najděte soubor v počítači pomocí tlačítka “Vybrat soubor” (více informací o nahrávání souboru zde). Po provedení výběru multimediálního souboru z počítače je v okně Výběr souboru možné upravit jeho název, případně údaje o autorovi a licenci. Pokračujte kliknutím na tlačítko “Nahrát tento soubor”.
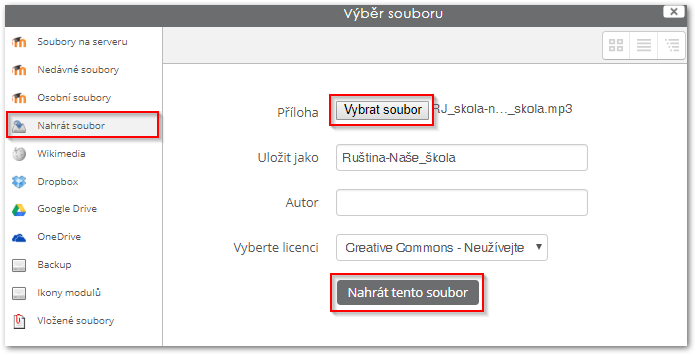
Obr. 5: Zobrazení nástroje pro výběr souboru Poznámka
Můžete také použít vyhledávání a vložení videa z Wikimedií.
-
Po kliknutí na tlačítko “Vložit média” se multimediální soubory vloží do HTML editoru (viz obr. 6). Po uložení změn dole na stránce, kde s HTML editorem pracujete, bude na dané stránce zobrazeno přímo vložené video nebo audiopřehrávač (viz obr. 7).
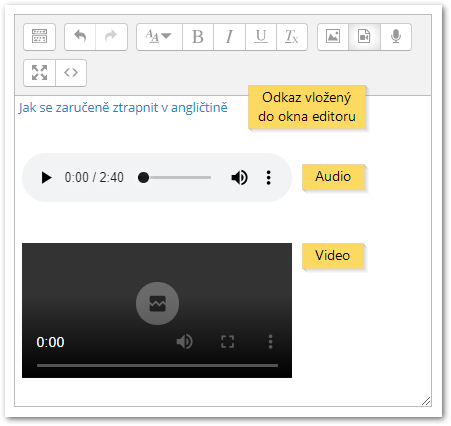
Obr. 6: Zobrazení odkazů na vložená multimédia v HTML editoru 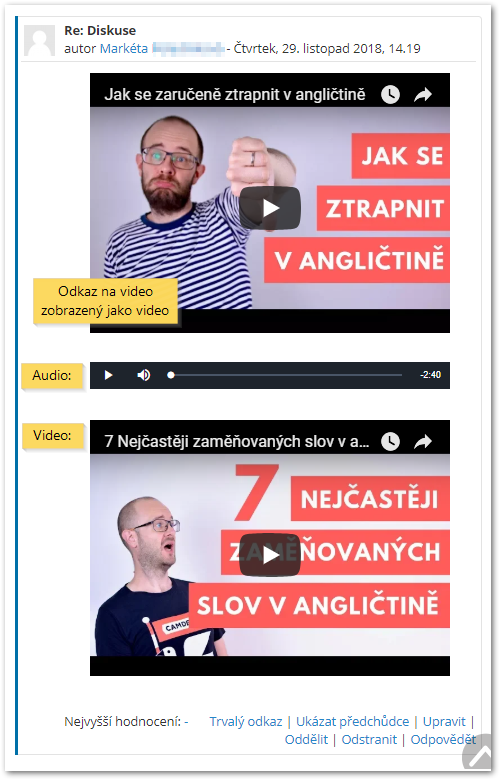
Obr. 7: Zobrazení odkazu na video, audiopřehrávače a vloženého videa po uložení Pozor
Pokud vložíte do kurzu multimediální soubor pomocí URL a jeho autor jej odstraní nebo změní jeho adresu URL, přímý odkaz na něj přestane fungovat a soubor již nebude možné v kurzu přehrát.
Postup pro nahrávání zvukových nahrávek a videa v HTML editoru pomocí Atto editoru¶
Tento způsob umožňuje nahrát videa přímo v Elfu. Tuto možnost nedoporučujeme, protože neumožňuje nahrávky jakkoli upravovat, se souborem není možné dále pracovat a navíc se ukládá přímo v ELFu, čímž zabírá kapacitu dat. Je však možné jej využít pro rychlé vložení krátkých videí a zvukových nahrávek z vlastní kamery a mikrofonu.
Pozor
Tímto způsobem lze vytvářet jen nahrávky nejvýše 2 minuty dlouhé.
Video nahrajete následujícím způsobem:
-
V textovém editoru klikněte na ikonku Atto editoru (viz obr. 8)
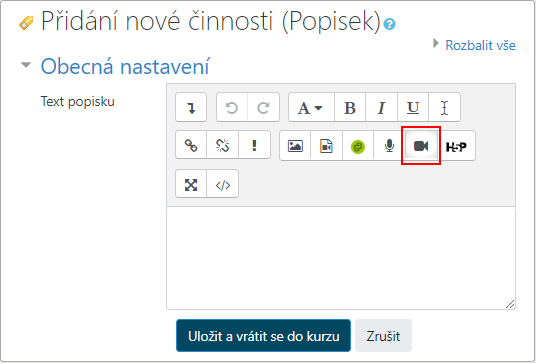
Obr. 8: Ikona pro nahrávání videa přímo v HTML editoru v ELFu -
Zobrazí se vám rozhraní pro nahrávání videa. Nahrávání spustíte tlačítkem Začít nahrávat. (Viz obr. 9)
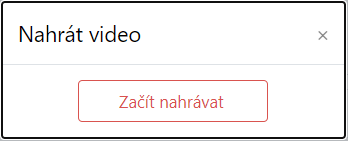
Obr. 9: Spuštění nahrávání -
Nahrajte video. Nahrávání ukončíte tlačítkem Zastavit nahrávání (viz obr. 10). Toto tlačítko vám v průběhu nahrávání taktéž ukazuje odpočet maximální délky videa.
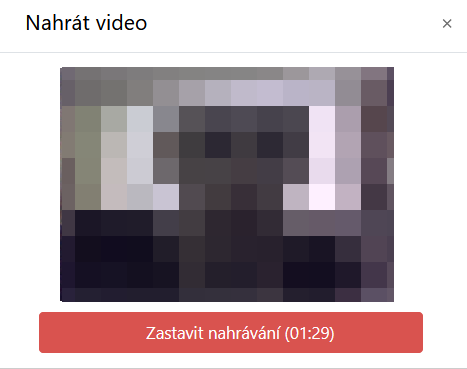
Obr. 10: Ukončení nahrávání Pozor
Pro nahrávání je nutné mít na používaném zařízení funkční kameru a mikrofon a mít povoleno jejich použití.
-
Po zastavení nahrávání si můžete video prohlédnout (viz obr. 11). Pokud s ním nejste spokojení, můžete video nahrát znovu pomocí tlačítka Nahrát znovu. Pokud jste s videem spokojeni, můžete pokračovat tlačítkem Připojit záznam. Video se vloží do textového editoru.
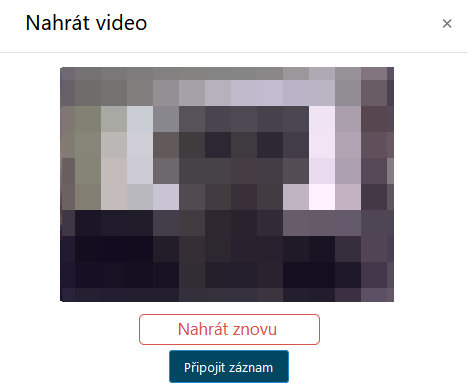
Obr. 11: Možnost nové nahrávky nebo vložení videa do HTML editoru Pozor
Před kliknutím na tlačítko Připojit záznam neklikejte mimo okno Atto editoru. Okno by se zavřelo bez uložení záznamu. Stejně tak je po jeho vložení nutné uložit změny v HTML editoru tlačítkem Uložit a vrátit se do kurzu.
Poznámka
Zvukovou nahrávku vytvoříte stejným způsobem, pouze místo ikonky kamery kliknete na začátku na ikonku mikrofonu nalevo od ní.
Úprava médií¶
Vložená média nelze dále upravovat pomocí ikony pro vkládání médií, jelikož se v HTML editoru jeví jako odkaz. Po označení příslušného odkazu je však možné upravit například zarovnání multimédia na stránce pomocí tlačítek v HTML editoru. Provedené změny nezapomeňte vždy uložit.
Složitějšího formátování a přesného umístění videa a audia v rámci textu lze docílit využitím tabulky. Pomocí tabulky o dvou sloupcích lze v kurzu jednoduše zobrazit např. nahrávku s výslovností vedle textu (viz obr. 12).
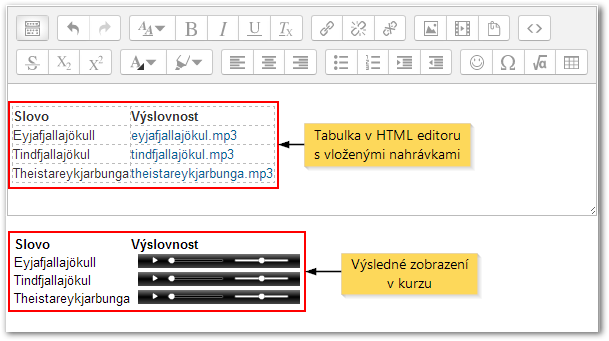
Podporované formáty multimediálních souborů¶
Pokud chcete zobrazit audiopřehrávač přímo v kurzu, zvolte formát .mp3.
Pro video je nejvhodnější formát .mp4, který rovněž umožňuje přehrát video v kurzu bez nutnosti stahování souboru.
Poznámka
Můžete také použít vyhledávání a vložení videa z Wikimedií.