Videa v ELFu¶
Větší videosoubory (například záznamy přednášek) je lepší nevkládat do kurzů přímo, ale využít některou z univerzitních či fakultních služeb pro správu mediálního obsahu a do kurzu je takzvaně embedovat. Zamezíte tím neúměrnému narůstání velikosti kurzu, které může časem komplikovat manipulaci s kurzem. Pokud přitom stejné video používáte ve více kurzech či ve více různých službách, bude Vám při případných změnách stačit upravit pouze zdrojové video (např. změnit jeho název, nahradit ho za novější verzi atd.) a změny se automaticky projeví na všech koncových místech.
Videa z Medialu¶
Medial (medial.phil.muni.cz) je fakultní knihovna médií, kterou mohou vyučující využívat pro ukládání a sdílení výukových videí různého druhu. Videa do Medialu můžete nahrát přímo z počítače, zároveň se do Medialu ukládají záznamy přednášek z učeben.
Podrobnější informace o Medialu najdete v uživatelské dokumentaci.
Vložení videa do kurzu v ELFu¶
-
Zapněte režim úprav a přidejte nový modul, do kterého chcete video vložit.
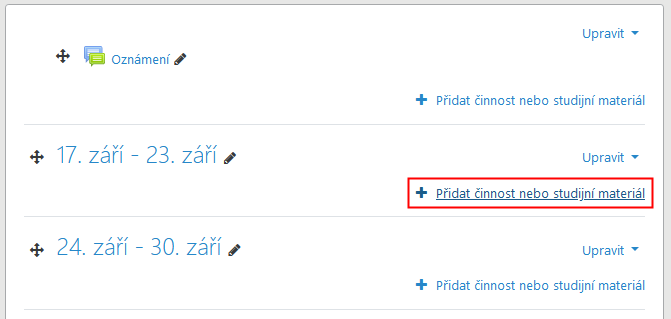
Obr. 1: Přidání nového modulu Pokud chcete video zobrazit na titulní stránce kurzu, použijte modul Oblast textu a médií. V opačném případě použijte např. modul Stránka. Video ale můžete obdobným způsobem vložit i do jiných typů modulů.
-
V sekci, do které chcete video vložit (např. Obsah stránky), klikněte na zelené tlačítko Medial. Při prvním vkládání videa budete vyzváni k přihlášení.
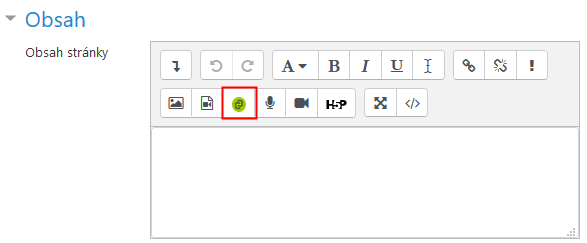
Obr. 2: Tlačítko pro vložení videa z Medialu -
Zvolte možnost Search.
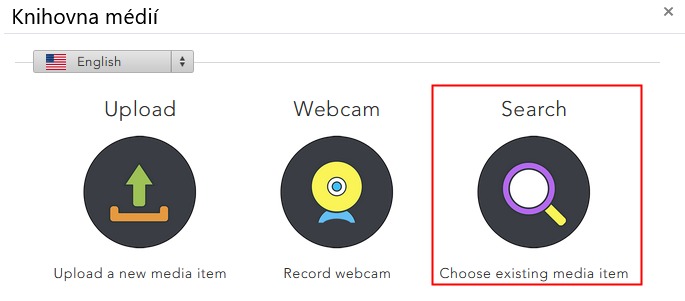
Obr. 3: Nabídka možností práce s Medialem -
Dohledejte konkrétní video. Pomocí navigačních prvků můžete přepínat mezi stránkami seznamu a řadit videa podle jiných kritérií. Kliknutím na Keyword search / Filter si můžete zobrazit rozhraní pro vyhledávání a filtrování záznamů.
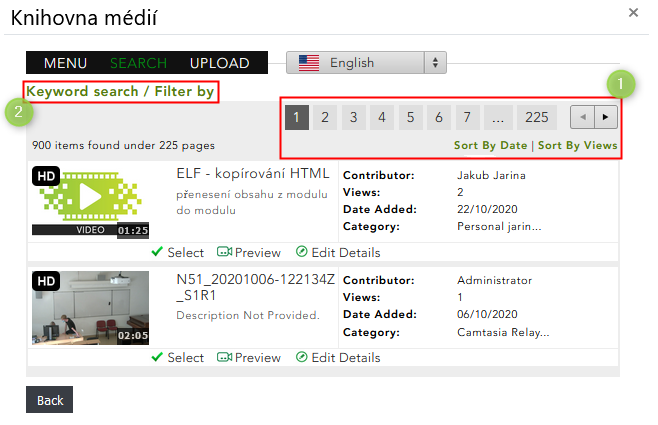
Obr. 4: Vyhledávání videa z Medialu -
Zvolte konkrétní video kliknutím na Select.
-
Zatrhněte možnost Include Download Link, pokud chcete, aby šlo video snadno stáhnout. Pokud má být video určeno pouze ke zhlédnutí v kurzu, zatržení políčka zrušte.
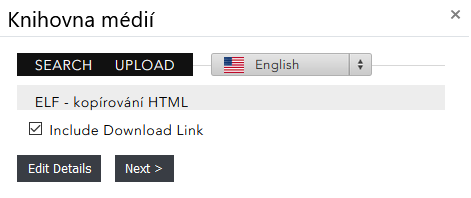
Obr. 6: Povolení či zakázání možnosti stáhnout video -
Pokračujte tlačítkem Next.
-
Video se vloží do textového editoru. Uložte změny kliknutím na Uložit v dolní části stránky.
Videa z MS Stream¶
MS Stream je jednou z aplikací balíku Office 365. Automaticky se do ní ukládají záznamy videokonferencí vedených v MS Teams, lze do ní ale i nahrávat videosoubory z počítače.
Videa uložená v MS Stream lze sdílet pouze se členy organizace Masarykova univerzita. Lidé, kteří nemají přístup do univerzitních O365, se k těmto videím dostat nemohou. I při vložení videa do kurzu v ELFu se k němu dostanou pouze studenti MU.
Vložení videa do kurzu v ELFu¶
-
Na stránce Moje videa v MS Stream zvolte video, které chcete vložit do kurzu. U videa sjeďte dolů na Podrobnosti a vyberte tlačítko Sdílet.
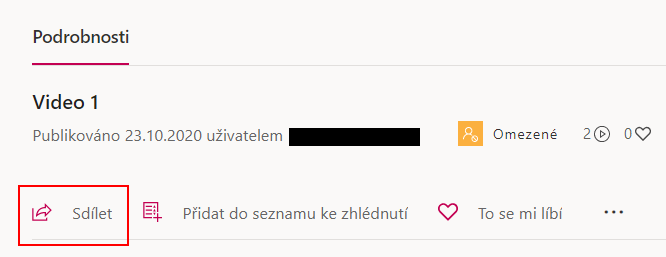
Obr. 8: Tlačítko pro sdílení videa -
Dále klikněte na záložku Vložit, poté zatrhněte políčko Responzivní a následně zkopírujte kód pro vložení videa.
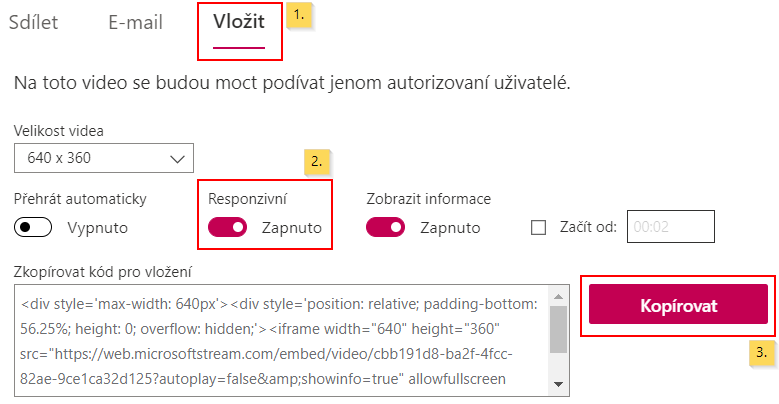
Obr. 9: Generování embedovacího kódu -
Přejděte do svého kurzu v Elfu, zapněte režim úprav a do požadovaného tématu přidejte nový studijní materiál. Pokud chcete video zobrazit na titulní stránce kurzu, použijte modul Oblast textu a médií.V opačném případě použijte např. modul Stránka. Video ale můžete vložit i do jiných typů modulů.
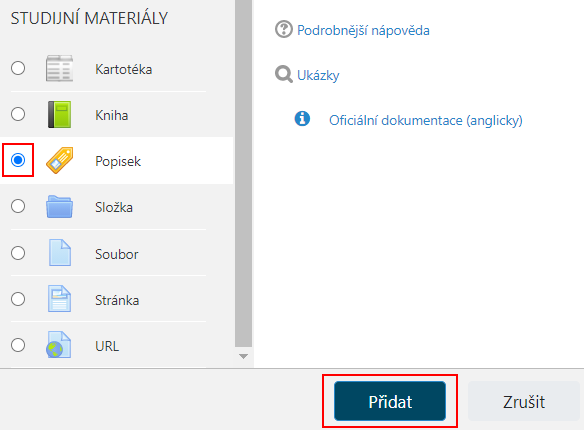
Obr. 10: Přidání modulu typu Oblast textu a médií -
V textovém editoru klikněte na tlačítko pro zobrazení kódu HTML, poté do volného pole vložte dříve zkopírovaný kód pomocí zkratky Ctrl+V.
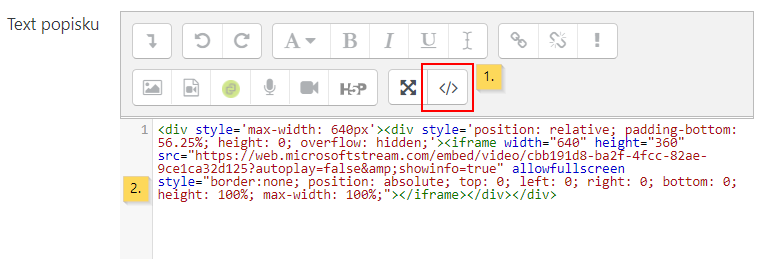
Obr. 11: Vložení embedovacího kódu -
Pokud znovu kliknete na tlačítko HTML, zobrazí se Vám místo kódu nahrané video. Provedené změny uložte.
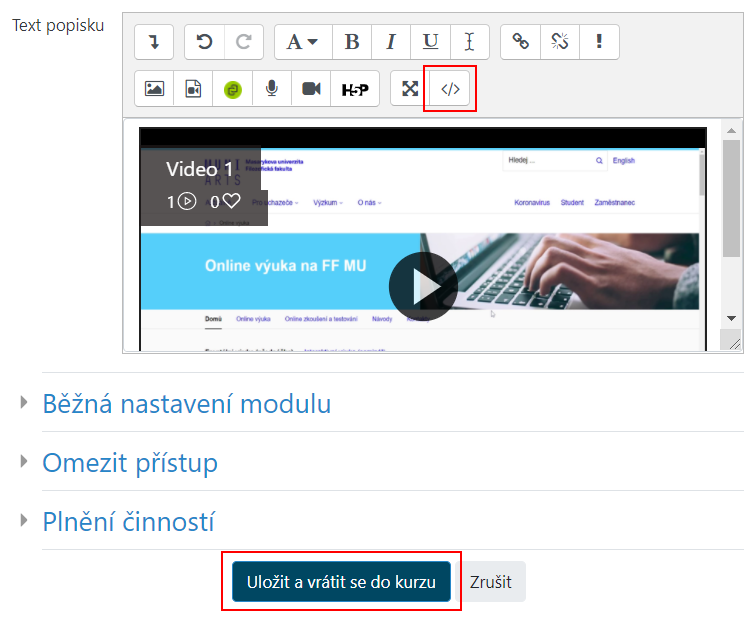
Obr. 12: Zobrazení a uložení vloženého videa -
Video se po uložení změn zobrazí na hlavní straně kurzu mezi ostatními moduly.
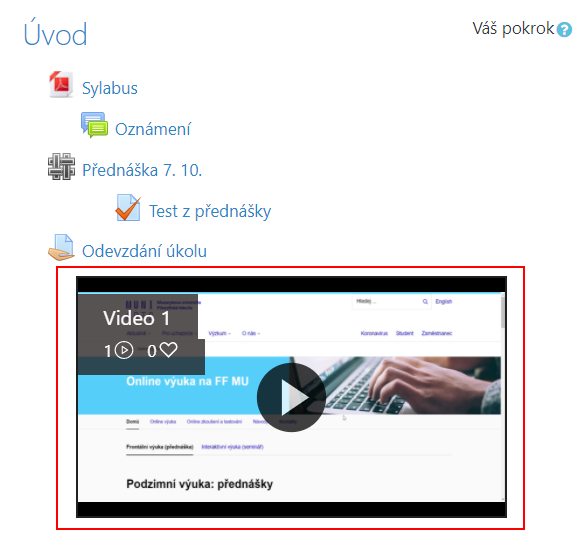
Obr. 13: Video na titulní straně kurzu