Import aktivit¶
Import aktivit umožňuje učiteli jednoduše přidat do kurzu vybrané studijní materiály a činnosti z jiného kurzu, ve kterém má taky roli učitele. Import funguje na podobném principu jako záloha kurzu a obnova kurzu, v tomto případě se však jedná o jediný proces (viz obr. 1).
Pozor
Importovaná aktivita nezahrnuje žádná uživatelská data. Pokud importujete fórum, nezahrnou se vytvořené příspěvky, u úkolu se nezahrnou odevzdané soubory studentů ani komentáře učitele. Převede se pouze nastavení modulu a jeho popis či úvodní text.
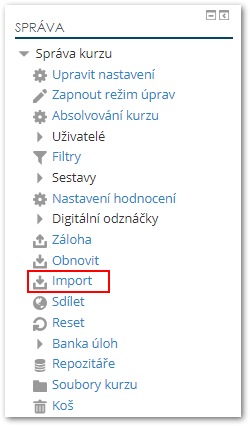
Poznámka
Pokud chcete vybranou aktivitu opakovaně využít v rámci jednoho kurzu, můžete ji zkopírovat pomocí ikony “Duplikovat” (viz obr. 2).
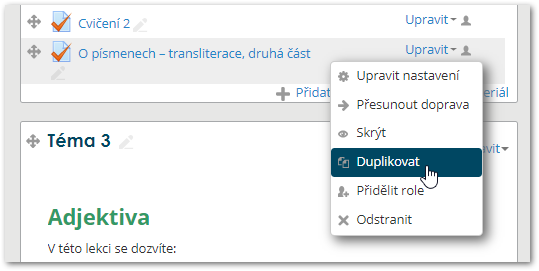
Pro zahájení importu do kurzu klikněte na odkaz Import v bloku Nastavení/Správa kurzu v tom kurzu, do kterého chcete aktivity importovat (viz obr. 1).
Samotný proces zálohování má šest kroků:
-
Výběr kurzu. Najděte kurz, z něhož chcete importovat data. V případě, že máte roli učitele ve více než 10 kurzech, zobrazí se pouze prvních 10 kurzů. Pro vyhledání jiného kurzu použijte vyhledávací pole. Zadejte celý či krátký název kurzu (nebo jeho část) a klikněte na tlačítko “Hledat”.
Vyberte hledaný kurz a klikněte na tlačítko “Pokračovat” (viz obr. 3).
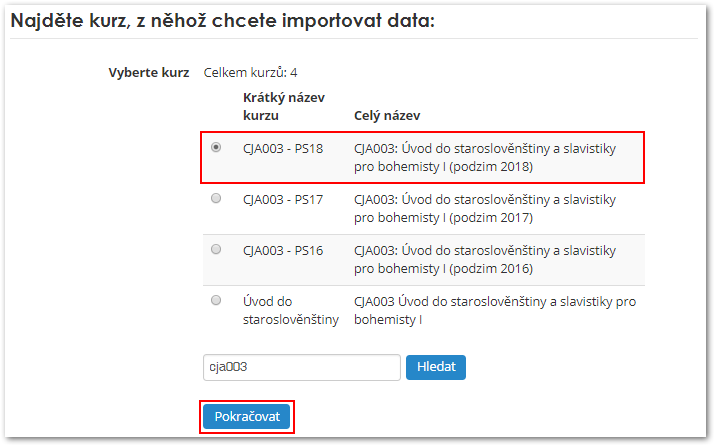
Obr. 3: Výběr kurzu, z něhož chcete importovat data -
Počáteční nastavení. Vyberte, zda chcete do zálohy zahrnout Moduly činností, Bloky, Kalendáře, Banku úloh, Skupiny a seskupení a Filtry, a pak pro pokračování klikněte na tlačítko “Další” v pravém dolním rohu (viz obr. 5).
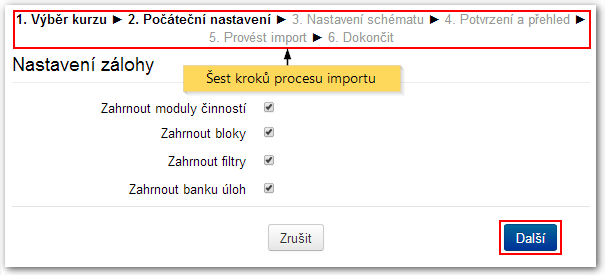
Obr. 4: Počáteční nastavení importu -
Nastavení schématu. Výběrem položek ze seznamu upřesněte, které součásti kurzu chcete importovat. Pro pokračování klikněte na tlačítko “Další” (viz obr. 6).
Poznámka
Automaticky jsou vybrány všechny položky, tento výběr můžete jednoduše zrušit kliknutím na tlačítko “Žádný” uprostřed.
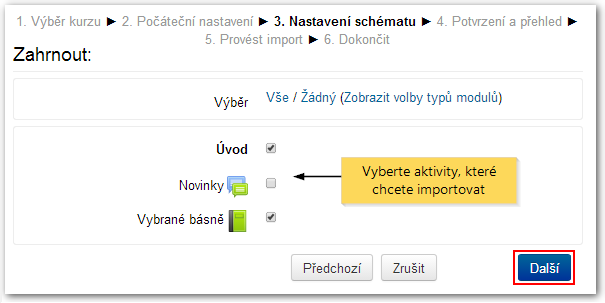
Obr. 5: Výběr aktivit, které chcete importovat -
Potvrzení a přehled. Zde si můžete překontrolovat dosavadní nastavení importu (viz obr. 7). Pokračujte tlačítkem “Provést import”.
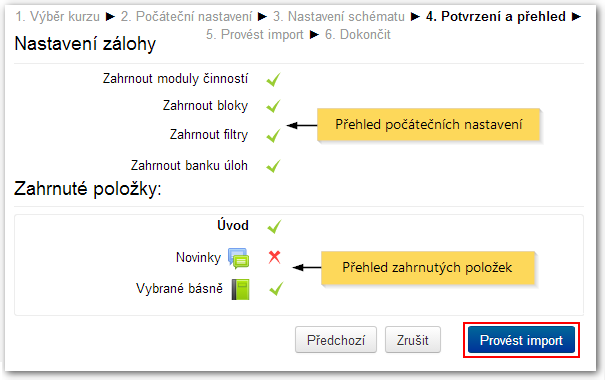
Obr. 6: Přehled nastavení importu -
Provést import. Kliknutím na tlačítko “Provést import” (viz obr. 7) spustíte samotný importovací proces.
Pozor
V závislosti na obsáhlosti importovaných aktivit může tento proces někdy trvat relativně dlouho (jednotky minut), buďte prosím trpěliví a proces nepřerušujte.
-
Dokončit. Pokud import proběhl úspěšně, bude vás o tom systém na další stránce informovat hlášením “Import je kompletní.” (viz obr. 8).
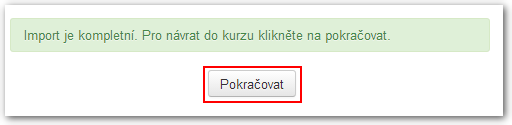
Obr. 7: Úspěšné dokončení importu Kliknutím na tlačítko “Pokračovat” (viz obr. 8) se vrátíte do původního kurzu, kde vidíte importované aktivity (viz obr. 9).
Poznámka
Importované aktivity se zařadí na konec té sekce kurzu, ve které byly zařazeny v původním kurzu.
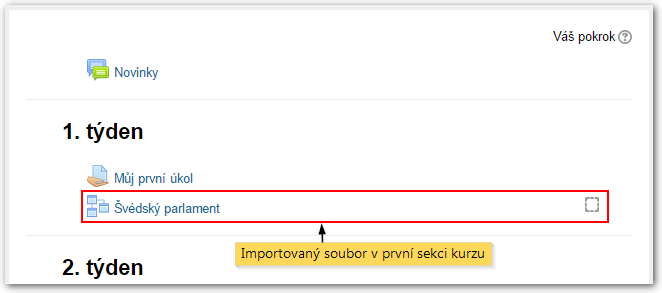
Obr. 8: Importovaná aktivita v kurzu