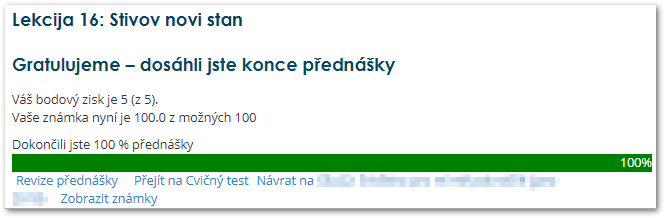Vytváření Přednášky¶
Na této stránce se dozvíte, jak přidat do přednášky obsah poté, co jste ji v kurzu založili a nastavili (viz. Nastavení Přednášky). Pro informace o tom, jak po nastavení a vytvoření Přednášku nejlépe využívat a jak s ní zacházejí studenti, si můžete přečíst v Používání Přednášky.
Naplánování Přednášky¶
Přednáška je tvořena stránkami, na kterých může být buď obsah, který si studenti mají přečíst, otázka, kterou je třeba zodpovědět (případně kombinace obsahu a otázky), nebo může stránka sloužit jako rozcestník a vytvářet tak různé cesty (větve) přednáškou. Učitel má možnost do Přednášky vkládat vlastní otázky, může ale také importovat již vytvořené otázky. O pořadí, v jakém se stránky studentům při průchodu přednáškou zobrazují, rozhoduje učitel.
Než Přednášku vytvoříte, měli byste mít představu o její struktuře a využití. Nejvhodnější je položit si následující otázky:
- Bude Přednáška lineární, nebo bude obsahovat více větví?
- Bude Přednáška známkovaná, nebo známky použity nebudou?
- Bude Přednáška povinná, nebo pouze cvičná?
- Dáte studentům možnost procházet Přednáškou opakovaně, nebo budou mít jen jeden pokus?
Pro tipy a nápady ohledně používání modulu Přednáška si můžete přečíst Používání Přednášky a ČKD/FAQ.
Jak začít s přidáváním obsahu a otázek¶
Jakmile přednášku nastavíte, budete přesměrováni na úvodní stránku, na které je možno přidat první obsah. Na výběr jsou čtyři možnosti: Importovat otázky, Přidat stránku, Přidat svazek stránek a Zde vložit stránku s otázkou (viz obr. 1). Níže se dočtete, jak jednotlivé možnosti fungují a jak je nastavit.
Postup, jak po přidání prvního obsahu přidávat obsah další, se dozvíte níže v sekci Jak přidat další obsah.
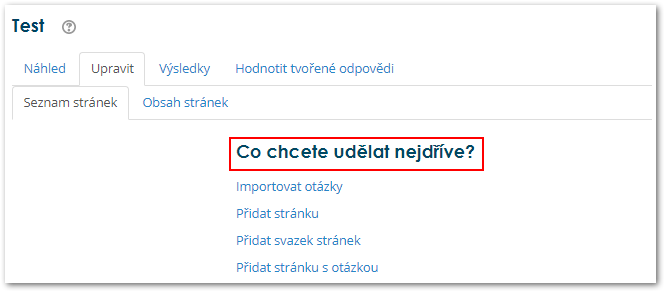
Importovat otázky¶
Funkce Importovat otázky umožňuje importování otázek z externích textových souborů. Pro úspěšný import je nutné dodržovat základní kódování znaků importovaných souborů. Moodle podporuje řadu formátů:
- Formát GIFT je nejkomplexnější dostupný formát pro importování testových otázek z textového souboru do Moodlu. Podporuje různé typy úloh: úlohy s výběrem odpovědí, s krátkou odpovědí, s odpovědí pravda/nepravda, numerické úlohy, přiřazování či doplňovací úlohy. V jednom textovém souboru lze použít více typů úloh. Více informací se dočtete na stránce věnované Importu úloh ve formátu GIFT.
- Formát Blackboard slouží k importování otázek ve formátu .dat, ale taky formátů zip, Blackboard POOL a QTI. Více se dozvíte na anglické stránce dokumentace věnované formátu Blackboard (EN).
- Doplňovací úloha (Cloze) slouží k importování doplňovacích úloh. Více informací se dočtete na stránce věnované Importu doplňovacích úloh.
- Formát “Vynechané slovo” umožňuje využít úlohy s doplňováním vynechaného slova importované pomocí textového souboru. Více informací se dočtete na stránce anglické dokumentace věnované formátu Missing word (EN).
- Formát Aiken je jednoduchý formát pro import úloh s výběrem možností z textového souboru. Více informací se dočtete na stránce anglické dokumentace věnované formátu Aiken (EN).
- Formát Examview umožňuje importovat otázky ze souborů Examview 4 XML. Více informací se dočtete na stránce anglické dokumentace věnované formátu Examview (EN).
- Formát Moodle XML. Podrobný popis tohoto formátu naleznete na stránce anglické dokumentace věnované formátu Moodle XML (EN).
- Formát WebCT umožňuje importovat úlohy typu výběr více možností a krátké odpovědi uložené v textovém formátu WebCT. Více informací se dočtete na stránce anglické dokumentace věnované formátu WebCT (EN).
- Hot Potatoes XML format. Podrobný popis tohoto formátu naleznete na stránce anglické dokumentace věnované formátu Hot Potatoes (EN).
Přidat stránku¶
V této části je možné vložit stránku nebo rozcestník, tedy vytvořit více větví, kterými studenti budou procházet v závislosti na výběru tlačítka v dolní části stránky.
Studentovi se zobrazí název stránky a informace, které sem učitel podle potřeby vloží. Stránka je uzavřena jedním či více tlačítky, které vytvářejí různé cesty přednáškou. Učitel může nastavit libovolný počet tlačítek a určit, kam bude student po zvolení daného tlačítka přesměrován.
Poznámka
Horní limit počtu větví v rozcestníku je určen nastavením “Největší možný počet odpovědí/větví” v sekci Vzhled na stránce Nastavení přednášky.
Po vytvoření větve v přednášce je vhodné její konec označit Přidáním konce větve, který studenta automaticky přesměruje zpět na rozcestník, ze kterého větev vede. Konec větve učitel přidává v kartě Upravit výběrem “Přidat konec větve” z rozbalovací nabídky ve sloupci Akce.
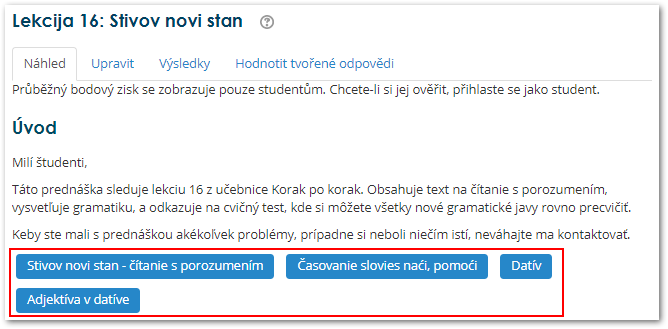
V sekci Přidat stránku nastavíte Název stránky a Obsah stránky a zvolíte, zda budou tlačítka v rozcestníku rozložena vodorovně či svisle a zda bude rozcestník zobrazen v levé nabídce (viz obr. 3).
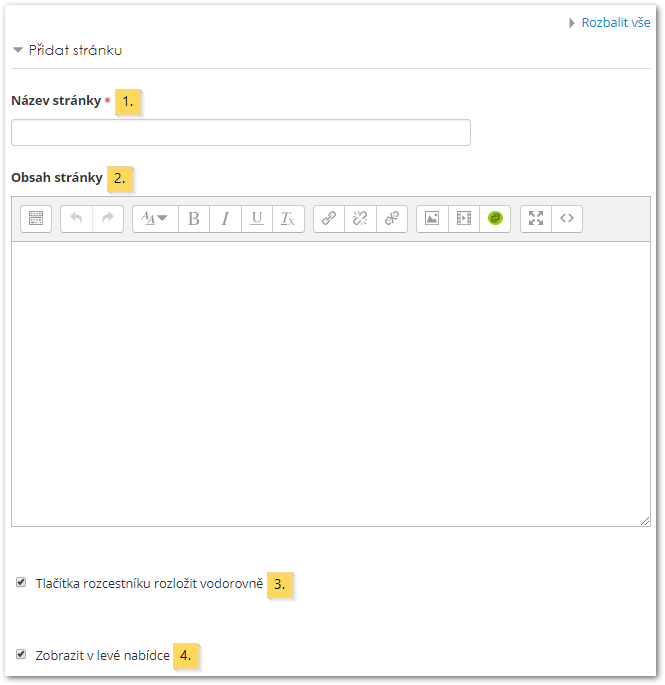
-
Název stránky - je text, který se studentovi zobrazí v horní části stránky přednášky. Učiteli tento název slouží k orientaci mezi vytvořenými stránkami v Seznamu stránek.
Poznámka
Je-li v Nastavení u možnosti Zobrazit v levé nabídce zvolena možnost “Ano”, bude název rozcestníku zobrazen také v levé nabídce (viz obr. 4).
-
Obsah stránky - slouží ke sdělení informací k danému rozcestníku. Učitel zde má možnost využít HTML editoru, který umožňuje podobné formátování textu jako například Word aj. Pomocí HTML editoru můžete také vybrat obrázek (pokud si přejete sem nějaký vložit), případně audio nahrávku či video.
- Chcete-li Tlačítka rozcestníku rozložit vodorovně, zaškrtněte příslušné políčko. Chcete-li, aby se tlačítka zobrazovala svisle, políčko ponechte nezaškrtnuté.
-
Po zaškrtnutí políčka Zobrazit v levé nabídce bude tento rozcestník uveden v levé nabídce (nastavil-li ji učitel jako viditelnou).
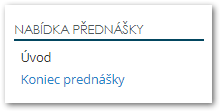
Obr. 4: Zobrazení rozcestníků v levé nabídce
Větve¶
Sekce Větve slouží k vytvoření tlačítek s různými volbami a následným přesměrováním. Ve výchozím zobrazení je rozbaleno nastavení Větve 1 (viz obr. 5). Ostatní sekce jsou sbalené a rozbalíte je kliknutím na jejich název.
Poznámka
Horní limit počtu větví v rozcestníku je určen nastavením “Největší možný počet odpovědí/větví” v sekci Vzhled na stránce Nastavení přednášky.
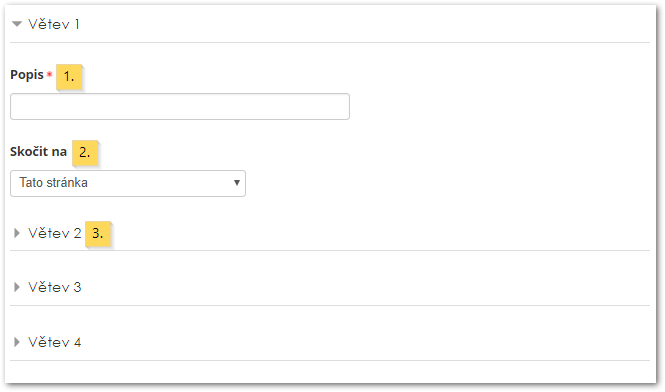
-
Popis - slouží k vložení textu tlačítka.
-
Skočit na - zde učitel z rozbalovací nabídky vybere stránku, na kterou bude student přesměrován po zvolení dané možnosti. V této rozbalovací nabídce se zobrazí názvy všech stránek, které učitel v přednášce vytvořil. Pro každou větev tedy nastavte stránku, na kterou bude student přesměrován po jejím zvolení.
Poznámka
Ve výchozím nastavení je u první větve zvolena možnost “Tato stránka” a u dalších větví “Další stránka”. Toto výchozí nastavení můžete prozatím ponechat. K nastavení skoků se pak můžete vrátit později, až budete mít již připravené všechny stránky Přednášky.
-
Větev 2. Jestli chcete navolit více tlačítek, vyplňte názvy i dalších větví.
Přidat svazek stránek¶
Svazek stránek patří mezi pokročilejší prvky modulu Přednáška. Jde o zvláštní skupinu stránek vytvořenou přidáním Svazku stránek na začátek skupiny stránek a Konce svazku stránek za poslední stránku skupiny.
Svazek stránek je vhodný použít v takové Přednášce, ve které chce učitel mít sérii otázek, které se každému studentovi budou zobrazovat v jiném, náhodném pořadí. Nejběžněji je svazek stránek využíván jako skupina stránek s otázkami. Pokud chce učitel svazku stránek využít, doporučuje se nejprve vytvořit většinu obsahu Přednášky a až na závěr označit začátek a konec svazku stránek.
Svazek stránek není potřeba nijak nastavovat, do přednášky se vloží po kliknutí na Přidat svazek stránek. Název se automaticky nastaví na “Svazek”. Svazek můžete v rámci seznamu stránek libovolně přesunovat.
Více o používání svazku se dočtete v Používání přednášky v sekci Jak funguje svazek stránek.
Přidat stránku s otázkou¶
Po kliknutí na odkaz Přidat stránku s otázkou může učitel vybrat typ otázky, která bude do Přednášky přidána jako stránka zakončená zvoleným typem otázky. Na stránku je možno vložit libovolné informace. Student zde uvidí název stránky, obsah a v dolní části možnosti odpovědí na otázku tak, jak je učitel nastaví.
V Přednášce je k dispozici šest typů otázek. Jakým způsobem jednotlivé typy fungují a jak je nastavit se dozvíte na stránce Typy otázek v Přednášce. Typ otázky učitel vybírá z rozbalovací nabídky při přidávání stránky s otázkou (viz obr. 6). Po výběru požadovaného typu a kliknutí na tlačítko “Přidat stránku s otázkou” přejdete na nastavení obsahu otázky.
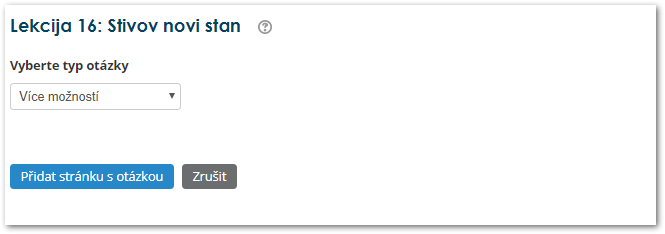
Je zcela na učiteli, jaký způsob využití otázky pro svou Přednášku zvolí. Možnosti jsou velmi široké. Do Obsahu otázek je možné kromě otázky samotné vkládat libovolný text, se kterým chce učitel studenty seznámit. Využít lze také HTML editoru, který umožňuje podobné formátování textu jako například Word aj. Pomocí HTML editoru je možné také vybrat obrázek, případně audio nahrávku či video.
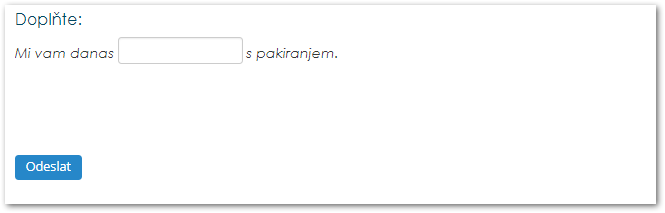
Jak přidat další obsah¶
Další obsah je možné do Přednášky přidávat po jejím otevření z hlavní strany kurzu a poté zvolením karty Upravit v horní části zobrazené stránky. V sekci Akce se nachází rozbalovací nabídka s názvem Přidat novou stránku…, která obsahuje tyto možnosti:
- Přidat stránku
- Přidat svazek stránek
- Přidat konec větve
- Přidat konec svazku stránek
- Přidat stránku s otázkou
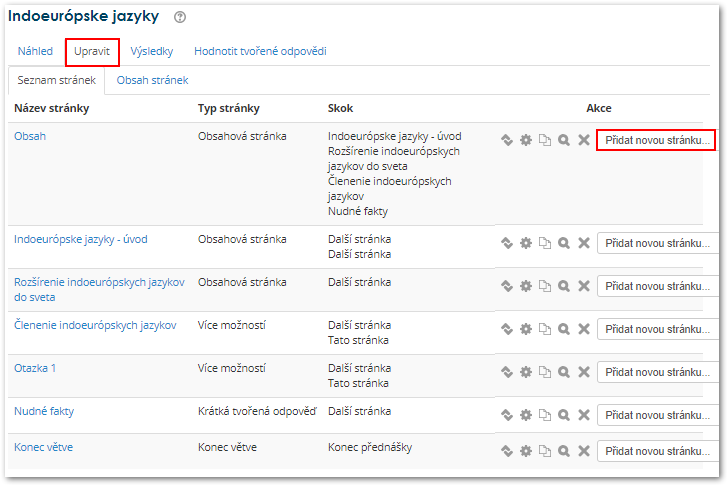
Jak přednášku ukončit¶
Přednášku ukončíte tak, že u stránky, která je v přednášce poslední, vyberete z rozbalovací nabídky s názvem Skočit na v nastavení stránky “Konec přednášky”. Po přesměrování na Konec přednášky se studentovi zobrazí obecné sdělení o tom, že přednášku dokončil, s možnostmi revize svých odpovědí (pokud tak učitel umožnil v nastavení Řízení průchodu Přednáškou), vrátit se na hlavní stránku kurzu nebo si prohlédnout své známky (viz obr. 9).