Nastavení Přednášky¶
Jak přidat činnost Přednáška¶
Postup přidání činnosti Přednáška do kurzu je následovný:
- Zapněte režim úprav v kurzu (tlačítko “Zapnout režim úprav” v pravém horním rohu hlavní strany kurzu).
- V požadovaném týdnu/tématu kliknutím na odkaz “Přidat činnost nebo studijní materiál” přejděte k výběru aktivity.
- V levé části okna zvolte modul Přednáška (viz obr. 1).
- Klikněte na tlačítko “Přednáška”. Tímto krokem přejdete na stránku
Nastavení nově vytvořené činnosti Přednáška.
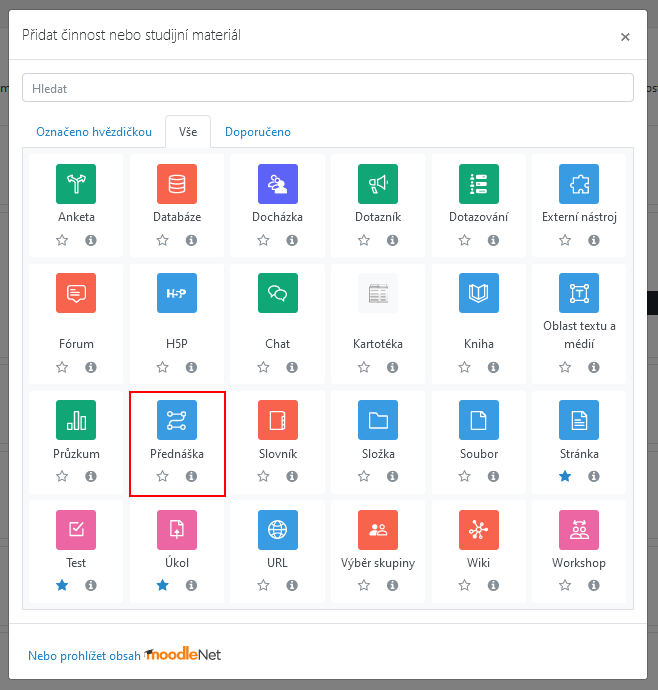
Obr. 1: Přidání činnosti Přednáška
Nastavení činnosti Přednáška¶
Níže jsou popsány možnosti nastavení činnosti Přednáška. K úpravám nastavení je možné se kdykoliv vrátit kliknutím na název činnosti na hlavní straně kurzu a otevřením odkazu v panelu Nastavení/Správa přednášky/Upravit nastavení.
Nastavení činnosti Přednáška jsou rozdělena do sekcí. Ve výchozím zobrazení je rozbalená pouze sekce Obecná nastavení. Ostatní sekce lze rozbalit kliknutím na název dané sekce, případně můžete zobrazit všechny sekce kliknutím na odkaz Rozbalit vše (viz obr. 2).
Obecná nastavení¶
V nastavení Přednášky nalezneme nejprve úplně nahoře sekci Obecná nastavení, která slouží k vložení názvu Přednášky (obr. 2).
Název Přednášky je text odkazu, který se studentům zobrazí na hlavní straně kurzu. Je tedy vhodné zvolit název vystihující účel Přednášky.
Popis Pole popis slouží na popsání obsahu přednášky. Jestli chcete, aby se popis zobrazil i na titulní straně kurzu, zaškrtněte pole Zobrazit popis na titulní straně kurzu.
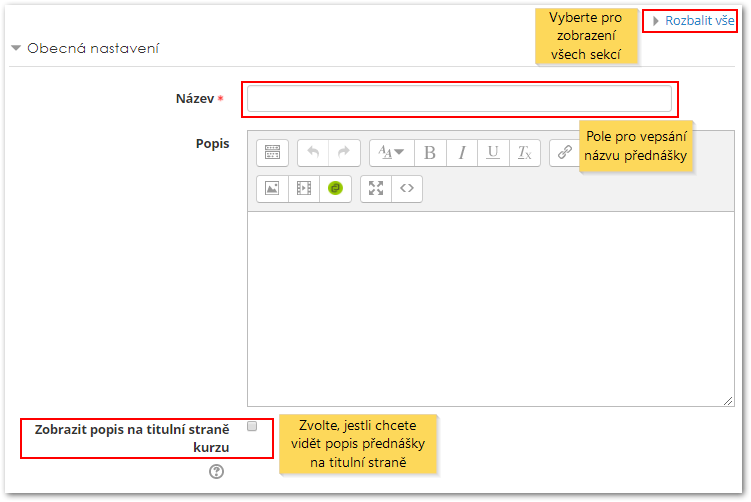
Vzhled¶
(Toto nastavení je ve výchozím zobrazení sbaleno. Zobrazíte jej kliknutím na název sekce.)
Sekce Vzhled slouží k nastavení toho, jak bude Přednáška zobrazena studentům. K dispozici je také řada doplňkových funkcí, které zobrazíte zvolením možnosti Ukázat rozšířená nastavení (viz obr. 3).
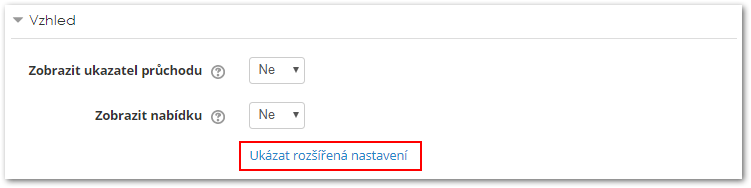
Více o zobrazení Přednášky z pohledu studenta se dozvíte zde.
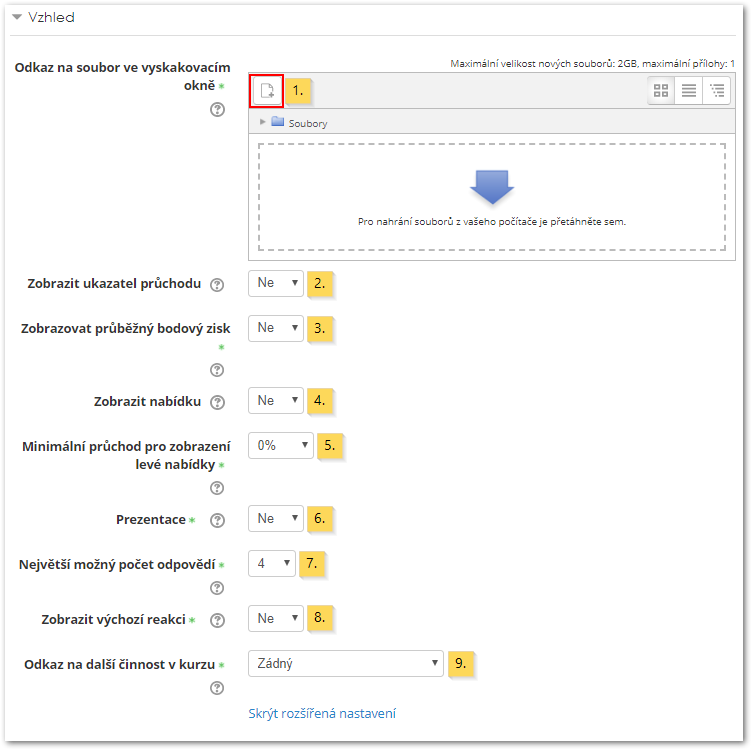
-
Odkaz na soubor ve vyskakovacím okně. Pokud chcete, aby byl na stránce Přednášky nabídnut odkaz na soubor, který budou studenti moci otevřít, nahrajte tento soubor do nabízeného pole. Tento odkaz pak bude studentům zobrazen v levé části stránky (viz obr. 5).
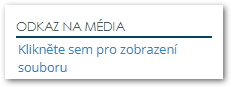
Obr. 5: Zobrazení odkazu na soubor ve vyskakovacím okně -
Zobrazit ukazatel průchodu. Toto nastavení umožňuje zobrazit v dolní části stránek Přednášky ukazatel průchodu v podobě procentuální hodnoty, která studenta informuje, jak daleko se již v přednášce dostal (viz obr. 6).
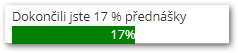
Obr. 6: Zobrazení ukazatele průchodu -
Zobrazovat průběžný bodový zisk. Zvolte “Ano”, přejete-li si, aby se studentům při procházení Přednášky zobrazoval aktuální počet bodů (viz obr. 7).
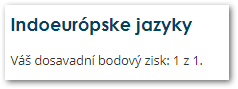
Obr. 7: Zobrazení průběžného bodového zisku -
Zobrazit nabídku. Zvolíte-li “Ano”, studentům se v levé části stránky bude zobrazovat seznam rozcestníků, které jsou v Přednášce vytvořeny (viz obr. 8).
Poznámka
Nabídka může velmi dobře sloužit pro snadnější orientaci v Přednáškách, zejména v těch, které obsahují více větví. Umožňuje také studentům volnější navigaci v rámci Přednášky.
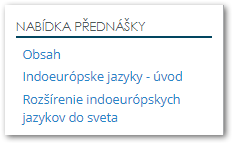
Obr. 8: Zobrazení nabídky -
Minimální průchod pro zobrazení levé nabídky. Zde nastavená procentuální hodnota znamená, že student při prvním průchodu Přednáškou musí dosáhnout takového bodu v přednášce (procenta jejího celku), aby mu při revizi byla zobrazena levá nabídka s rozcestníky. Chcete-li, aby byla levá nabídka studentům viditelná vždy, ponechte hodnotu na 0 %.
Příklad
Nastavíte-li minimální průchod například na 80 % a student se při procházení Přednášku rozhodne v její čtvrtině (75 %) opustit (za předpokladu, že to nastavení Přednášky umožňuje), levá nabídka mu při revizi nebude zobrazena.
Poznámka
Nastavíte-li jakoukoliv minimální hodnotu průchodu, student poprvé Přednáškou projde v předdefinované posloupnosti a při její revizi se díky levé nabídce již může Přednáškou pohybovat volně.
-
Prezentace. V Moodle 3.9 zobrazení pomocí prezentace není umožněno.
-
Největší možný počet odpovědí/větví. Umožňuje nastavit výchozí počet polí pro odpovědi či větve, které se zobrazí, když přidáte stránku s otázkou nebo rozcestníkem. Výchozí počet odpovědí/větví je 4. Pokud v přednášce například používáte výhradně otázky typu Pravda/Nepravda, pak největší možný počet odpovědí/větví nastavte na 2.
Poznámka
Hodnotu nejvyššího možného počtu odpovědí/větví můžete kdykoliv zpětně změnit.
-
Zobrazit výchozí reakci. Zvolte “Ano”, pokud chcete, aby se studentům po zodpovězení otázky zobrazila přednastavená reakce (viz obr. 9). Přednastavené reakce jsou: “Tato odpověď je správná.”, “Tato odpověď není správná.” a “Tato odpověď není správná. Chcete to zkusit ještě jednou?” (v případě, že učitel nastavil možnost opakovat odpověď).
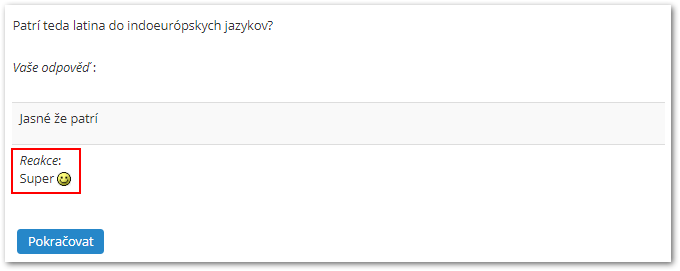
Obr. 9: Zobrazení implicitní reakce Poznámka
Pokud poté v nastavení otázky zadáte reakci vlastní, bude studentovi zobrazena místo reakce implicitní.
-
Odkaz na další činnost v kurzu. Pokud chcete, aby se studentům na konci Přednášky zobrazil odkaz na některou jinou činnost v kurzu, vyberte ji zde z rozbalovací nabídky. Zobrazení odkazu je znázorněno na obrázku 10.
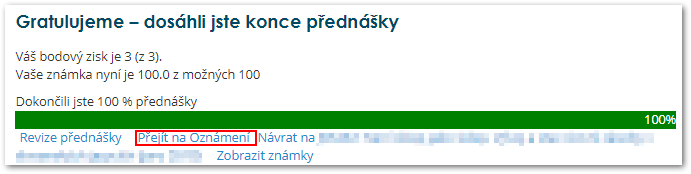
Obr. 10: Zobrazení odkazu na činnost v kurzu
Dostupnost¶
(Toto nastavení je ve výchozím zobrazení sbaleno. Zobrazíte jej kliknutím na název sekce.)
Sekce Dostupnost slouží k nastavení důležitých termínů, a to odkdy dokdy mají studenti Přednáškou projít, popřípadě kolik času mají na její vypracování. Také slouží pro nastavení ochrany heslem (viz obr. 11).
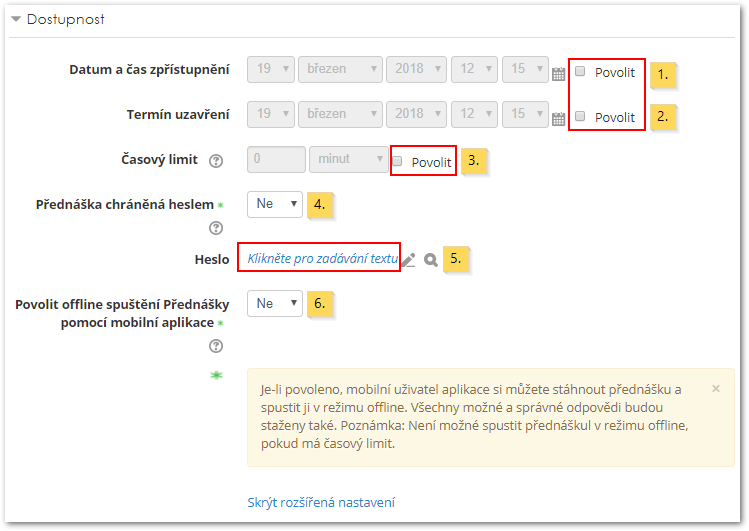
- Datum a čas zpřístupnění. Označuje termín, odkdy mohou studenti začít plnit činnost. Pro možnost nastavení data a času zpřístupnění zaškrtněte u této možnosti políčko Povolit a vyberte termín v kalendáři či pomocí rozbalovací nabídky.
- Termín uzavření. Určuje datum ukončení plnění činnosti, po tomto datu již nebude mít student možnost nahlížet do Přednášky. Pro možnost nastavení data a času zpřístupnění zaškrtněte u této možnosti políčko Povolit a vyberte termín v kalendáři či pomocí rozbalovací nabídky.
-
Časový limit. Po zaškrtnutí políčka Povolit budete moci nastavit časový limit Přednášky. Studenti během práce v bloku Zbývající čas v levé části stránky uvidí odpočítávání času (viz obr. 12). Když časový limit uplyne, budou moci dále Přednášku číst, nebudou jim však už započítávány body za správné odpovědi.
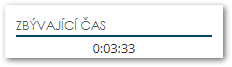
Obr. 12: Odpočítávání času zbývajícího do konce Přednášky -
Přednáška chráněná heslem. Vyberte “Ano”, chcete-li, aby měli studenti do Přednášky přístup jen tehdy, jestliže znají heslo. Díky této volbě se aktivuje pole pro nastavení hesla.
- Heslo. Slouží pro vepsání zvoleného hesla. Pokud chcete zkontrolovat, zda jste heslo zapsali správně, klikněte na ikonu lupy.
-
Povolit offline spuštění Přednášky pomocí mobilní aplikace. Je-li povoleno, mobilní uživatel aplikace si může přednášku stáhnout a spustit ji v režimu offline. Všechny možné správné odpovědi budou staženy také.
Poznámka
Není možné spustit přednášku v režimu offline, pokud má časový limit.
Řízení průchodu¶
(Toto nastavení je ve výchozím zobrazení sbaleno. Zobrazíte jej kliknutím na název sekce.)
Sekce Řízení průchodu slouží k nastavení toho, jaké možnosti budou mít studenti k dispozici při průchodu Přednáškou (viz obr. 14). Příklady toho, jak těchto nastavení co nejlépe využívat, naleznete v sekci Používání Přednášky.
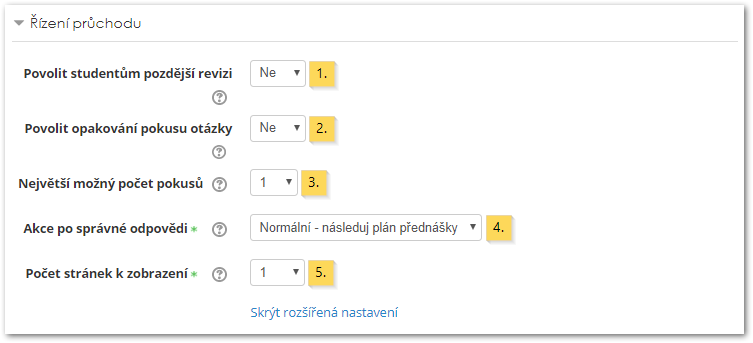
-
Povolit studentům pozdější revizi. Zvolením možnosti “Ano” bude na poslední stránku Přednášky umístěno tlačítko “Revize přednášky”, které studentům umožní opětovné prohlédnutí Přednášky a odpovědí, které do ní zadali (viz obr. 15).
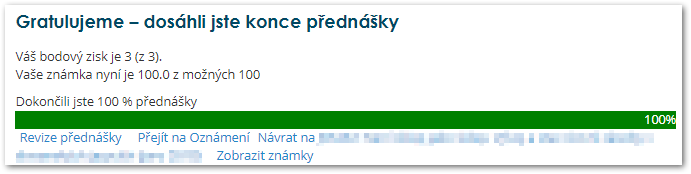
Obr. 15: Tlačítko pro pozdější revizi Přednášky -
Povolit opakování pokusu otázky. Toto nastavení zobrazí tlačítko, které má studentům umožnit zkusit znovu odpovědět na špatně zodpovězenou otázku. Studentovi je dána možnost pokusit se odpovědět znovu bez hodnocení známkou nebo pokračovat v přednášce.
Pozor
Pokud používáte pouze otázky typu dlouhá tvořená odpověď, tuto možnost nepovolujte.
-
Největší možný počet pokusů. Zde vyberte, kolik pokusů na zodpovězení jedné otázky budou studenti mít. Nabízeno je 1–10 pokusů, výchozím je hodnota 1. Jakmile studenti zvolený maximální počet vyčerpají, budou automaticky přesměrováni na další stránku.
Pozor
Nastavená hodnota se uplatní u všech otázek Přednášky.
-
Akce po správné odpovědi. Zde vyberte, kam má být student přesměrován, pokud otázku zodpoví správně. Student může Přednáškou procházet buď podle nastavení učitele, nebo je možné zobrazit úvodní informace k přednášce a poté zobrazovat stránky náhodně. Možnosti jsou následující:
- Normální - následuj plán přednášky. Tato možnost je v nastavení výchozí. Student Přednáškou prochází tak, jak je nastaveno učitelem.
- Ukázat neprohlédnutou stránku. Tato volba znamená, že nikdy nebude zobrazena tatáž stránka dvakrát (ani v případě, že student otázku, která je na ní uvedena, nezodpověděl správně).
- Ukázat nezodpovězenou stránku. Umožňuje opakované zobrazení stránky, kterou student již viděl, avšak pouze v případě, že na její závěrečnou otázku odpověděl nesprávně.
-
Počet stránek k zobrazení. Pokud jste nastavili u “Akce po správné odpovědi” skok na dosud neprohlédnutou nebo nezodpovězenou stránku, zde je možné určit, kolik náhodných stránek bude studentům při procházení Přednášky zobrazeno.
Poznámka. Nabízeno je rozpětí 0–100. Ponecháte-li hodnotu 0, budou použity všechny stránky Přednášky.
Známka¶
(Toto nastavení je ve výchozím zobrazení sbaleno. Zobrazíte jej kliknutím na název sekce.)
Tato sekce slouží pro nastavení toho, zda a jak bude Přednáška hodnocena (viz obr. 16).
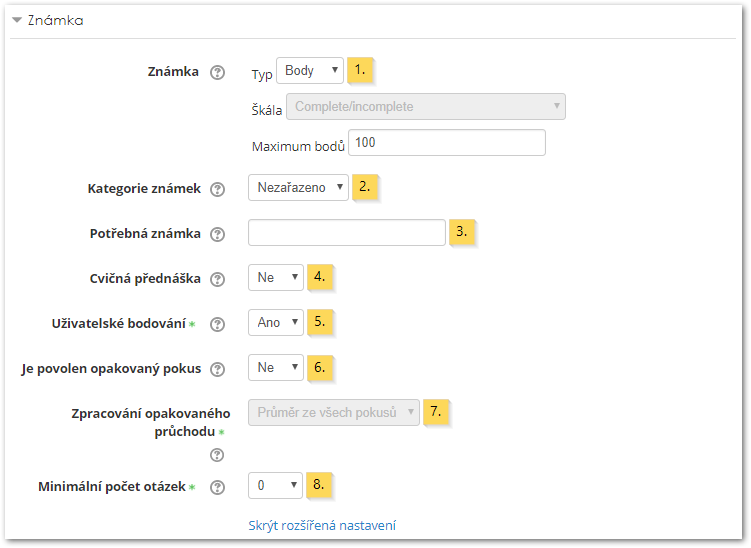
-
Známka. Umožňuje z rozbalovací nabídky vybrat typ hodnocení Přednášky, případě ponechat Přednášku bez hodnocení. Student může být hodnocen buď na Škále (typ škály učitel vybírá z rozbalovací nabídky s názvem Škála), nebo je možné hodnotit Body (maximální možný počet získaných bodů učitel nastavuje u možnosti Maximum bodů).
Poznámka
Výchozí hodnocení je bodové, maximum je 100. Pokud nechcete, aby byla Přednáška známkovaná, vyberte z rozbalovací nabídky možnost “Žádná”.
-
Kategorie známek. Určuje kategorii známek v rámci kurzu, do níž budou známky z této aktivity zařazeny.
- Potřebná známka. Zde lze nastavit hraniční známku, kterou uživatelé musejí získat, aby tuto položku hodnocení zdárně absolvovali.
- Cvičná přednáška. Přednáška, která je nastavena jako Cvičná, nebude započítána do klasifikace kurzu (neobjeví se na stránce Známky).
-
Uživatelské bodování. Po zvolení možnosti “Ano” bude možné u nastavení odpovědí na otázky zvolit libovolný počet bodů, které student za zvolení dané možnosti získá. Pokud uživatelské bodování nepovolíte, bude vždy Odpověď 1 hodnocena jedním bodem a ostatní odpovědi nula body.
Poznámka
U možností otázek je možné nastavit i záporné body použitím znaménka mínus. Je tedy možné využít odečítání bodů za nesprávnou odpověď.
Pozor
U otázek s více správnými odpověďmi je nutné Uživatelské bodování povolit, aby bylo možné u jednotlivých možností bodování nastavit podle potřeby.
-
Je povolen opakovaný pokus. V rozbalovací nabídce zvolte “Ano”, chcete-li, aby studenti měli možnost opakovaného procházení Přednáškou včetně zodpovídání otázek.
Poznámka
Opakovaný pokus umožní studentům celou Přednášku projít znovu a zadat nové odpovědi na otázky, zatímco revize (viz Povolit studentům pozdější revizi v sekci Řízení průchodu) studentům po projití Přednášky pouze umožňuje prohlédnout si odpovědi, které do Přednášky zadali.
-
Zpracování opakovaného průchodu. Toto nastavení je zpřístupněno pouze tehdy, jestliže je povolen opakovaný pokus. Zde je poté možno nastavit, jakým způsobem bude vypočtena výsledná známka. Tuto volbu lze kdykoliv měnit. Můžete volit z možností:
- Průměr ze všech pokusů. Výsledná známka bude průměrná známka ze všech průchodů Přednáškou.
- Nejlepší pokus. Výsledná známka bude ta nejlepší, kterou student při opakovaném procházení Přednášky získal.
-
Minimální počet otázek. Zde nastavte minimální počet otázek, který bude použit pro výpočet studentova hodnocení. Pokud zde učitel nastaví nějakou hodnotu a student jí při procházení Přednášky nedosáhne, bude jeho výsledná známka snížena, protože nastavení předpokládá, že odpověděl minimálně na tolik otázek, kolik je zde nastaveno.
Příklad
Student absolvuje pouze jednu pětistránkovou větev Přednášky a všechny otázky zodpoví správně. Poté se rozhodne Přednášku opustit (za předpokladu, že to nastavení přednášky umožňuje). Pokud je parametr Minimální počet otázek nastaven na 0, hodnocení studenta je “pět správných odpovědí z pěti”, tedy 100 %. Je-li však Minimální počet otázek nastaven například na hodnotu 20, celkové hodnocení je sníženo na “pět správných odpovědí z dvaceti”, tedy 25 %.
Poznámka
Jestliže je nějaký minimální počet otázek pro získání známky v přednášce nastaven, student by o tom v úvodu Přednášky měl být informován.
Další nastavení¶
(Tato nastavení jsou ve výchozím zobrazení sbalená. Zobrazíte je kliknutím na název sekce.)
Mezi dalšími nastaveními najdete obvyklá Běžná nastavení modulu, Omezení přístupu a Plnění činností.
Lokálně přidělené role¶
V Nastavení/Správa přednášky/Lokálně přidělené role mohou být vybraným uživatelům v rámci dané činnosti přiděleny další role (viz obr. 17).
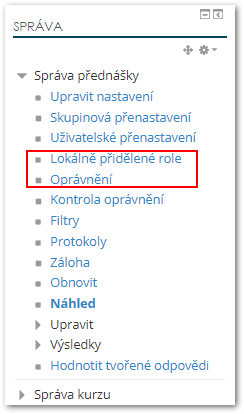
Oprávnění v kontextu činnosti Přednáška¶
Oprávnění v kontextu této činnosti naleznete po kliknutí na název činnosti na hlavní straně kurzu - odkaz na ně se zobrazí v bloku Správa/Správa přednášky/Oprávnění (viz obr. 17).
- Upravit přednášku (EN)
- Správa činnosti přednáška (EN)
Uživatelská a skupinová přenastavení¶
Skupinová a uživatelská přenastavení umožňují úpravu některých vlastností konkrétního přednášky. Tyto úpravy je pak možno aplikovat na vybrané uživatele či skupiny a přitom zachovat původní nastavení pro ostatní uživatele (studenty).
Ke skupinovým či uživatelským přenastavením přejdete pomocí bloku Správa/Správa přednášky/Skupinová přenastavení, resp. Správa/Správa přednášky/Uživatelské přenastavení.
Více o uživatelském a skupinovém přenastavení se dozvíte v sekci Skupinová a uživatelská přenastavení.