Nastavení Složky¶
Jak přidat již připravenou Složku¶
Moodle umožňuje do kurzu nahrát složku se studijními materiály, kterou má uživatel již vytvořenu ve svém počítači. Chcete-li do svého kurzu nahrát takovou složku, je nutné ji nejdříve převést do archivu ve formátu ZIP. Pokud máte archiv připravený, můžete postupovat dvěma způsoby:
Rychlá metoda¶
- Nejprve přejděte na hlavní stranu kurzu a vpravo nahoře klikněte na tlačítko “Zapnout režim úprav”.
-
Přetáhněte ZIP archiv ze svého počítače do té sekce kurzu, ve které chcete, aby se Složka zobrazila (viz obr. 1).
Poznámka
Ikona může být rozdílná podle programu (winzip, winrar, 7-zip atd.) nainstalovaného ve vašem počítači.
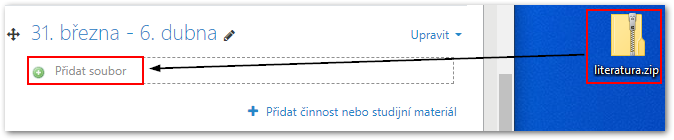
Obr. 1: Přetažení ZIP archivu na hlavní stranu kurzu Pozor
Přetahování textu nefunguje v prohlížeči Internet Explorer. Pro práci s Moodlem je proto doporučeno používat prohlížeč Mozilla Firefox nebo Google Chrome.
-
Označte možnost “Rozbalit soubory a vytvořit složku” a klikněte na “Vložit” (viz obr. 2).
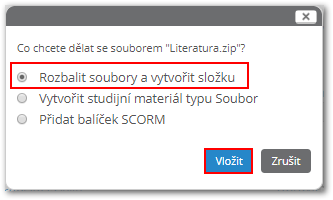
Obr. 2: Zobrazení volby pro rozbalení souboru a vytvoření složky -
Nyní můžete změnit název nebo upravit další nastavení pomocí příslušných ikon.
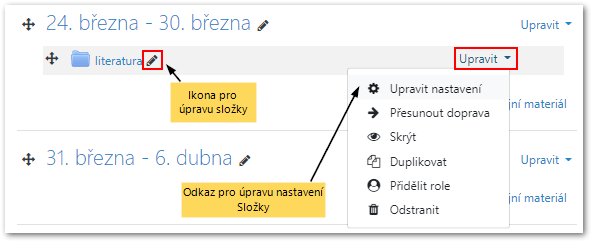
Standardní metoda¶
- Nejprve přejděte na hlavní stranu kurzu a vpravo nahoře kliknete na tlačítko “Zapnout režim úprav”.
- Poté vyberte požadovaný týden/téma, kam chcete novou Složku přidat, a přes odkaz “Přidat činnost nebo studijní materiál” přejděte k výběru aktivity.
- V levé části okna zvolte studijní materiál Složka (viz obr. 4). Tímto krokem přejdete na stránku Nastavení nově vytvořené Složky.
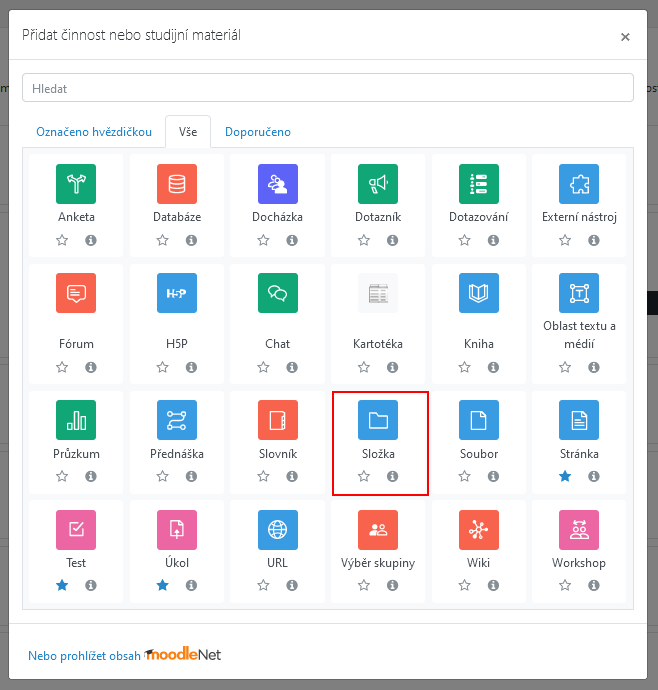
Nastavení složky¶
Obecná nastavení¶
- Název. Vyplňte název Složky, který se bude zobrazovat studentům.
- Popis. Vyplňte v případě, že chcete Složku popsat nebo přidat instrukce pro studenty.
- Zobrazit popis na titulní straně kurzu. Pomocí zaškrtávacího políčka můžete vynutit zobrazování popisu pod Složkou přímo na hlavní straně kurzu.
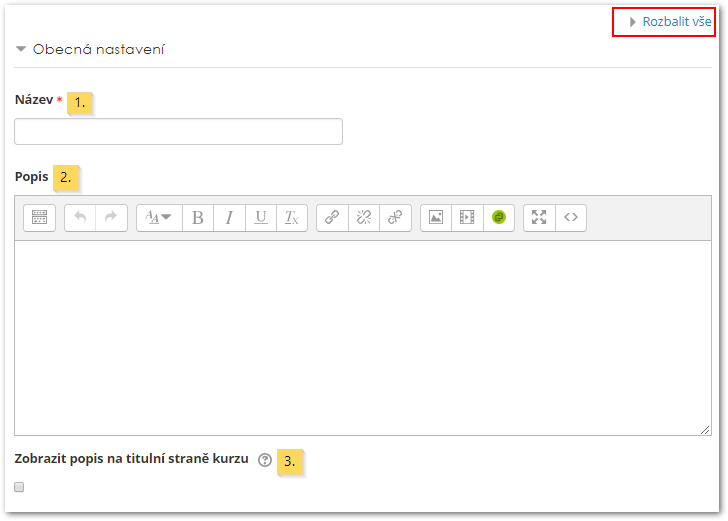
Obsah¶
- Soubory. Sem můžete přetahovací metodou (viz obr. 1) přetáhnout pomocí myši ZIP archiv, nebo můžete kliknout na tlačítko “Přidat” (viz obr. 6) a vložit soubor z vašeho počítače. Více se o vkládání souborů dozvíte na stránce s názvem Práce se soubory.
- Zobrazit obsah složky. Z rozbalovací nabídky vyberte, zda se po kliknutí na Složku zobrazí její obsah na nové stránce, nebo zda se zobrazí přímo na hlavní straně kurzu.
- Zobrazit rozbalené podsložky. Při označení políčka budou Složka i její podsložky automaticky zobrazeny v rozbalené formě.
- Zobrazit tlačítko Stáhnou složku. Umožní studentům stáhnout celou Složku najednou jako .zip soubor.
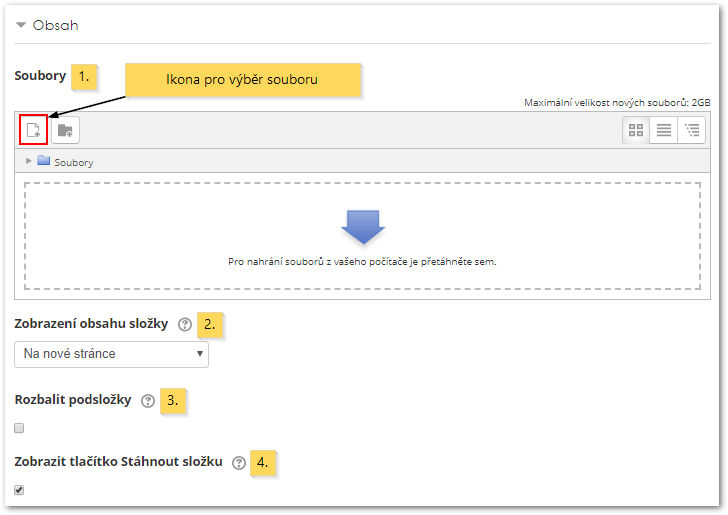
Další nastavení¶
(Tato nastavení jsou ve výchozím zobrazení sbalená. Zobrazíte je kliknutím na název sekce.)
Mezi dalšími nastaveními najdete Běžná nastavení modulu, Omezení přístupu a Plnění činností (v případě, že je tato funkce povolena správcem systému a v kurzu).
Vkládání ZIP archivu do Složky pomocí pole pro nahrávání souborů¶
Pomocí pole pro nahrávání souborů má učitel možnost do složky nahrát libovolné materiály, a to po jejím otevření z hlavní strany kurzu a přejitím na blok Nastavení/Správa složky/Upravit nastavení nebo při zakládání nové Složky. Zde, v sekci Obsah, lze soubor s materiály ve formátu ZIP nahrát dvěma způsoby. Jedním z nich je přetahovací metoda (drag and drop), kdy lze soubor přetáhnout z počítače do pole pro vkládání souborů (viz obr. 1).
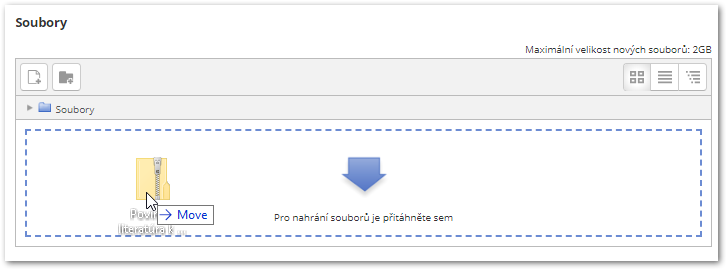
Druhou metodou je využití tlačítka “Přidat…”, které se nachází u pole pro nahrání souborů (viz obr. 8). Požadovaný soubor poté nahrajete pomocí tlačítka “Vybrat soubor” (“Choose File”) ve zobrazeném okně (viz obr. 9). Soubor je možné nahrát i z aplikace Google Disk nebo OneDrive.
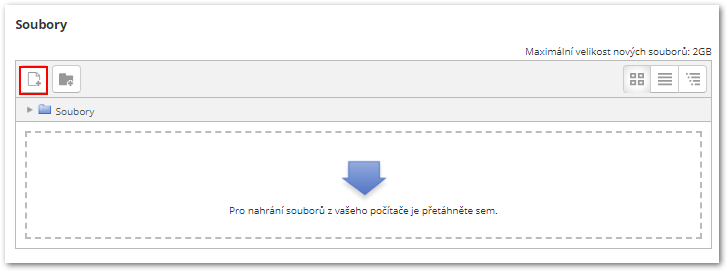
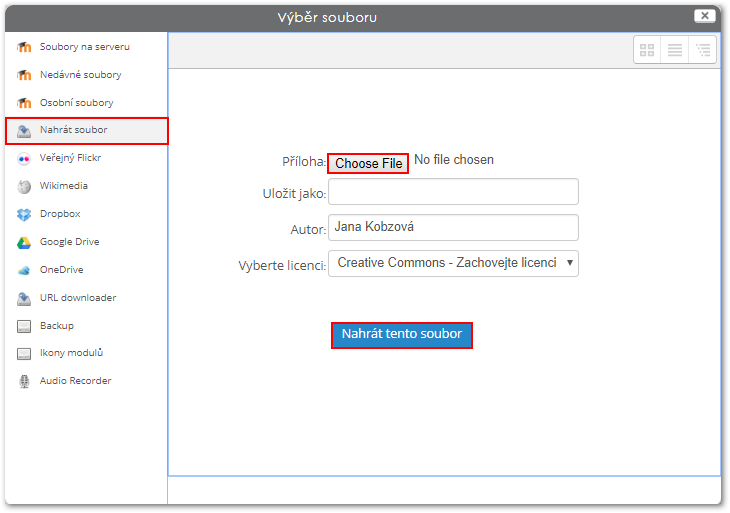
V Obsahu v okně Soubory nyní máte vložený váš ZIP archiv. Po kliknutí na něj se objeví vyskakovací okno s nastavením ZIP archivu, kde kliknete na tlačítko “Rozbalit” (viz obr. 10).
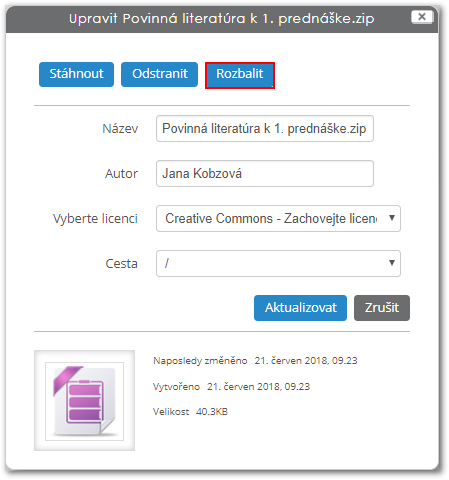
Po rozbalení se v poli Soubory vedle ZIP archivu objeví nyní již rozbalený obsah složky (viz obr. 10).
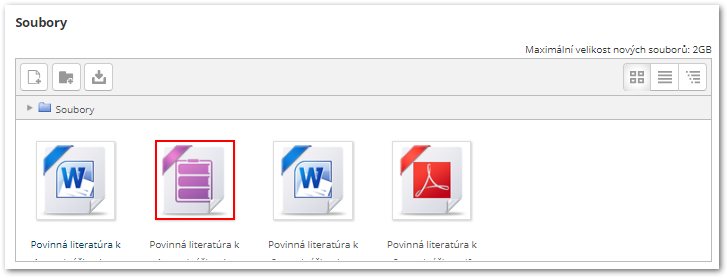
Nyní již můžete původní ZIP archiv odstranit, a to kliknutím na něj a zvolením tlačítka “Odstranit”.
Poznámka
Stejně jako ZIP archiv jde pomocí obou výše popsaných metod vkládat do Složky také jednotlivé materiály.
Jak vytvořit zcela novou Složku¶
Postup pro vytvoření zcela nové Složky je v podstatě totožný jako při vkládání složky již předpřipravené. Studijní materiál Složka učitel přidává klasickým způsobem, a to pomocí odkazu “Přidat činnost nebo studijní materiál” v požadovaném týdnu/tématu. Obsah Složky pak učitel vkládá do sekce Soubory, která je zobrazena hned po přidání nového studijního materiálu Složka, případně je možné se k ní kdykoliv vrátit po otevření konkrétní Složky z hlavní strany kurzu a přejití na blok Nastavení/Správa složky/Upravit nastavení. Jednotlivé soubory lze pak vkládat buď pomocí přetahovací metody (viz obr. 7), nebo pomocí tlačítka “Přidat…” (viz obr. 8).
Jak vytvořit Složku s podsložkami¶
V rámci jedné Složky je možné materiály dále třídit do podsložek. Tato funkce může být užitečná hlavně při větším množství studijních materiálů, které chce učitel mít v jedné složce. Pro vytvoření podsložky postupujte následovně:
- Podsložku učitel vytváří v sekci Obsah ve správě Složky. K té se lze dostat buď při vytváření nové Složky, případně po otevření již vytvořené Složky z hlavní strany kurzu a přejití na blok Nastavení/Správa složky/Upravit nastavení.
-
V sekci Obsah klikněte na tlačítko “Vytvořit složku” (viz obr. 12), ve zobrazeném okně složku pojmenujte a klikněte na “Vytvořit složku” (viz obr. 13).
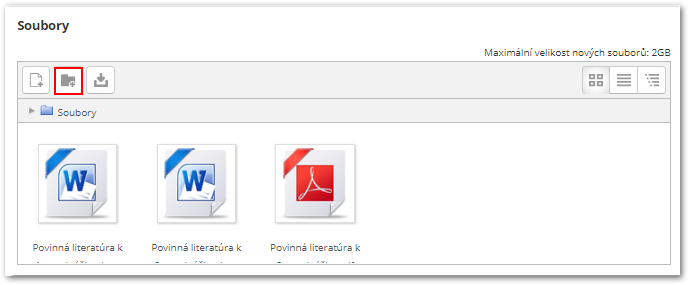
Obr. 12: Tlačítko pro vytvoření podsložky v rámci Složky 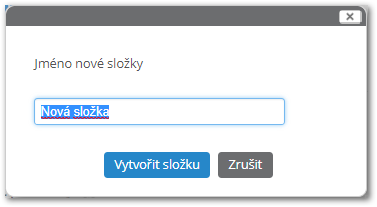
Obr. 13: Okno pro pojmenování nové složky -
Nyní již můžete nově vytvořenou složku přímo v sekci Obsah otevřít a nahrát do ní soubory, a to opět buď přetáhnutím nebo využitím tlačítka “Přidat…”.
Poznámka
Do nově vytvořené podsložky lze také přesunout materiály, které jsou již obsahem Složky. Provedete tak po kliknutí na materiál, který chcete přesunout. V zobrazeném okně pak u možnosti Cesta výběrem požadované podsložky z rozbalovací nabídky (ta obsahuje všechny složky i podsložky existující v rámci této Složky) klikněte na tlačítko “Aktualizovat” (viz obr. 14).
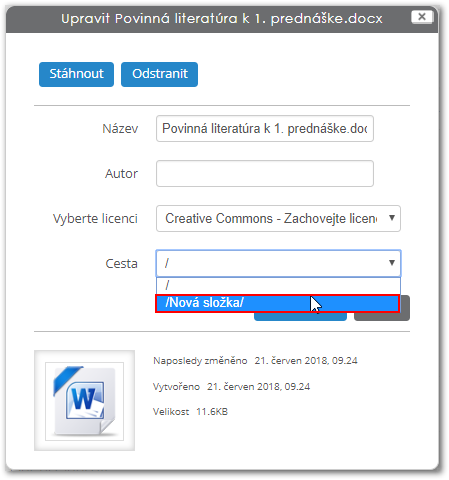
Obr. 14: Přesun již dříve vloženého materiálu do nové podsložky -
Jakmile budete hotovi s vytvořením podsložek a umístěním všech materiálů, klikněte na tlačítko “Uložit a vrátit se do kurzu”.
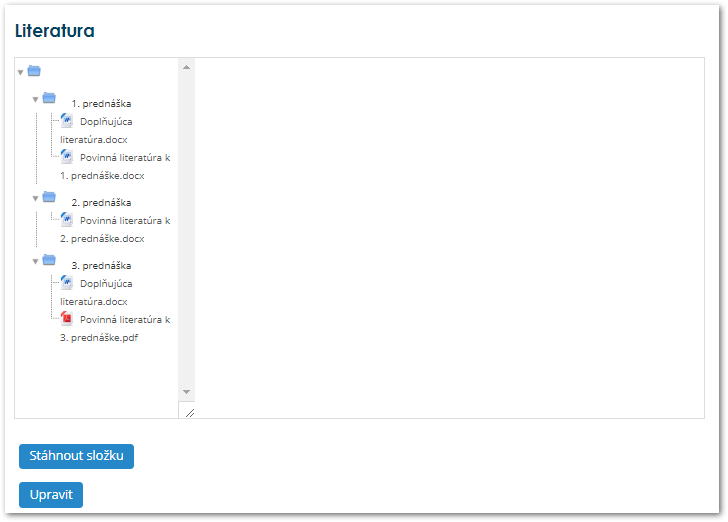
Oprávnění v kontextu modulu Složka¶
Oprávnění v kontextu této činnosti naleznete po kliknutí na název činnosti na hlavní straně kurzu - odkaz na ně se zobrazí v bloku Nastavení/Správa složky/Oprávnění.
- Zobrazit obsah složky (EN)
- Spravovat obsah složky (EN)
- Přidat novou složku (EN)