Obnova kurzu¶
Obsah zálohy kurzu (ve formátu mbz) lze začlenit do jakéhokoli existujícího kurzu.
Pozor
Pokud chcete vytvořit úplně nový kurz pomocí dat ze zálohy, musíte si nejprve vytvořit nový prázdný kurz (viz návod zde) a poté v tomto novém kurzu zvolit v procesu obnovy možnost Obnovit do tohoto kurzu – Začlenit zálohovaný kurz do tohoto kurzu.
Poznámka
Kvůli bezpečnostním omezením v Moodlu nemá role Učitel oprávnění vytvořit nový kurz přímým obnovením ze zálohy a nemůžete ani odstranit obsah existujícího kurzu. Do nového kurzu může zálohu obnovovat pouze správce systému.
Pro zahájení obnovy kurzu klikněte na odkaz Obnovit v bloku Nastavení/Správa kurzu nejlépe v tom kurzu, do kterého chcete obsah zálohy obnovit (viz obr. 1).
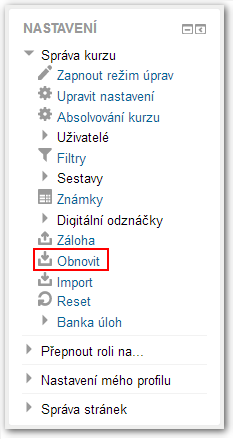
Vyberte soubor zálohy z Oblasti se zálohami kurzů nebo z Oblasti pro soukromé zálohy kurzů a klikněte na tlačítko “Obnovit”.
Poznámka
Kliknutím na tlačítko “Vyberte soubor” můžete nahrát soubor zálohy z vlastního počítače, pokud například obnovujete kurz z jiné instalace Moodlu.
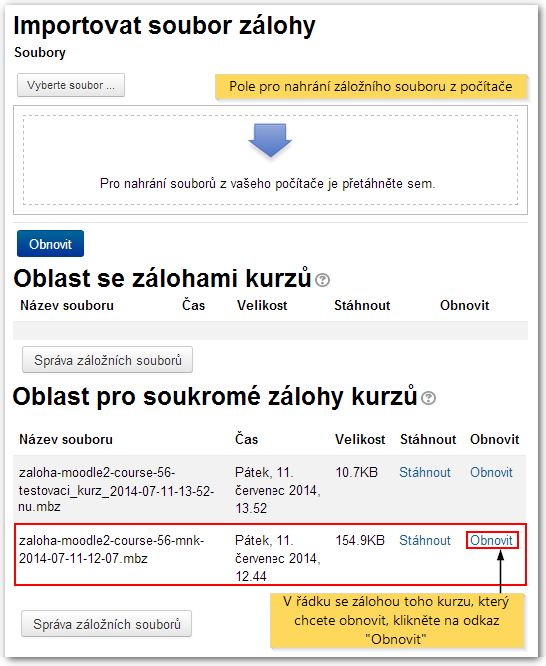
Samotný proces obnovy kurzu má sedm kroků:
-
Potvrdit. Tato stránka vás informuje o obsahu záložního souboru. Klikněte na tlačítko “Pokračovat” v pravém dolním rohu (viz obr. 3).
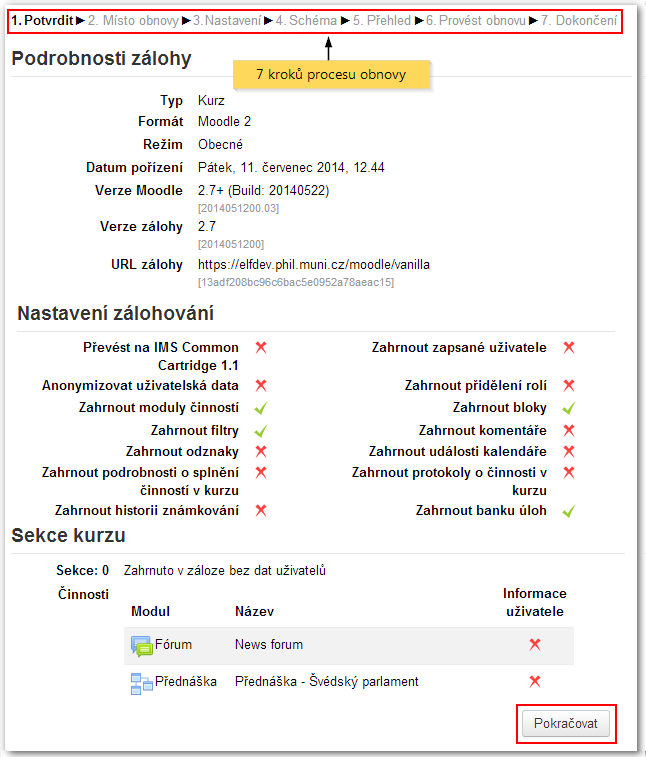
Obr. 3: První krok procesu obnovy kurzu – Potvrdit -
Místo obnovy. Vyberte kurz, do kterého chcete obsah zálohy obnovit. Pokud jste zahájili obnovu kurzu z nového prázdného kurzu (viz obr. 1), klikněte na tlačítko “Pokračovat” v sekci Obnovit do tohoto kurzu (viz obr. 4). Nechte vybranou možnost Začlenit zálohovaný kurz do tohoto kurzu.
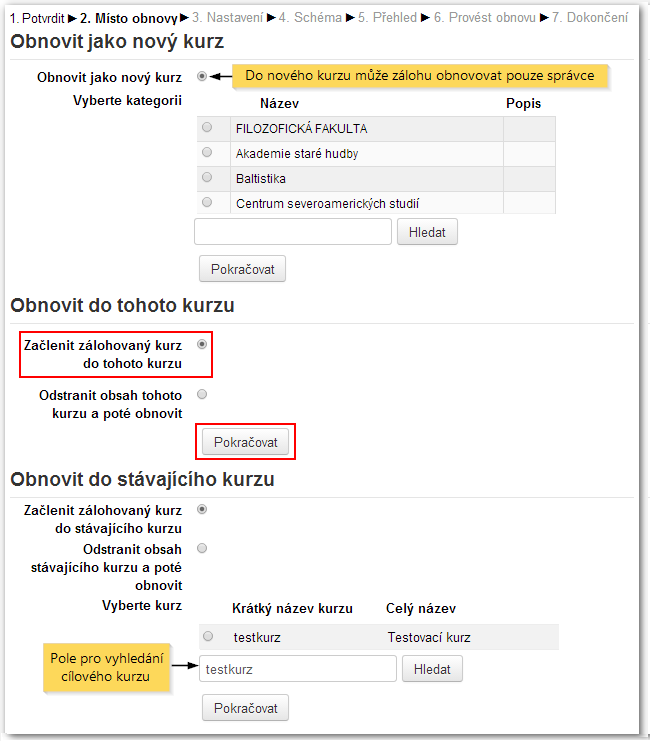
Obr. 4: Druhý krok procesu obnovy kurzu – Místo obnovy Pokud chcete obsah zálohy obnovit do jiného kurzu, než je kurz, ze kterého jste zahájili proces obnovy, můžete tento kurz vyhledat v sekci Obnovit do stávajícího kurzu a kliknout na tlačítko “Pokračovat” dole na stránce (viz obr. 4).
Poznámka
Kvůli bezpečnostním omezením v Moodlu nemá role Učitel oprávnění vytvořit nový kurz přímým obnovením ze zálohy a nemůžete ani odstranit obsah existujícího kurzu. Do nového kurzu může zálohu obnovovat pouze správce systému.
-
Nastavení. Systém vypíše všechny položky kurzu, které lze zahrnout do zálohy. Vyberte, zda chcete do zálohy zahrnout Moduly činností, Bloky a Filtry, a pro pokračování klikněte na tlačítko “Další” v pravém dolním rohu (viz obr. 5).
Poznámka
Učitel nemá možnost provést obnovu kurzu s uživatelskými daty, a proto jsou zablokovány i ostatní položky související s uživatelskými daty.
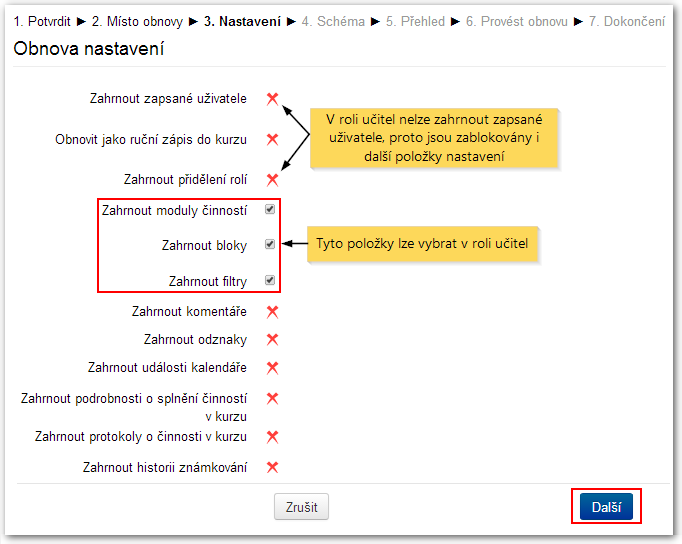
Obr. 5: Třetí krok procesu obnovy kurzu – Nastavení -
Schéma. V tomto kroku vybíráte konkrétní položky kurzu, které chcete obnovit. Pro pokračování klikněte na tlačítko “Další” v pravém dolním rohu (viz obr. 5).
Poznámka
Automaticky jsou vybrány všechny položky, tento výběr můžete jednoduše zrušit kliknutím na tlačítko “Žádný” uprostřed.
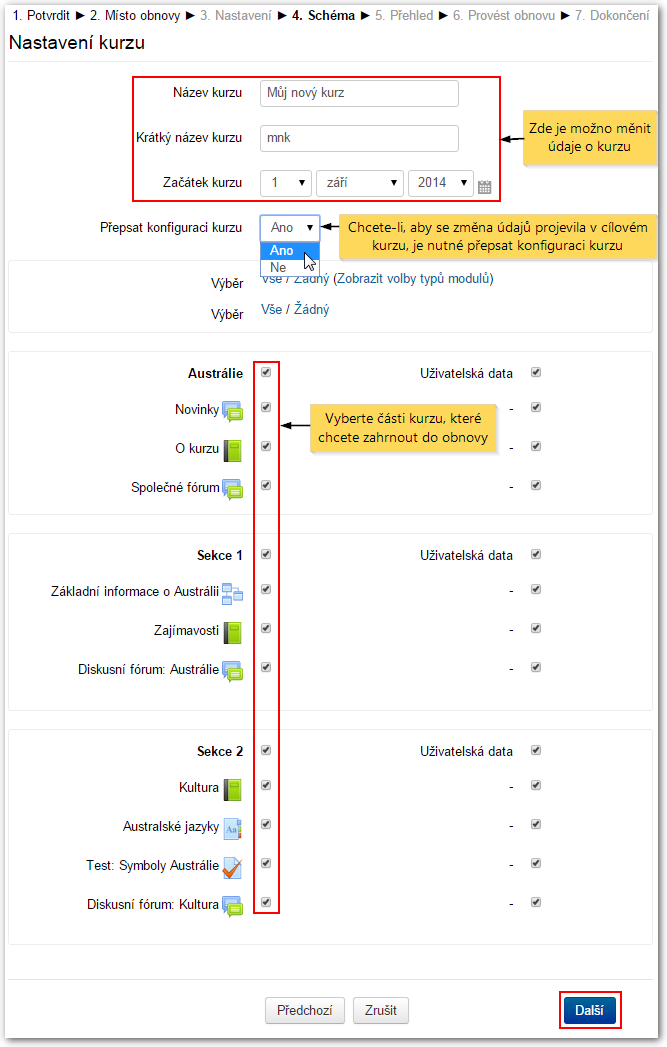
Obr. 6: Čtvrtý krok procesu obnovy kurzu – Schéma Zcela nahoře na stránce lze dále změnit název, krátký název a datum začátku cílového kurzu, ve kterém zálohu obnovujete. Tyto položky jsou předvyplněny údaji ze zálohy kurzu.
Pozor
Pokud chcete změnit nastavení cílového kurzu, vyberte u položky Přepsat konfiguraci kurzu možnost “Ano”. Pokud ponecháte u této položky možnost “Ne”, nastavení cílového kurzu, do kterého zálohu obnovujete, zůstanou nezměněna a na názvy a data zde vyplněná nebude brán ohled.
Poznámka
V jedné instalaci Moodlu musí mít každý kurz svůj originální Celý název a Krátký název. Pokud v nastavení kurzu uložíte předvyplněné údaje ze zálohy kurzu pocházející ze stejné instalace Moodlu, kurz s tímto názvem již ve vaší instalaci existuje, proto se za název kurzu v procesu obnovy (viz krok 6) automaticky doplní text “kopie 1” a za krátký název systém doplní “_1” (viz obr. 9).
-
Přehled. V tomto kroku můžete překontrolovat dosavadní nastavení zálohy (viz obr. 6). Pokračujte tlačítkem “Provést obnovu”.
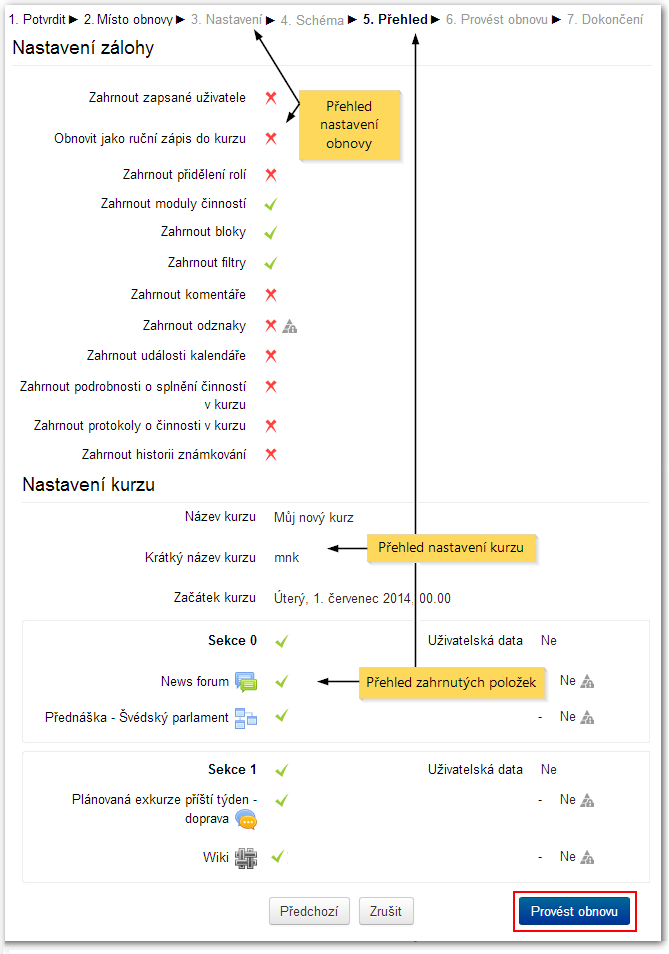
Obr. 7: Pátý krok procesu obnovy kurzu – Přehled -
Provést obnovu. Kliknutím na tlačítko “Provést obnovu” spustíte samotný proces obnovy kurzu.
Pozor
V závislosti na obsáhlosti kurzu může proces obnovy někdy trvat relativně dlouho (jednotky minut), buďte prosím trpěliví a proces nepřerušujte!
-
Dokončení. Pokud obnova kurzu proběhla úspěšně, bude vás o tom systém na další stránce informovat hlášením “Kurz byl úspěšně obnoven.“ (viz obr. 8).

Obr. 8: Dokončení procesu obnovy kurzu Poznámka
Obnova kurzu je proces, který je poměrně náročný na výkon počítače a rychlost internetového připojení. Problém nastává především u kurzů, které obsahují velké objemy studijních materiálů (především videa a obrázky) nebo velké množství testových úloh. Pokud by vám systém v průběhu obnovy opakovaně hlásil problém, obraťte se na správce systému, aby požadovanou obnovu kurzu provedl za vás.
Klikněte na tlačítko “Pokračovat” (viz obr. 8), které vás převede do obnoveného kurzu (viz obr. 9).
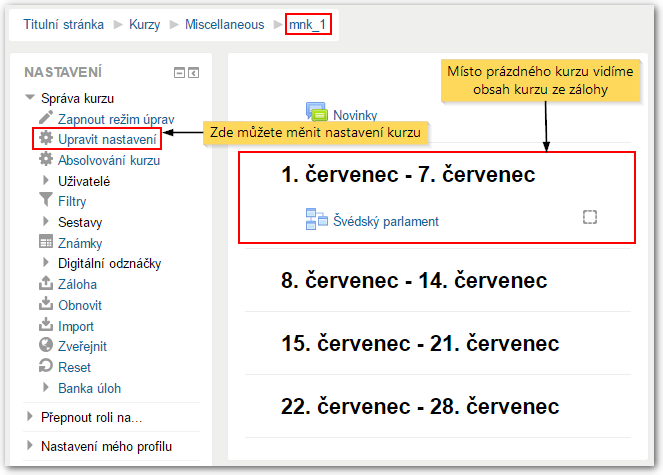
Obr. 9: Obnovený kurz poznámka
Protože v jedné instalaci Moodlu nemůžou existovat dva kurzy se stejným názvem, název kurzu byl v procesu obnovy automaticky doplněn textem “kopie 1” a za krátký název bylo přidáno označení “_1”.**