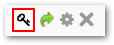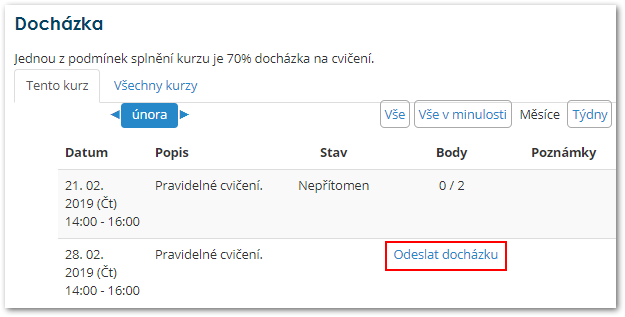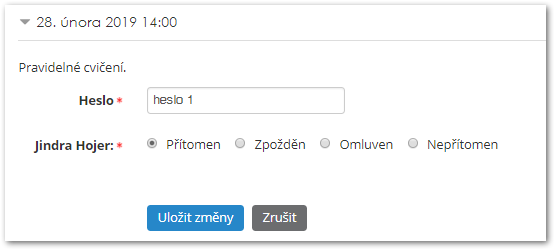Používání docházky¶
Docházka z pohledu učitele¶
Po přidání a nastavení docházky se učiteli zobrazí prázdný modul docházka viz obr. 1), do něhož lze přidat jednotlivá cvičení (jednotlivé hodiny), pro které bude docházku zaznamenávat, také je zde možné provést další nastavení (například nastavit stavy docházky).
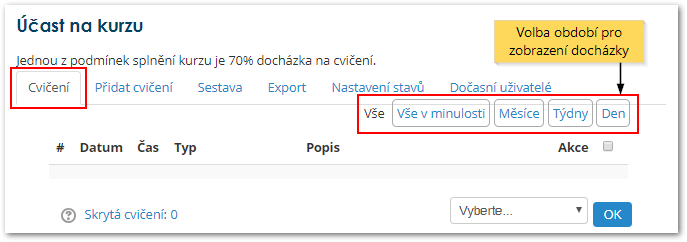
Nastavení stavů¶
Učitel může v modulu Docházka využít předem nadefinované stavy docházky nebo si vytvořit vlastní v záložce Nastavení stavů. Výchozí sadou je sada “P Z O N” (přítomen - zpožděn - omluven - nepřítomen).
- Rozbalovací nabídka “Sada stavů”. V modulu Docházka je předem nadefinována sada stavů “P Z O N”, v rozbalovací nabídce je také možné nadefinovat vlastní sadu.
- Zkratka. Popis. Body. Při zadávání docházky se zobrazuje zkratka jako zástupný symbol za Popis. Ke každé položce je možné zadat počet bodů, které student obdrží za splnění či nesplnění docházky.
- Dostupné pro studenty (minuty). V případě, že je studentům umožněno, aby sami zadávali docházku, je možné u každé položky zvolit počet minut od začátku hodiny, do kdy je možné tuto položku zvolit. (Např. pokud přijde student později o více než 5 minut, bude moci zvolit Z-zpožděn, ale nikoliv P-přítomen.)
- Automaticky nastavit, pokud není označen. Lze zvolit jeden stav (např. N-Nepřítomen), který bude automaticky přidělen všem studentům, kteří neoznačí svou docházku (v případě, že je studentům umožněno samostatně zadávat docházku).
- Akce. Tlačítka pro skrytí nebo smazání vybraného stavu docházky.
- Přidání nového hodnocení do stávající sady je možné po vyplnění zkratky, popisu, bodů a volitelně také dostupnosti tlačítkem Přidat.
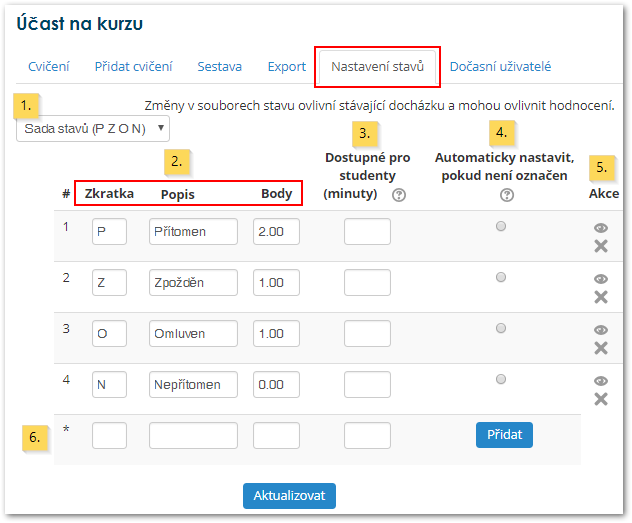
Přidání cvičení¶
Před samotným zadáváním docházky je potřeba do kurzu přidat tzv. “cvičení”. To můžete udělat v záložce Přidat cvičení (obr. 3). Tato záložka obsahuje následující možnosti.
-
Přidat cvičení – V první části je možné přidat jedno samostatné cvičení. Každé cvičení je definováno:
- datem,
- časem, tedy časovým rozpětím,
- a volitelně také popisem.
V této části můžete také zvolit možnost Vytvoření události kalendáře pro cvičení.
-
Přidat Opakovaná cvičení
- Zopakovat cvičení výše takto je nutné zvolit, aby bylo opakované cvičení přidáno.
- Možnost Opakujte do umožňuje vybrat dny týdne, v nichž se má cvičení opakovat.
- Opakovat každý … týden: Pokud se cvičení odehrává například jen v liché nebo sudé týdny, je možné nastavit opakování co 2 týdny apod.
- Opakujte dokud: Cvičení se budou opakovat jen do vybraného data.
-
Záznam studenta. Umožní studentům zapsat vlastní docházku ve všech přidávaných cvičeních. (Toto nastavení je možné kombinovat například s omezením přístupu na vybrané IP adresy a s časovými omezeními pro jednotlivé stavy sady docházky.) Zadání docházky studentem může být podmíněno také heslem, které během cvičení učitel zobrazí studentům.
V tomto nastavení je také možné nastavit automatické známkování studenta a po kliknutí na tlačítko Ukázat rozšířená nastavení se zobrazí také možnosti nastavení ohledně IP adresy studentů.
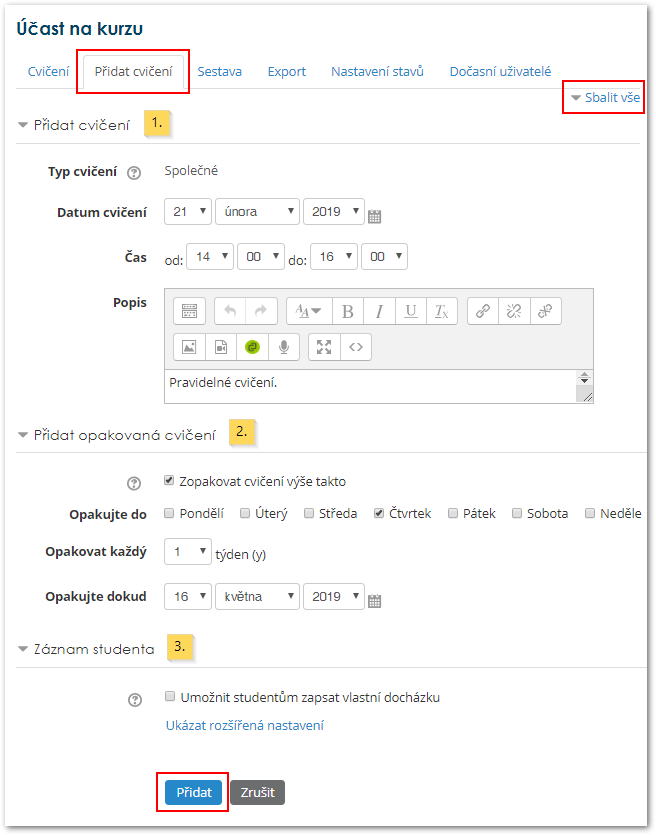
Zadání docházky¶
Po přidání jednotlivých cvičení se učiteli v záložce Cvičení zobrazí přehled těchto cvičení (obr. 4), kde může s cvičeními také hromadně manipulovat. Zelené tlačítko slouží k přesměrování na zadávání docházky.
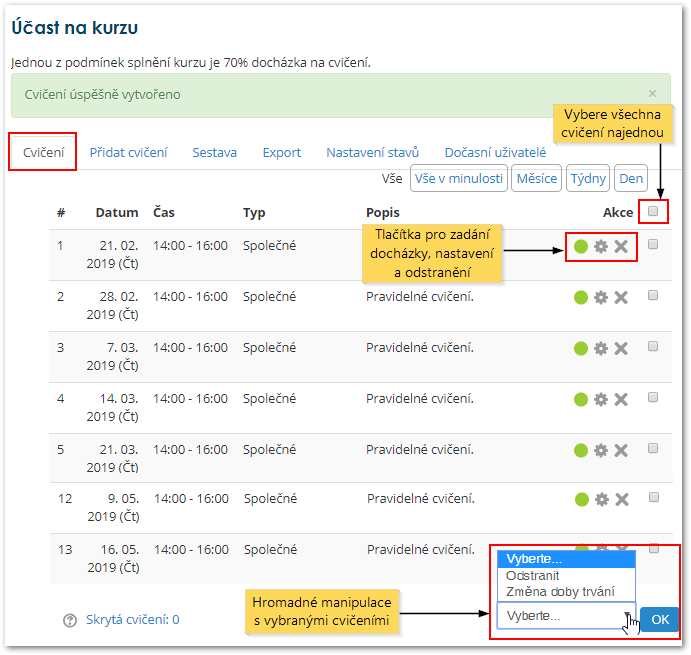
Zobrazí se tabulka pro zadání docházky ke konkrétnímu cvičení, která umožňuje například také hromadné zadání téhož stavu všem uživatelům nebo připsání poznámek k docházce v případě, že zadané stavy docházky nejsou dostačující (obr. 5).
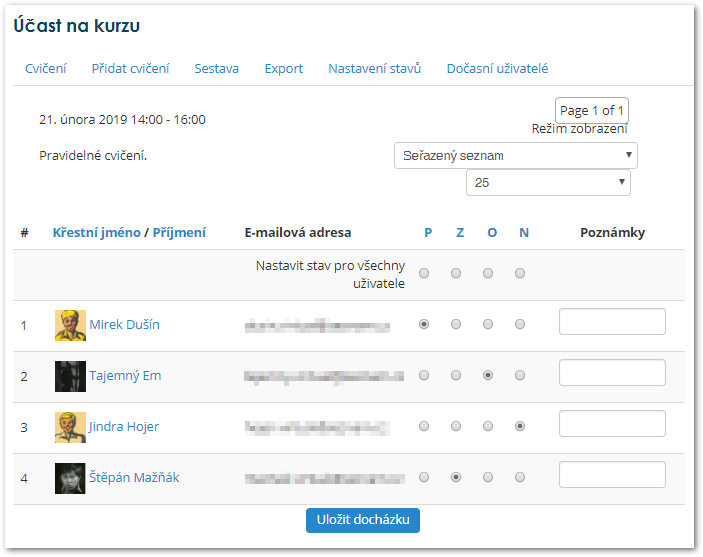
Po uložení docházky se učiteli zobrazí v přehledu cvičení místo zeleného puntíku zelená šipka, která umožňuje vrátit se zpět k zadávání docházky a docházku zpětně upravit (obr. 6).
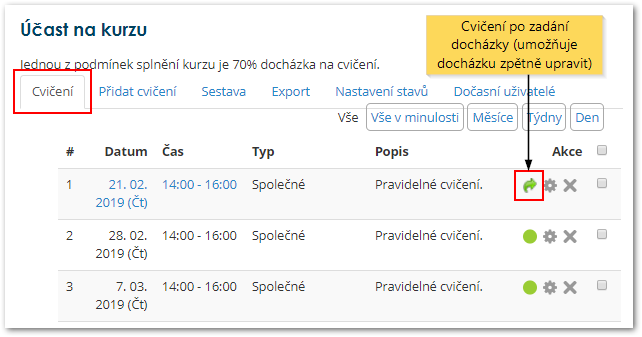
Sestava¶
V záložce Sestava si učitel může zobrazit přehled docházky všech studentů. Každý řádek představuje docházku jednoho studenta v jednotlivých cvičeních, každý sloupec pak představuje jedno cvičení a je doplněn souhrnem docházky tohoto cvičení. Učitel má také možnost poslat všem studentům hromadnou zprávu.
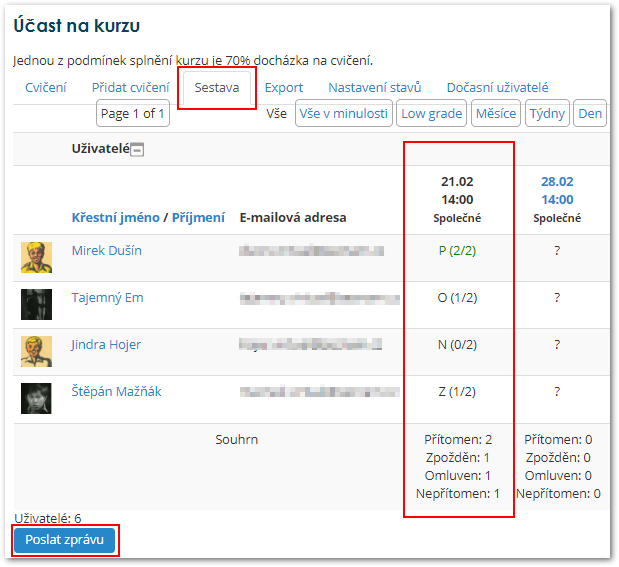
Export¶
V záložce Export může učitel exportovat docházku do tabulky (Excel, OpenOffice) nebo jako textový dokument. Může si přitom vybrat uživatele a údaje, které mají být zahrnuty do exportu.
Dočasný uživatel¶
V záložce Dočasný uživatel může učitel přidat uživatele, kteří nejsou zapsáni do kurzu, ale kterým chce evidovat docházku. Zde také najde přehled všech dočasných uživatelů (obr. 8).
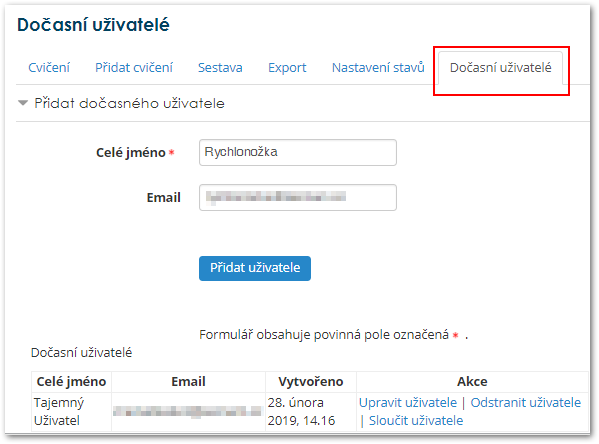
Docházka z pohledu studenta¶
Studenti si mohou zobrazit přehled vlastní docházky na jednotlivá cvičení. Níže je zobrazen také souhrn z celého kurzu, který zobrazuje například procento dosavadní účasti, procento z celkové možné účasti a také maximální procento, kterého může být do konce kurzu dosaženo.
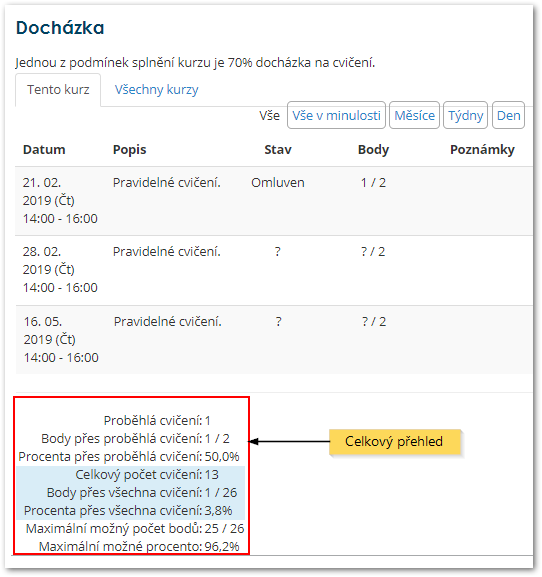
Zadání docházky studentem¶
Pokud učitel umožní zadání docházky studentem, objeví se studentům odkaz “Odeslat docházku” (obr. 10), který je přesměruje na zadání docházky (obr. 11). Pokud je vyžadováno heslo, učitel jej studentům ukáže na svém monitoru v záložce Cvičení pod ikonou klíče: