PDF poznámky¶
Tento typ hodnocení umožňuje učiteli vkládat poznámky do práce studentů přímo v prohlížeči pomocí PDF editoru a vytvořit tak PDF, které lze stáhnout. Možnost PDF poznámky je nově přístupná automaticky při otevření odevzdaného úkolu, přičemž nezáleží na jeho formátu.
Hodnocení¶
PDF poznámky umožňují anotovat a komentovat odevzdanou práci a následně její upravenou verzi uložit studentům jako zpětnou vazbu.
Chcete-li začít anotovat odevzdaný PDF soubor pomocí PDF editoru, postupujte takto:
- Na hlavní straně úkolu klikněte na odkaz “Zobrazit všechny odevzdané úkoly”.
-
V tabulkovém přehledu odevzdaných prací klikněte v řádku studenta, kterého chcete hodnotit, na ikonu “Známka” (viz obr. 1), přičemž se dostanete do hodnotícího archu s odevzdaným úkolem.
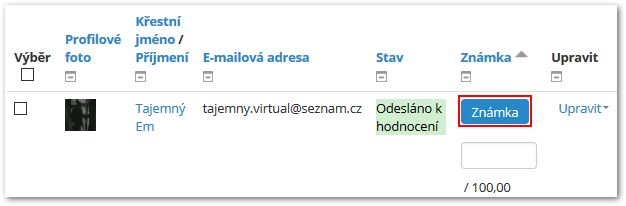
Obr. 1: Ikona pro přechod do hodnoticího formuláře -
Na horním panelu klikněte na ikonu k vytvoření poznámky, vytvoříte tak okno, do kterého je možné vpisovat text (viz obr. 2).
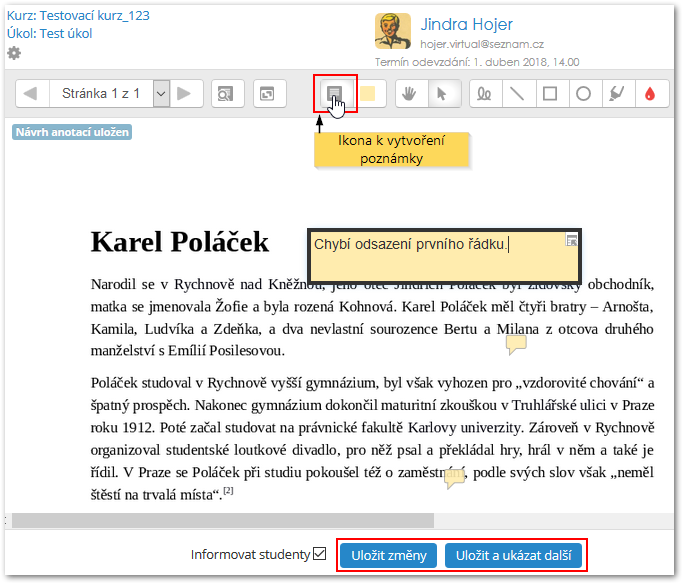
Obr. 2: PDF editor -
Opravte odevzdaný soubor. Co znamenají ostatní ikony se dozvíte v nápovědě věnované editoru anotací PDF souborů.
- Po dokončení anotací uložte provedené změny pomocí tlačítka “Uložit změny”. Pokud chcete rovnou hodnotit dalšího studenta, můžete použít také tlačítko “Uložit a ukázat další”.
-
Na stránce s hodnocením v tabulkovém přehledu odevzdaných prací ve sloupci PDF poznámky se nyní objevil odkaz, pomocí kterého stáhnete okomentované PDF do svého zařízení, a tlačítko “Zobrazit okomentované PDF …” ke zobrazení okomentovaného PDF online (viz obr. 3). Pomocí těchto odkazů si můžete zkontrolovat, že všechny poznámky byly správně uloženy a studentovi se zobrazí tak, jak si přejete.
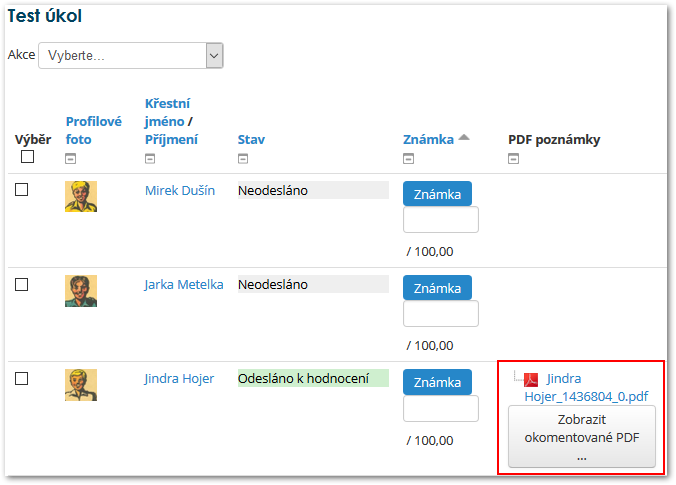
Obr. 3: Sloupec PDF poznámky
Opoznámkovaný PDF soubor z pohledu studenta¶
Až vyučující dokončí a uloží anotace odevzdané práce, zobrazí se studentovi po vstupu do úkolu sekce Hodnocení. V této sekci se nachází informace o známce, datu hodnocení a hodnotiteli. Mimo jiné se zde však také nachází odkaz ke stažení okomentovaného PDF a tlačítko “Zobrazit okomentované PDF …” ke zobrazení okomentovaného PDF online (viz obr. 4).
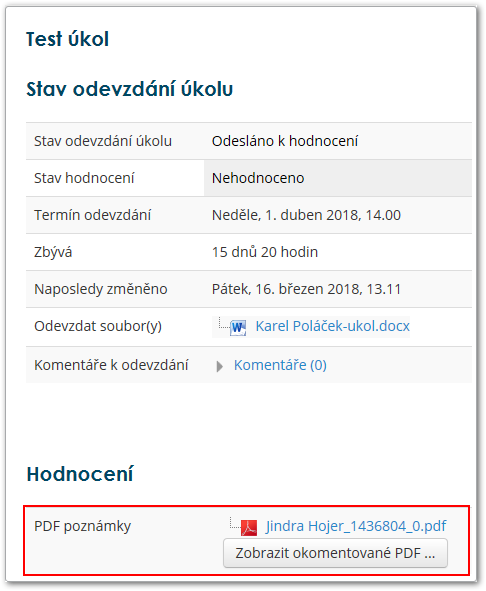
Editor anotací PDF souborů¶
Editor umožňuje anotovat v uživatelsky příjemném “klikacím” prostředí odevzdané úkoly. Po kliknutí na tlačítko “Známka” (viz bod 3 výše) se objeví automaticky celý editor s ikonami pro snadnou anotaci (viz obr. 5) a pole s náhledem první strany úkolu. Mezi jednotlivými stranami práce lze snadno přecházet (viz Pohyb mezi stránkami).
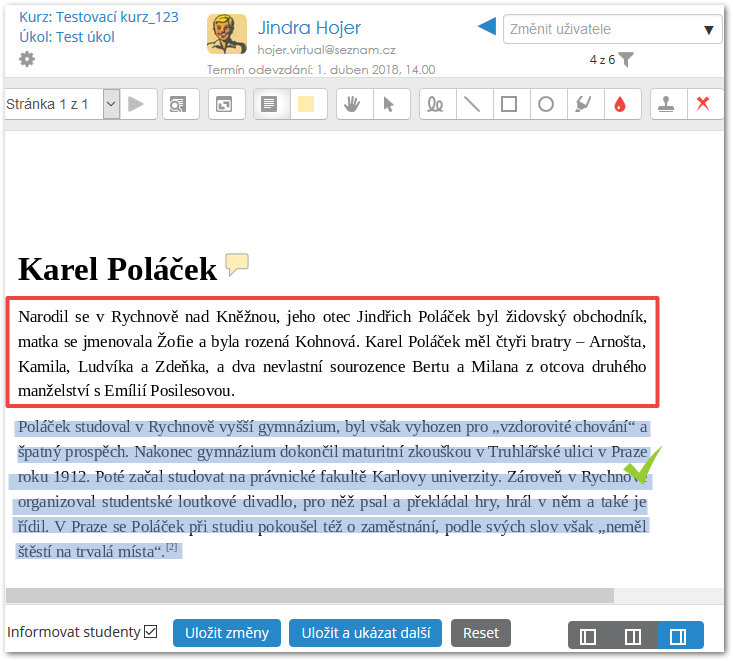
Poznámka
Slovní popis ikony a v závorce její klávesová zkratka se zobrazí po najetí myší na danou ikonu v editoru.
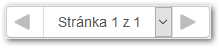 Pohyb mezi stránkami
Pohyb mezi stránkami
V editoru anotací PDF souborů musíte hodnotit stránky po jedné, chcete-li přejít na předchozí stránku, klikněte na tlačítko “Předchozí stránka”, chcete-li přejít na další stránku, klikněte na tlačítko “Další stránka”. Rozbalovací nabídka s čísly stránek slouží pro přesun na konkrétní stránku.
Poznámka
Při přechodu na jinou stránku nemusíte soubor ukládat, o anotace nepřijdete, budou zachovány.
 Prohledat komentáře
Prohledat komentáře
Pomocí ikony prohledat komentáře naleznete všechny komentáře, které hodnotitel použil při anotaci konkrétního odevzdaného úkolu. Komentáře jsou seřazeny podle stránek, na kterých se nacházejí. Po kliknutí na komentář budete přeneseni na místo, kde se komentář nachází.
 Komentáře / Barva komentáře
Komentáře / Barva komentáře
Pomocí první ikony komentáře můžete do dokumentu vkládat komentáře. Pro vložení komentáře klikněte na místo, kde chcete mít komentář, vložte textové pole a napište komentář. Druhá ikona je rolovací nabídkou, ve které můžete nastavit barvu pozadí komentářů.
 Rozbalit/sbalit všechny komentáře
Rozbalit/sbalit všechny komentáře
Komentáře se zobrazují sbaleně, pokud si je chete prohlédnout, je potřeba na ně najet myší nebo kliknout na tlačítko Rozbalit/Sbalit všechny komentáře.
 Přetáhnout/Vybrat
Přetáhnout/Vybrat
Aktivací tlačítka přetáhnout můžete hýbat celou stránkou dokumentu. Pokud zapnete tlačítko s šipkou “Vybrat”, můžete libovolně přesouvat nebo odstraňovat vložené objekty.
 Nástroje a barvy
Nástroje a barvy
První ikona pero umožňuje pomocí myši do odevzdané práce kreslit. Pro kreslení klikněte na místo, na které chcete kreslit, a táhnutím nakreslete (od ruky) potřebný objekt na stránku.
Druhou ikonou řádek můžete vložit do dokumentu čáry. Pro vložení čáry klikněte na místo, na které chcete kreslit, a táhnutím nakreslete čáru v odpovídající velikosti na stránku.
Třetí ikona obdélník umožňuje vložit do textu rámeček ve tvaru pravoúhlého čtyřúhelníku. Pro vložení rámečku klikněte na místo, na které chcete kreslit, a táhnutím nakreslete tvar v odpovídající velikosti na stránku.
Pomocí čtvrté ikony ovál můžete vložit do textu rámeček ve tvaru oválu. Pro vložení rámečku klikněte na místo, na které chcete kreslit, a táhnutím nakreslete tvar v odpovídající velikosti na stránku.
Díky páté ikoně zvýraznit lze v odevzdané práci zvýrazňovat části textu. Pro začátek zvýrazňování klikněte na začátek textu, který chcete zvýraznit, a táhnutím ho zvýrazněte.
Šestá ikona barva poznámky je rolovací nabídkou, ve které můžete nastavit barvu pěti výše uvedených vkládaných objektů.
Sedmá ikona razítko umožňuje vložit do dokumentu razítko. Kliknutím vložte vybrané razítko (ve výchozí velikosti) na zvolené místo. Pokud chcete vložit razítko v jiné velikosti, klikněte na zvolené místo a táhněte, dokud nedosáhnete potřebné velikosti.
Poslední ikona aktuální razítko je rolovací nabídkou, ve které můžete zvolit tvar vkládaný pomocí razítka.