Používání Úkolu¶
Typy Úkolů¶
Jak jste si již jistě všimli v Nastavení, modul Úkol sdružuje několik různých typů úkolů, které lze upravovat pomocí různých nastavení.
Vyučující má možnost kombinovat jednotlivé typy úkolů. Není tedy nutné rozhodovat se předem, jaký typ úkolu vytvořit, místo toho přidáte činnost Úkol a upravíte její nastavení podle svých potřeb.
Mezi základní možnosti pro odevzdávání úkolů patří:
- Odevzdat soubor(y), kdy studenti vloží do systému soubor s úkolem (v jakémkoli formátu), který jim bude ohodnocen.
- Online text, kdy studenti napíší svou odpověď přímo v prostředí Moodle pomocí HTML editoru.
- Komentáře k odevzdání, pomocí kterých mohou studenti vést komunikaci s učitelem. Jsou automatickým doplňkem k předchozím typům úkolů, umožňují totiž studentům přidávat k úkolům komentáře, na které mohou reagovat i učitelé.
- Odevzdat video, kdy studenti mohou nově odevzdat video buď z vlastního počítače, nebo z knihovny Medial, popř. odkazem pomocí URL.
K dispozici jsou další nestandardní typy úkolů, pro jejichž použití je potřeba mít nainstalované příslušné rozšíření modulu Úkol, například:
- “Offline” úkol, tj. takový, který nemá žádnou z těchto komponent.
Poznámka
Studenti nemusí úkoly vypracovávat a odevzdávat pouze samostatně, ale také ve skupinách. Více o skupinovém odevzdávání úkolů se dozvíte zde.
Který typ úkolu vybrat?¶
Studenti mají napsat kratší či delší slovní odpovědi přímo na webové stránce.¶
Zaškrtněte typ úkolu Online text.
Výhody: Studenti se v Úkolu rychle zorientují, nebudou potřebovat textový procesor a nebudou muset nahrávat soubory.
Nevýhody: Mohou vzniknout problémy s internetem. Při výpadku internetového připojení může dojít ke ztrátě neuložených prací studentů. Pokud lze očekávat, že text bude dlouhý, bude vhodnější zvolit jiný typ úkolu.
Studenti mají odevzdat soubor, který si stáhnete a otevřete ve specifickém programu.¶
Zaškrtněte typ úkolu Odevzdat soubor(y). Dále nastavte limit pro počet odevzdaných souborů úpravou volby Maximální počet nahraných souborů a pro velikost odevzdaného souboru pomocí volby Maximální velikost odevzdaného úkolu.
Výhody: Jedná se o lepší variantu, než kdyby studenti posílali práce e-mailem, protože budete mít odevzdané práce k dispozici na jednom místě. Při opravování lze vložit komentáře přímo do studentovy práce.
Nevýhody: Před prohlížením musí být úkoly staženy a hodnotitel potřebuje příslušný program, aby si soubory s úkoly otevřel.
Studenti mají odevzdávat soubory v různých fázích projektu¶
Zaškrtněte typ úkolu Odevzdat soubor(y). Úpravou volby Maximální počet nahraných souborů nastavte, kolik souborů mohou studenti odevzdat.
Výhody: Všechny soubory k jednomu projektu jsou odevzdané v jednom úkolu, studenti tak dostanou jednu známku.
Nevýhody: Všechny soubory k jednomu projektu jsou odevzdané v jednom úkolu, můžete tedy dát jen jednu známku.
Studenti mají napsat reakci k videu/obrázku/audio nahrávce¶
Zaškrtněte typ úkolu Online text, studenti poté mohou připojit video/audio pomocí ikony Média nebo obrázek pomocí ikony Obrázek.
Studenti mají odpovědět na otázky k videu / audio nahrávce / obrázku¶
Přečtěte si více o modulu Test, úkoly slouží převážně k vypracování jediné úlohy.
Chcete si úkoly studentů prohlédnout, okomentovat je a poslat jim je zpět¶
Zaškrtněte typ úkolu Odevzdat soubor(y).
Budete si pak moci odevzdané úkoly stáhnout, vložit do nich své komentáře a nahrát je pro studenty zpět do systému.
Výhody: Užitečné, chcete-li například používat nástroje pro vkládání komentářů v textových procesorech.
Nevýhody: Soubory nemohou být upravovány online, musíte je stahovat do počítače a pak znovu nahrávat do systému.
Chcete studentům umožnit vytváření a upravování průběžných návrhů jejich práce a určit si, kdy práci odevzdají¶
Ve nastavení Úkolu změňte volbu “Požadovat, aby studenti klikli na tlačítko Odeslat” na “Ano”.
Studenti si mají vést průběžné zápisky nebo úkol průběžně doplňovat¶
V nastavení Úkolu změňte volbu “Požadovat, aby studenti klikli na tlačítko Odeslat” na “Ne”. Studenti mohou stále úkol upravovat, aniž by ukončovali práci jejím odesláním.
Výhody: Práce zůstává na jednom místě a je neustále upravována, známkována (volitelně) a znovu vylepšována.
Nevýhody: Neexistuje záznam/historie úprav (jako je například ve Wiki prostředí. Úkol obsahující online text se nechová jako blog, kde je každý nový příspěvek přidán k těm předchozím.
Poznámka
Pokud by v nějakém momentu měla být práce oznámkována, doporučuje se zamknout odevzdávání úkolů předtím, než začnete opravovat. Zajistíte tak, že práce nebude pozměněna v průběhu opravování.
Jak studenti odevzdávají úkoly¶
Když studenti vstoupí do činnosti Úkol kliknutím na jeho název na hlavní stránce kurzu, uvidí název úkolu, zadání a stav odevzdání úkolu (vizte obr. 1).
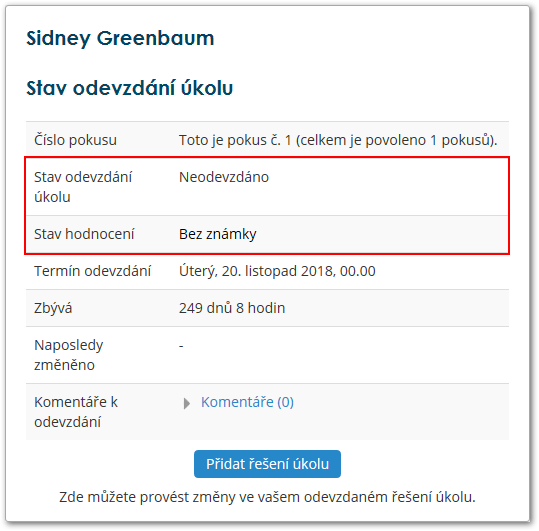
Poté, co studenti odevzdají nějakou část práce, změní se údaje o stavu odevzdání úkolu a hodnocení a objeví se informace o posledních úpravách (vizte obr. 2).
Stav odevzdání může být:
- K tomuto úkolu nebylo nic odevzdáno.
- Odesláno k hodnocení.
- Návrh (neodesláno).
Stav hodnocení může být:
- Bez známky.
-
Udělena známka.
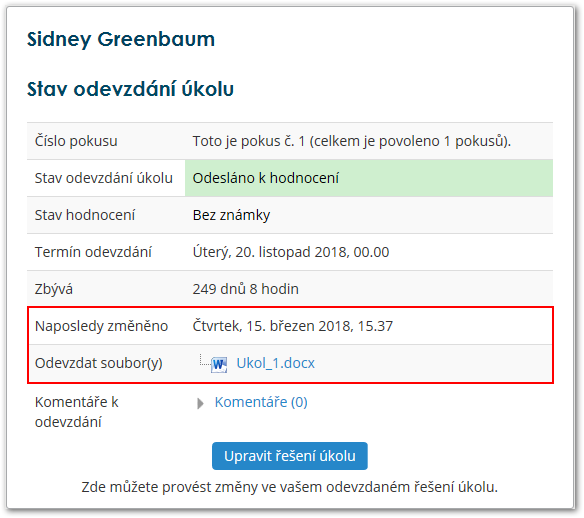
Obr. 2: Odevzdaný, ale zatím neohodnocený úkol
Poznámka
O tom, jak mají studenti odevzdávat práce u konkrétních typů úkolů, se dozvíte více na stránkách věnovaných typům úkolu.
Upozornění na odevzdání¶
Moodle umožňuje zasílání upozornění studentům poté, co odevzdají práci. Díky tomu si může být student jist, že jeho práci se podařilo úspěšně odevzdat, což je vhodné zvláště tehdy, jsou-li používány funkce jako odevzdávání návrhu nebo nahrávání souborů.
Moodle také může zasílat upozornění učitelům, a to tehdy, dojde-li k jakémukoliv odevzdání nebo k odevzdání se zpožděním. Učitelé tak budou mít o odevzdaných pracích přehled a bude jim připomenuto projít odevzdané úlohy i po termínu odevzdání.
Proč jsou upozornění užitečná?¶
- Studenti obdrží potvrzení o tom, že jejich úkol byl úspěšně odevzdán.
- Opravující učitelé budou upozorněni na odevzdané úkoly.
- Upozornění budou odeslána i při změnách v odevzdaných úkolech – pro ujištění studentů a upozornění učitelů.
- Studenti jsou upozorněni, přidá-li někdo k úkolům komentář.
Kdy jsou upozornění odesílána?¶
Pokud je ve nastavení úkolu aktivní volba “Požadovat, aby studenti klikli na tlačítko Odeslat”, což vyžaduje, aby studenti odeslali úkol k ohodnocení po ukončení všech úprav, a zamezuje jakýmkoli dalším úpravám, obdrží studenti pouze jedno upozornění – po konečném odeslání úkolu.
Pokud volba “Požadovat, aby studenti klikli na tlačítko Odeslat” není nastavena a studenti mohou upravovat své úkoly nebo přidávat/odebírat odevzdané soubory, potvrzení jim přijde po každé provedené změně – to znamená při vložení souboru, při přidání dalšího souboru nebo při odebrání souboru.
Kde se nastavují upozornění na odevzdání¶
Oznámení hodnotitelům: Správa/Správa úkolu/Upravit nastavení
Hodnotitelé si mohou zvolit ze dvou nabízených možností (vizte obr. 3):
- Zaslat oznámení hodnotitelům – ANO/NE.
- Zaslat oznámení hodnotitelům o pozdním odevzdání úkolu – ANO/NE.
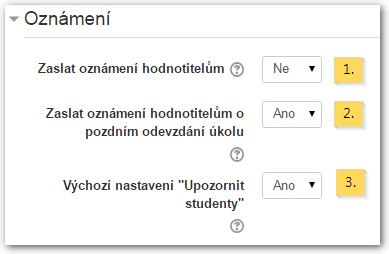
První volbou lze nastavit upozornění na všechna odevzdání. Druhá volba nastavuje upozornění na úkoly odevzdané po termínu pro odevzdání.
Poznámka
Volba s pozdním odevzdáním bude zašedivělá a neaktivní, bude-li volba Zaslat oznámení hodnotitelům nastavena na “Ano”, protože v takovém případě oznámení o pozdních odevzdání budou i tak odesílána.
Pro zakázání jakýchkoli upozornění nastavte obě volby na “Ne”.
Oznámení o odevzdání pro studenty: *Předvolby/Nastavení oznámení
Student si může pomocí políček “Vyp/Zap” nastavit zasílání zpráv podle svých preferencí (vizte obr. 4). Upozornění může dostávat formou zprávy ve vyskakovacím okně (pokud je povoleno), e-mailem nebo oběma způsoby.
- Oznámení úkolu. Po jeho odevzdání obdrží student oznámení o tom, že jeho úkol byl úspěšně odevzdán.
- Oznámení o hodnocení tvořené odpovědi. Student bude informován
(do jedné hodiny) o tom, že hodnotitel přidal známku/komentář k
jejich úkolu.
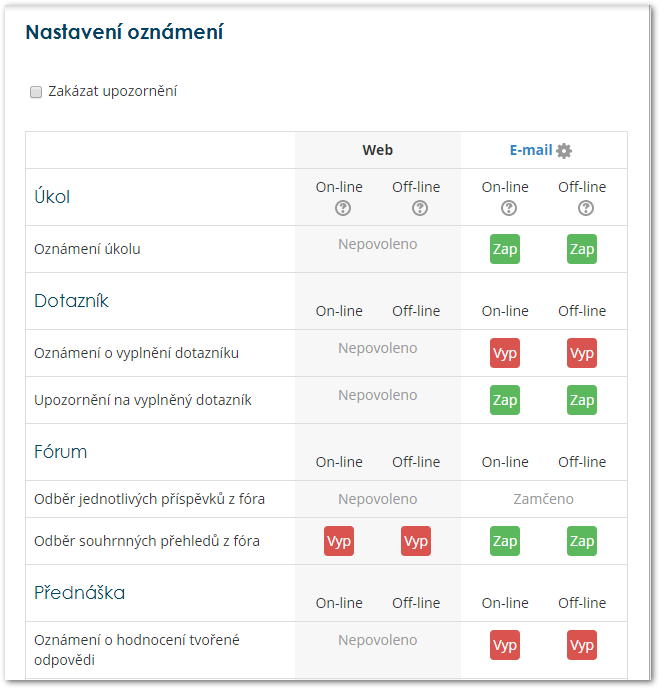
Uchovávání záznamů (archivace, export, zálohování)¶
Když se studenti odhlásí z Moodle, jejich záznamy přestávají být přístupné přes Seznam známek. Jednotlivá oddělení ve škole nebo skupiny vyučujících v kurzech ale mohou potřebovat systém, ve kterém by mohly jejich data uchovávat tak dlouho, jak je třeba. Existují dva způsoby, jak exportovat informace o úkolech a známkách studentů.
Pro exportování známek (se zpětnou vazbou nebo bez ní):
- Vstupte do vašeho kurzu.
- V bloku Správa klikněte na odkaz “Nastavení hodnocení”, zobrazí se Přehled známek.
- V bloku Správa v sekci Správa známek klikněte na Export, objeví se menu.
- Pokud chcete záznamy snadno prohlížet a jednoduše s nimi pracovat, zvolte z tohoto menu některý z formátů “sešit”. Po kliknutí na něj se objeví stránka s nastavením.
- Výběrem z rozbalovací nabídky “viditelné skupiny” můžete do exportovaných dat zahrnout jen zvolenou skupinu.
- V sekci Možnosti můžete nastavit, zda budou v exportu zahrnuty i komentáře.
- V sekci Zahrnuté položky hodnocení můžete podle potřeby vynechat z exportovaných dat některé činnosti.
- Když vše nastavíte, jak potřebujete, klikněte na tlačítko “Odeslat”, zobrazí se náhled exportovaných dat.
- Klikněte na “Stáhnout” a data se exportují do souboru ve vámi zvoleném formátu. Tento soubor uložte.
Pro exportování odevzdaných prací:
- V kurzu klikněte na název úkolu, z něhož chcete odevzdané práce exportovat.
- Klikněte na odkaz “Zobrazit všechny odevzdané úkoly”. Zobrazí se tabulka s ohodnocením.
- Klikněte na odkaz “Uložit odevzdané úkoly” (buď v nabídce Akce, která se nachází v horní části stránky, nebo v Správa/Správa úkolu).
Tipy a triky¶
- Chcete použít činnost Úkol znovu v jiné instalaci Moodle? Použijte zálohu a obnovu.
- Chcete použít činnost Úkol znovu v dalším z vašich kurzů? Použijte funkci Import v nabídce “Správa kurzu”.
- Může se stát, že budete mít potíže znovu nahrát do Moodle již jednou odevzdaný soubor – zobrazuje se původní úkol. Toto je problém mezipaměti, rychlým řešením je: Ve Firefoxu proveďte Nástroje/Smazat nedávnou historii nebo v Internet Exploreru proveďte Nástroje/Vymazat historii/Smazat dočasné soubory. Potom se aktualizovaný soubor objeví.
Další informace¶
Výhody používání úkolu s odevzdáváním proti posílání dokumentů e-mailem – v diskusních fórech (EN) Dvě krátká videa o novém modulu Úkol v Moodle 2.3 – autor Gavin Henrick (EN)
autoři původního textu jsou Lisa King, Stephen Grono and Michael Roberts (UNE), Grette Wilkinson (Flinders)