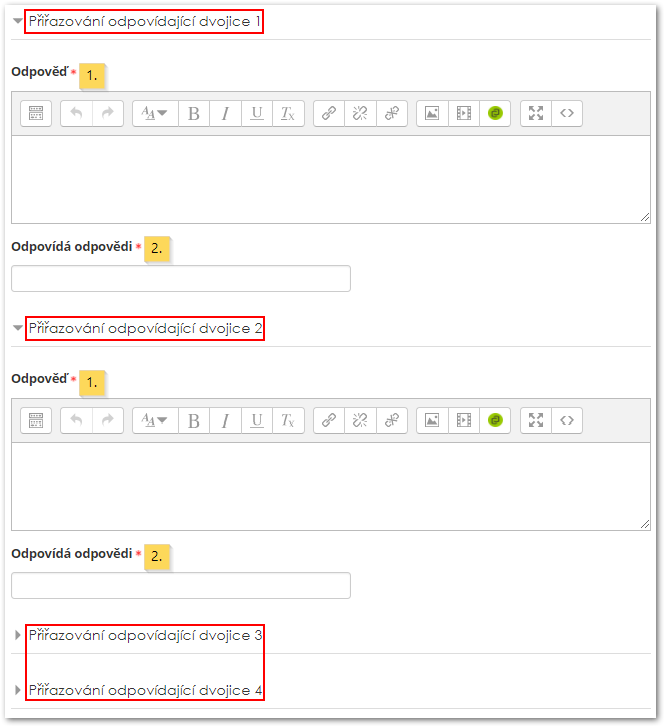Typy otázek v Přednášce¶
Na této stránce se dočtete, jaké typy otázek lze v Přednášce použít, jak fungují a jakým způsobem je třeba je nastavit. Typ otázky učitel vybírá z rozbalovací nabídky při přidávání stránky s otázkou. Jak do Přednášky přidat Stránku s otázkou, se dočtete na stránce věnované Vytváření Přednášky. Po výběru požadovaného typu a kliknutí na tlačítko “Přidat stránku s otázkou” přejdete na nastavení zvoleného typu otázky (viz obr. 1).
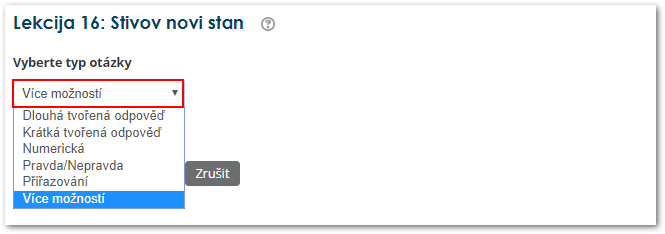
Možnosti využití otázek v Přednášce jsou velmi široké a je zcela na učiteli, jaký způsob jejich využití zvolí. Do Obsahu stránky s otázkou lze kromě otázky samotné vkládat libovolný text, se kterým chce učitel studenty seznámit. Je možné využít také HTML editoru, který umožňuje podobné formátování textu jako například Word aj. Pomocí HTML editoru můžete také vybrat obrázek, pokud si přejete sem nějaký vložit, případně audio nahrávku či video.
Více možností odpovědi¶
Typ otázky Více možností je při přidávání stránky s otázkou výchozím. Je koncipován tak, že studentovi je položena otázka a nabídnut seznam možných odpovědí. Pořadí odpovědí není pevně dané. Nastavení otázky umožňuje určit buď jednu, anebo více správných odpovědí.
Nastavení otázky je rozděleno do dvou sekcí: Vytvořit stránku s otázkou a Odpovědi (viz obr. 2 a 3).
Vytvořit stránku s otázkou
- Název stránky. Text, který učiteli slouží k orientaci mezi vytvořenými stránkami v “Seznamu stránek”. Student název stránky nevidí.
- Obsah stránky. Pole, do kterého učitel vepisuje znění otázky a případně další obsah.
- Možnosti. Chcete-li, aby na otázku existovalo Více správných odpovědí, zaškrtněte toto políčko. Při odpovídání pak student musí označit všechny správné odpovědi, aby byla odpověď uznána jako správná.
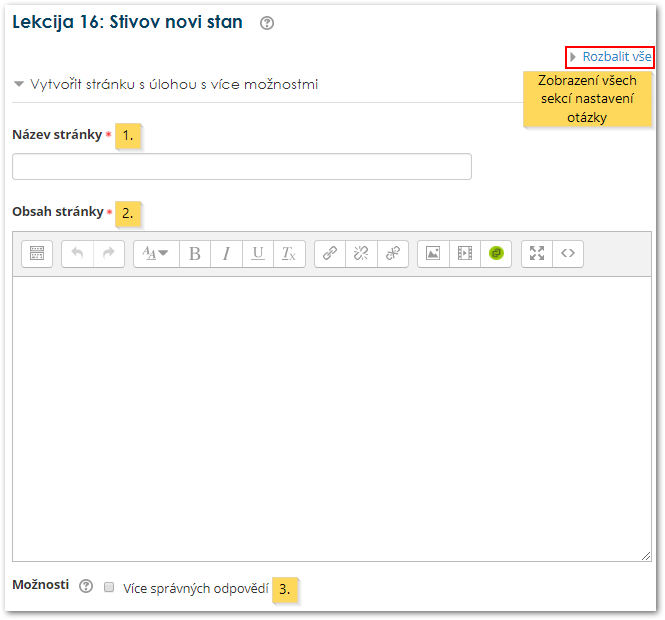
Odpovědi
Sekce Odpovědi slouží k vytvoření možných odpovědí na položenou otázku. Nastavení jednotlivých možností je rozděleno do zvláštních sekcí. Ve výchozím zobrazení jsou viditelné první dvě možnosti odpovědi, ostatní možnosti rozbalíte kliknutím na názvy sekcí, případně kliknutím na odkaz “Rozbalit vše” v pravém horním rohu stránky (viz obr. 2).
Poznámka
V nastavení je zobrazeno tolik možných odpovědí, kolik bylo učitelem nastaveno u položky Největší možný počet odpovědí/větví v sekci Vzhled na stránce Nastavení přednášky.
Pozor
Možnosti odpovědi se studentům budou zobrazovat v náhodném pořadí.
-
Odpověď. Text odpovědi, který bude studentům zobrazen mezi nabídnutými možnostmi.
-
Reakce. Text, který bude studentovi zobrazen po zvolení dané možnosti. Existují tři možnosti zobrazení reakce:
- Učitel vloží reakci vlastní.
- Učitel nastaví zobrazení implicitní reakce v sekci Vzhled na stránce Nastavení přednášky. Ponechá-li poté pole Reakce prázdné, zobrazí se přednastavená reakce. Pokud pole vyplní, zobrazí se jím vložená reakce namísto reakce implicitní.
-
Učitel nechá pole prázdné a nenastaví zobrazování implicitní reakce. Studentovi se pak nezobrazí reakce žádná.
*Poznámka. *U nastavení odpovědí i reakcí je také možné využít HTML editoru (viz obr. 3).
-
Skočit na. Po zvolení dané možnosti a zobrazení příslušné reakce student přejde na stránku, kterou učitel vybere z této rozbalovací nabídky. Ta obsahuje možnosti Tato stránka, Další stránka, Předchozí stránka, Konec přednášky a dále stránky, které v přednášce vytvořil učitel, označené jejich názvem.
-
Bodový zisk. Zde učitel nastavuje počet bodů, které student získá za zvolení dané možnosti. Výchozí bodový zisk u Odpovědi 1 je nastaven na hodnotu 1, u ostatních odpovědí na hodnotu 0.
Kliknutím na tlačítko “Uložit stránku” je stránka s otázkou do přednášky vložena.
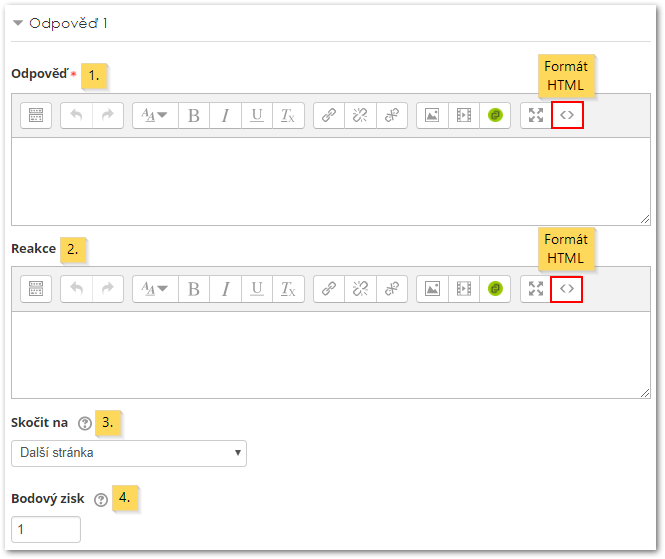
Dlouhá tvořená odpověď¶
Na otázku typu Dlouhá tvořená odpověď student odpovídá ve formě vlastní slovní odpovědi. Pokud je otázka známkovaná, učitel ji musí oznámkovat manuálně.
Poznámka
Pokud je získání dlouhé tvořené odpovědi (delšího textu) od studentů hlavním cílem vaší přednášky, pak zvažte, zda by nebylo vhodnější použít modul Úkol.
Nastavení otázky obsahuje pouze jednu sekci - Vytvořit stránku s otázkou (viz obr. 4):
- Název stránky. Text, který učiteli slouží k orientaci mezi vytvořenými stránkami v “Seznamu stránek”. Student název stránky nevidí.
- Obsah stránky. Pole, do kterého učitel vepisuje znění otázky a případně další obsah.
- Skočit na. Po zvolení dané možnosti student přejde na stránku, kterou učitel vybere z této rozbalovací nabídky. Ta obsahuje možnosti Tato stránka, Další stránka, Předchozí stránka, Konec přednášky a dále stránky, které v přednášce vytvořil učitel, označené jejich názvem.
- Bodový zisk. Zde učitel nastavuje počet bodů, které student získá za svou odpověď. Body studentovi po kontrole odpovědi přidělí učitel. Jak hodnotit tvořené odpovědi se dozvíte na stránce Používání přednášky.
Kliknutím na tlačítko “Uložit stránku” je stránka s otázkou do Přednášky vložena.
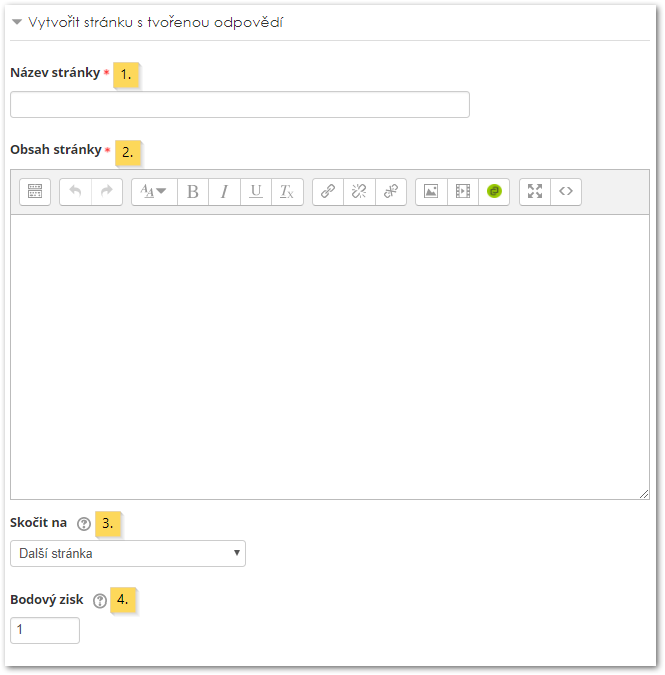
Krátká tvořená odpověď¶
Otázka typu Krátká tvořená odpověď předpokládá, že student bude odpovídat jedním slovem či krátkým slovním spojením. Učitel musí možné odpovědi předvídat a vypsat je do polí pro Odpovědi, aby odpovědi studentů mohly být vyhodnoceny automaticky.
Nastavení otázky je rozděleno do dvou sekcí: Vytvořit stránku s otázkou a Odpovědi (viz obr. 5 a 6).
Vytvořit stránku s otázkou
-
Název stránky. Text, který učiteli slouží k orientaci mezi vytvořenými stránkami v “Seznamu stránek”. Student název stránky nevidí.
-
Obsah stránky. Pole, do kterého učitel vepisuje znění otázky a případně další obsah.
-
Možnosti. Zaškrtnutím políčka Používat regulární výrazy aktivujete systém pro analýzu odpovědí s využitím regulárních výrazů. Tento systém je sice složitější, ale při hodnocení krátkých odpovědí velmi účinný.
Příklad. Dejme tomu, že otázka zní “Jaké barvy má francouzská vlajka?”. Do rámečku pro odpověď 1 napíšete tento regulární výraz: “je modrá, bílá(,| a) červená/i”. Tomuto výrazu vyhovují všechny čtyři následující odpovědi studentů:
- je modrá, bílá, červená
- je modrá, bílá a červená
- Je modrá, bílá, červená
- Je modrá, bílá a červená
Poznámka
Tento systém analýzy odpovědí nabízí velmi široké možnosti použití. Více příkladů si můžete prohlédnout zde.
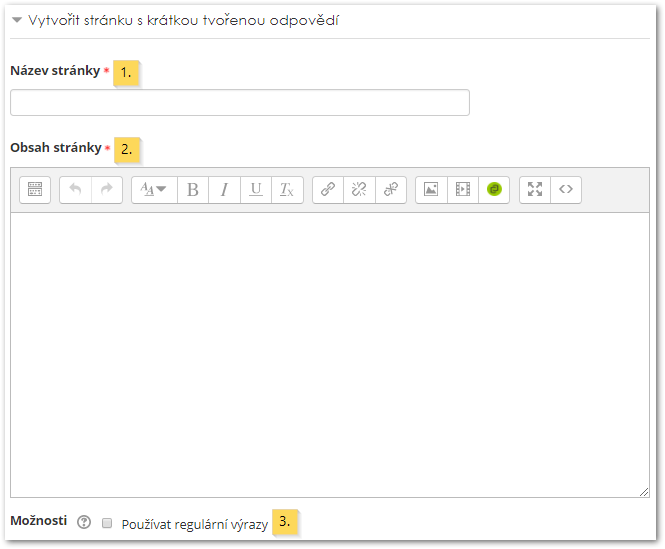
Odpovědi
Sekce Odpovědi slouží k nastavení všech předpokládaných odpovědí na položenou otázku. Nastavení jednotlivých možností je rozděleno do zvláštních sekcí, které jsou v úvodním zobrazení skryté. Možnosti odpovědi rozbalíte kliknutím na názvy sekcí, případně kliknutím na odkaz “Rozbalit vše” v pravém horním rohu stránky (viz obr. 5).
Poznámka
V nastavení je zobrazeno tolik možných odpovědí, kolik bylo učitelem nastaveno u možnosti Největší možný počet odpovědí/větví v sekci Vzhled na stránce Nastavení přednášky.
-
Odpověď. Pole, do kterého učitel vepisuje možnou správnou odpověď.
Poznámka
Pokud není v sekci Vytvořit stránku s otázkou vybrána možnost Používat regulární výrazy, systém vyhodnocuje shodu se zadanou odpovědí znak po znaku. Používání regulárních výrazů přináší širší možnosti vyhodnocování - více informací naleznete zde.
-
Reakce. Text, který bude studentovi zobrazen po zvolení dané možnosti. Existují tři možnosti zobrazení reakce:
- Učitel vloží reakci vlastní.
- Učitel nastaví zobrazení implicitní reakce v sekci Vzhled na stránce Nastavení přednášky. Ponechá-li poté pole Reakce prázdné, zobrazí se přednastavená reakce. Pokud pole vyplní, zobrazí se jím vložená reakce namísto reakce implicitní.
- Učitel nechá pole prázdné a nenastaví zobrazování implicitní reakce. Studentovi se pak nezobrazí reakce žádná.
Poznámka
U nastavení reakcí je také možné využít HTML editoru (viz obr.).
-
Skočit na. Po vepsání odpovědi a zobrazení příslušné reakce student přejde na stránku, kterou učitel vybere z této rozbalovací nabídky. Ta obsahuje možnosti Tato stránka, Další stránka, Předchozí stránka, Konec přednášky a dále stránky, které v přednášce vytvořil učitel, označené jejich názvem.
-
Bodový zisk. Zde učitel nastavuje počet bodů, které student získá za danou odpověď.
Kliknutím na tlačítko “Uložit stránku” je stránka s otázkou do přednášky vložena.
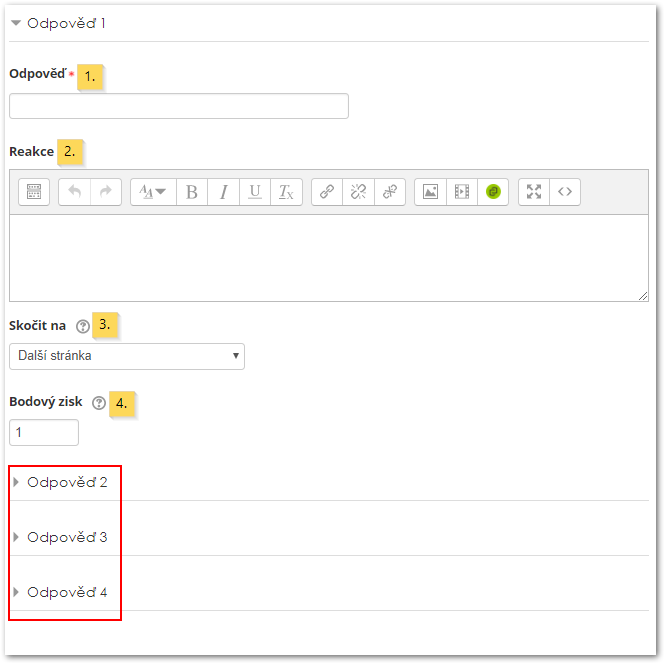
Numerická odpověď¶
Typ otázky Numerická odpověď od studenta vyžaduje odpověď ve formě čísla. Lze nastavit buď odpověď v podobě jedné správné číselné hodnoty, nebo je možné nastavit číselný rozsah, z nějž kterékoli číslo bude přijato za správnou odpověď. Symbolem pro vymezení číselného rozsahu je dvojtečka.
Příklad 1. Chcete-li například jako správnou odpověď uznat kterékoli číslo od 10 do 12 (tedy 10, 11 a 12), do pole pro Odpověď vepište 10:12.
Poznámka
Správných odpovědí může být zadáno více a mohou obsahovat jak přesné hodnoty, tak intervaly. Odpovědi jsou se studentovým řešením porovnávány v pořadí Odpověď 1, Odpověď 2, atd., takže je třeba dobře zvážit, v jakém pořadí uvedeme jednotlivé varianty odpovědí, aby se studentovi zobrazila nejpřiměřenější reakce.
Příklad 2. Například otázka “Kdy se narodil Larkin?” může mít jednak přesnou odpověď 1922, jednak interval 1920:1929 jako méně přesnou odpověď. Je zřejmé, že tyto odpovědi je třeba porovnávat v pořadí “1922”, “1920:1929”. K první odpovědi může být připojena například reakce “Přesně tak!”, ke druhé pak “Ano, jste ve správném desetiletí (přesně 1922).”
Nastavení otázky je rozděleno do dvou sekcí: Vytvořit stránku s otázkou a Odpovědi (viz obr. 7 a 8).
Vytvořit stránku s otázkou
- Název stránky. Text, který učiteli slouží k orientaci mezi vytvořenými stránkami v “Seznamu stránek”. Student název stránky nevidí.
- Obsah stránky. Pole, do kterého učitel vepisuje znění otázky a případně další obsah.
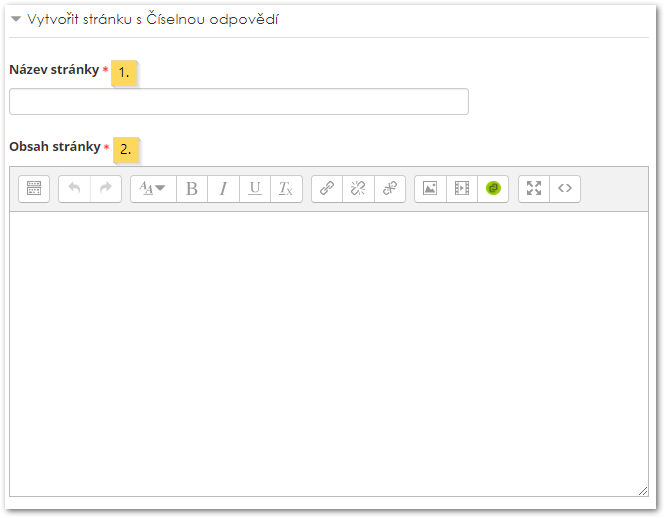
Odpovědi
Sekce Odpovědi slouží k vytvoření možných odpovědí na položenou otázku. Nastavení jednotlivých možností je rozděleno do zvláštních sekcí, které jsou v úvodním zobrazení skryté. Možnosti odpovědi rozbalíte kliknutím na názvy sekcí, případně kliknutím na odkaz “Rozbalit vše” v pravém horním rohu stránky (viz obr. 7).
Poznámka
V nastavení je zobrazeno tolik možných odpovědí, kolik bylo učitelem nastaveno u možnosti Největší možný počet odpovědí/větví v sekci Vzhled na stránce Nastavení přednášky.
- Odpověď. Pole, do kterého učitel vepisuje možnou správnou odpověď.
- Reakce. Text, který bude studentovi zobrazen po zvolení dané
možnosti. Existují tři možnosti zobrazení reakce:
- Učitel vloží reakci vlastní.
- Učitel nastaví zobrazení implicitní reakce v sekci Vzhled na stránce Nastavení přednášky. Ponechá-li poté pole Reakce prázdné, zobrazí se přednastavená reakce. Pokud pole vyplní, zobrazí se jím vložená reakce namísto reakce implicitní.
- Učitel nechá pole prázdné a nenastaví zobrazování implicitní reakce. Studentovi se pak nezobrazí reakce žádná.
- Skočit na. Po vepsání odpovědi a zobrazení příslušné reakce student přejde na stránku, kterou učitel vybere z této rozbalovací nabídky. Ta obsahuje možnosti Tato stránka, Další stránka, Předchozí stránka, Konec přednášky a dále stránky, které v přednášce vytvořil učitel, označené jejich názvem.
- Bodový zisk - zde učitel nastavuje počet bodů, které student získá za svou odpověď.
Kliknutím na tlačítko “Uložit stránku” je stránka s otázkou do přednášky vložena.
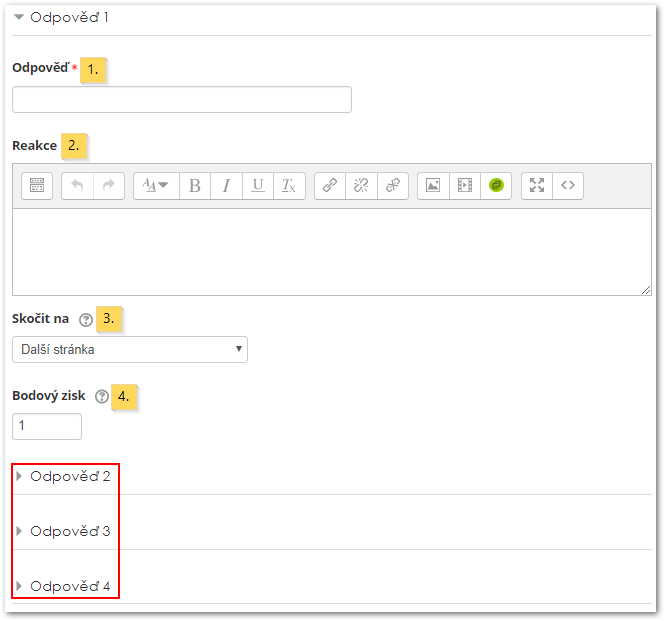
Pravda/Nepravda¶
V otázce typu Pravda/Nepravda student vyjadřuje svůj souhlas či nesouhlas s otázkou či výrokem, který učitel do stránky zadal.
Nastavení otázky je rozděleno do tří sekcí: Vytvořit stránku s otázkou, Reakce při správné odpovědi a Reakce při nesprávné odpovědi (viz obr. 9 a 10).
Vytvořit stránku s otázkou (viz obr. 9)
- Název stránky. Text, který učiteli slouží k orientaci mezi vytvořenými stránkami v “Seznamu stránek”. Student název stránky nevidí.
- Obsah stránky. Pole, do kterého učitel vepisuje znění otázky a případně další obsah.
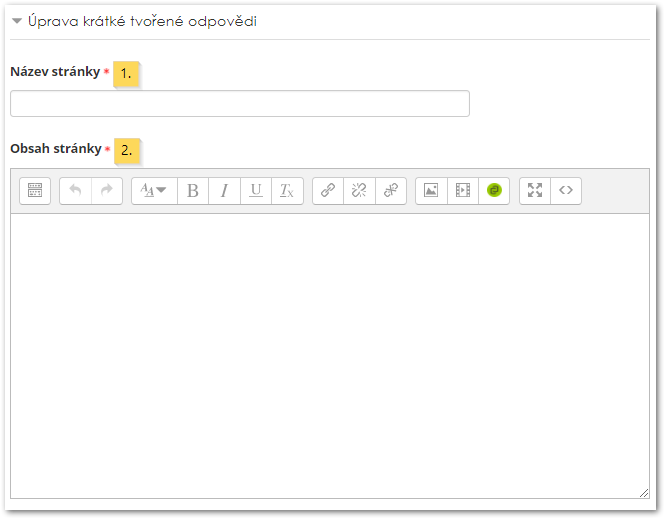
Reakce při správné odpovědi
Do sekce Reakce při správné odpovědi učitel zadává text správné odpovědi, tedy například “Pravda”, “Správně”, “Ano, výrok je správný.” apod. Dále nastavuje reakci, skok a bodový zisk za zvolení této odpovědi.
- Odpověď. Slouží k vepsání znění správné odpovědi.
- Reakce. Text, který bude studentovi zobrazen po zvolení dané
možnosti. Existují tři možnosti zobrazení reakce:
- Učitel vloží reakci vlastní.
- Učitel nastaví zobrazení implicitní reakce v sekci Vzhled na stránce Nastavení přednášky. Ponechá-li poté pole Reakce prázdné, zobrazí se přednastavená reakce. Pokud pole vyplní, zobrazí se jím vložená reakce namísto reakce implicitní.
- Učitel nechá pole prázdné a nenastaví zobrazování implicitní reakce. Studentovi se pak nezobrazí reakce žádná.
Skok při správné odpovědi. Po zvolení dané možnosti student přejde na stránku, kterou učitel vybere z této rozbalovací nabídky. Ta obsahuje možnosti Tato stránka, Další stránka, Předchozí stránka, Konec přednášky a dále stránky, které v přednášce vytvořil učitel, označené jejich názvem.
Bodový zisk za správnou odpověď. Zde učitel nastavuje počet bodů, které student získá za zvolení správné možnosti.
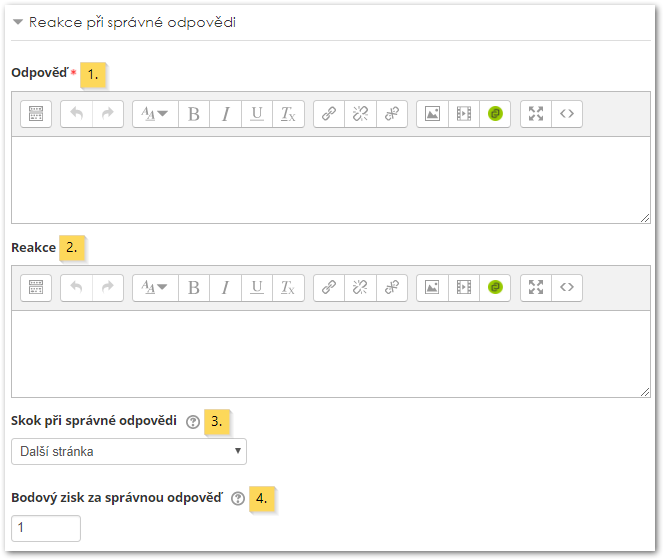
Reakce při nesprávné odpovědi.
Sekce Reakce při nesprávné odpovědi slouží k nastavení nesprávné odpovědi a reakce, skoku a bodového ohodnocení za zvolení této odpovědi. Jednotlivé položky nastavení jsou stejného typu jako u Reakce při správné odpovědi (viz výše).
Přiřazování¶
Typ otázky Přiřazování umožňuje zobrazit seznam položek, které musí student správně přiřadit k položkám z druhého seznamu. Může se jednat o slova, obrázky, čísla, apod. Aby student dosáhl bodového zisku, musí správně přiřadit všechny odpovídající dvojice.
Nastavení otázky je rozděleno do následujících sekcí: Vytvořit stránku s otázkou, Reakce při správné odpovědi, Reakce při nesprávné odpovědi a Přiřazovaní odpovídajících dvojic (viz obr. 11–13).
Vytvořit stránku s otázkou
- Název stránky. Text, který učiteli slouží k orientaci mezi vytvořenými stránkami v “Seznamu stránek”. Student název stránky nevidí.
- Obsah stránky. Pole, do kterého učitel vepisuje znění otázky a případně další obsah.
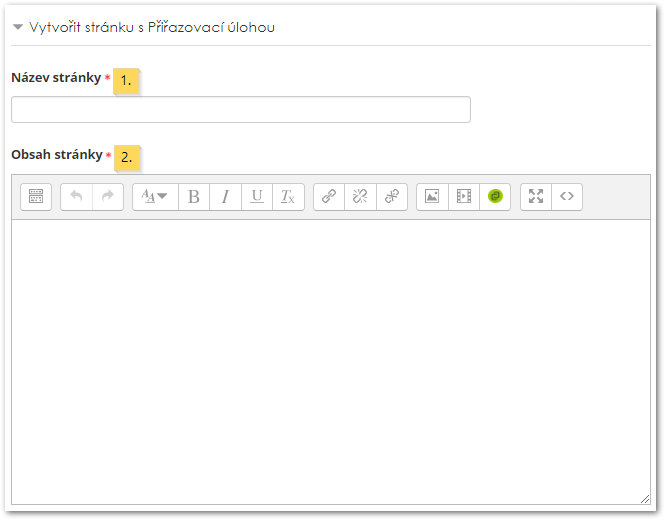
Reakce při správné odpovědi
(Toto nastavení je ve výchozím zobrazení sbaleno. Zobrazíte jej kliknutím na název sekce.)
Sekce Reakce při správné odpovědi slouží k nastavení reakce, která se studentovi zobrazí po správném přiřazení všech položek v otázce, dále k nastavení stránky, na kterou bude student po správné odpovědi přesměrován a také počtu bodů, které za správnou odpověď získá (viz obr. 12).
- Reakce při správné odpovědi. Text, který bude studentovi
zobrazen poté, co správně přiřadí všechny nabídnuté položky.
Existují tři možnosti zobrazení reakce:
- Učitel vloží reakci vlastní.
- Učitel nastaví zobrazení implicitní reakce v sekci Vzhled na stránce Nastavení přednášky. Ponechá-li poté pole Reakce prázdné, zobrazí se přednastavená reakce. Pokud pole vyplní, zobrazí se jím vložená reakce namísto reakce implicitní.
- Učitel nechá pole prázdné a nenastaví zobrazování implicitní reakce. Studentovi se pak nezobrazí reakce žádná.
- Skok při správné odpovědi. Po správném přiřazení všech položek student přejde na stránku, kterou učitel vybere z této rozbalovací nabídky. Ta obsahuje možnosti Tato stránka, Další stránka, Předchozí stránka, Konec přednášky a dále stránky, které v přednášce vytvořil učitel, označené jejich názvem.
- Bodový zisk za správnou odpověď. Zde učitel nastaví počet bodů, které student získá za správné přiřazení všech položek.
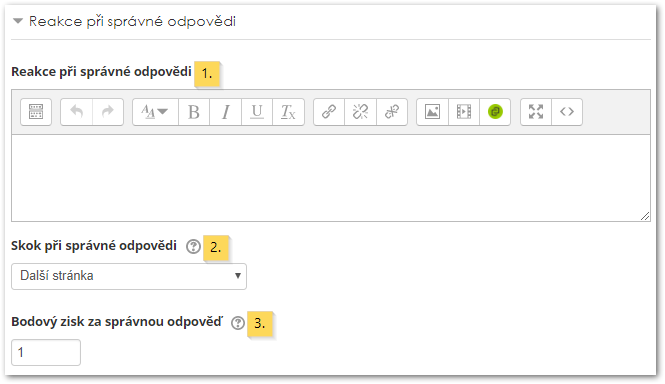
Reakce při nesprávné odpovědi
(Toto nastavení je ve výchozím zobrazení sbaleno. Zobrazíte jej kliknutím na název sekce.)
Sekce Reakce při nesprávné odpovědi slouží k nastavení reakce, skoku a bodového ohodnocení při nesprávném přiřazení položek v otázce. Jednotlivé položky nastavení jsou stejného typu jako u Reakce při správné odpovědi (viz výše).
Přiřazování odpovídající dvojice
Sekce Přiřazování odpovídající dvojice slouží k vytvoření samotných dvojic, které k sobě budou studenti přiřazovat. Nastavení jednotlivých možností je rozděleno do zvláštních sekcí. Ve výchozím zobrazení jsou viditelné první dvě dvojice, ostatní dvojice rozbalíte kliknutím na názvy sekcí, případně kliknutím na odkaz “Rozbalit vše” v pravém horním rohu stránky.
Poznámka
V nastavení je zobrazeno tolik možných odpovědí, kolik bylo učitelem nastaveno u možnosti Největší možný počet odpovědí/větví v sekci Vzhled na stránce Nastavení přednášky.
- Odpověď. Text odpovědi, který bude studentům zobrazen mezi nabídnutými možnostmi.
- Odpovídá odpovědi. Možnost, která bude zobrazena v druhém sloupci a patří k této odpovědi.