Pokročilé známkování¶
Tato stránka popisuje pokročilé funkce a práci se známkováním. Pokud požadujete pouze základní funkce známkování s jednoduchým návodem, prosím, přejděte na stránku Známkování na úrovni činnosti nebo stránku Jednoduchého známkování.
Kde najdu Známky¶
Známky jsou k nalezení v navigačním menu vlevo na hlavním stránce kurzu (viz obrázek 1).

Po rozkliknutí se vám zobrazí stránka Celkový přehled známek (viz obrázek 2), kde je možné spravovat známky studentů za tento kurz viz Jak používat známky.

Abyste se dostali na stránku, kde můžete známky kurzu nastavit, v rozbalovatelném menu v levé horní části stránky Celkový přehled známek (viz obrázek 2 a 3) zvolte Nastavení hodnocení. Tím se dostanete na stránku pro nastavení hodnocení v kurzu (viz obrázek 4).

Kategorie¶
Klíčová funkce, která umožňuje složitější nastavení známkování, jsou kategorie známek. Představují “složky”, do kterých spadají známky za jednotlivé aktivity. Protože lze kategorie nastavit stejně jako známkování za celý kurz, umožňují vytvořit skupiny známek, které se v rámci známkování chovají mírně odlišně od zbytku známek.

Příklad
Představme si, že máme v kurzu dvě verze úkolu, každá pro jinou skupinu studentů. Pokud ponecháme oba testy v hlavní skupině známek, ELF bude při výpočtu známek operovat s tím, že studenti mají splnit obě verze. Nesplněním druhého úkolu tak přijdou studenti o část bodů.
Pokud však vytvoříme kategorii (složku pro tyto dva úkoly) a tu nastavíme tak, aby ignorovala 1 nejnižší známku, ELF bude při výpočtu počítat pouze s verzí, kterou student splnil (za kterou dostal vyšší počet bodů), avšak pokud student nesplnil žádnou verzi, bude známka F (0 bodů).
Toto pravidlo samozřejmě můžeme uplatnit také na známky za celý kurz, avšak pravidlo ignorování nejnižší známky se tak může uplatnit na kteroukoliv ze známek, nikoli pouze daný úkol.
Tyto kategorie zároveň mohou fungovat na několika hiearchických úrovních, viz kapitola Práce s kategoriemi níže.
Vytváření kategorií¶
Na stránce nastavení hodnocení klikneme napravo od nadpisu stránky na tlačítko Přidat kategorii, tím se dostaneme na stránku nastavení nové kategorie (viz obrázky 6 a 7 níže).

Po vytvoření kategorie se bude zobrazovat v nabídce Kategorie známek při vytváření nové aktivity v kurzu.
Nastavení kategorií¶
Nastavení kategorií je identické s nastavením známek za celý kurz. Je ovšem nutné toto nastavení odlišovat od nastavení známkování za jednotlivé aktivity.

- Název kategorie: Pro lepší přehled při zařazování známek do kategorií zvolte název, který napoví, k čemu tato kategorie slouží. Nedoporučujeme pojmenovávat kategorie identickými názvy.
- Souhrnná známka: Zvolte, jakým způsobem chcete, aby daná kategorie (nebo celý kurz) vypočítával výslednou známku za kategorii (kurz). Přehled možností výpočtu souhrnné známky s vysvětlením a příklady naleznete zde.
- Zobrazit více / méně: Tato možnost zobrazí/skryje další nabídku nastavení.
- Do souhrnné známky zahrnout pouze neprázdné známky: Zvolením této možnosti zajíste, že do výsledné známky studenta za tuto kategorii nebudou zahrnuty aktivity, za které nezískal žádnou známku.
-
Ignorovat X nejnižších: Chcete-li, aby ELF při výpočtu známky nezahrnul určitý počet nejnižších známek, zadejte požadovaný počet do tété kolonky.
Pozor
Tuto možnost je možné použít pouze, pokud mají všechny položky dané kategorie stejnou váhu (jsou za stejný počet bodů v rámci kurzu), aby nedošlo k porovnávání například testu za 8 bodů (ze kterého student obdržel 7 bodů) a testu za 6 bodů (ze kterého získal plný počet) - v případě součtu bodů by totiž lepší známka byl test za 8 bodů, v případě průměru však test za 6 bodů.
Příklad
Možnost “Ignorovat X nejnižších” je vhodná například v případě, kdy studenti plní 5 úkolů a vy chcete získat průměr za jejich 2 nejlepší výsledky.
V případě, že chcete jen 1 nejlepší známku z 5 úkolů, vystačíte si místo toho pouze s možností souhrnné známky “nejlepší známka”.

- Zobrazit více / méně: Tato možnost zobrazí/skryje další nabídku nastavení.
- Název pro celkovou známku v kategorii: Tento název se bude zobrazovat v Celkovém přehledu známek (viz používání známek).
- Informace k položce: Tato informace se nikde nezobrazí, jedná se pouze o místo pro vaše poznámky.
- Identifikátor: Nastavení identifikátoru je důležité, pokud chcete zvolit výpočet známek na základě vlastního vzorce (viz Výpočet známek). Výpočet známek je uživatelsky nejnáročnější forma výpočtu známek, kterou ELF nabízí, a hodí se pouze pro situace, kdy je vyžadován velmi specifický výpočet známek. Výpočet známek proto doporučujeme pouze pro pokročilé uživatele. Toto pole proto můžete ponechat prázdné.
- Potřebná známka: Zde lze nastavit hraniční známku, kterou uživatelé musejí získat, aby aktivitu zdárně absolvovali. Hodnota představuje počet bodů.
- Typ zobrazení známek: Zde můžete zvolit, jak se budou známky zobrazovat v přehledu známek – například jako body nebo slovní hodnocení.
- Počet desetinných míst: Tato volba určuje, kolik desetinných míst se bude zobrazovat u známek. Například můžete mít známky zobrazené jako “7.2” místo “7”.
- Skryto do: Toto nastavení vám umožňuje skrýt známky studentům do určitého data. I když tak známky budou již vypočteny a zapsány, studenti je až do daného okamžiku neuvidí.
- Zamknout po: Umožňuje nastavit okamžik, po kterém se známky nebudou dále do Známek propisovat. Pokud tak máte v této kategorii například testy, který mohou studenti skládat opakovaně do získání požadované známky, tuto známku již po daném datu dalšími pokusy o složení testu neovlivní, ačkoliv je možné testy dále ponechat otevřené například pro účely procvičování studentů a studenti budou moci získat nová hodnocení za tyto testy – ty však bude možné zobrazit pouze skrze tlačítko Pokusy v příslušné aktivitě, nebudou zobrazena ve Známkách.
- Typ známky: Toto nastavení určuje typ známky, se kterým bude ELF pracovat. Doporučujeme ponechat jako bodové hodnocení. Možné je ale použít také škálu.
- Škála: Pokud jste zvolili jako typ známky škálu, je nutné zvolit také, jaký typ škály si přejete použít.
- Nejvyšší známka: Zde můžete nastavit nejvyšší možnou známku za tuto kategorii. Známky z aktivit podléhajících této kategorii se na tuto známku automaticky přepočtou.
- Nejnižší možná známka: Při použití typu známky “hodnota” může být nastavena nejnižší možná známka, kterou je v této kategorii možné obdržet. Pokud tak například student může za některé aktivity v kategorii získat mínusové body, nastavením tohoto políčka jako “0” zajistíte, že celková známka za kategorii nebude nižší než nula. Toto nastavení je v ELFu ale přítomné zejména pro případ ručního zadání nové položky hodnocení, viz jak zadat fyzický test a jiné offline známky do ELFu.
- Skryto: Zaškrtnutím tohoto políčka můžete tuto známku před studenty skrýt.
- Zamknuto: Zaškrtnutím tohoto políčka zabráníte automatickým změnám a přepočtům známky v této kategorii.
Pro uložení nastavení klikněte na tlačítko Uložit změny.
K tomuto nastavení se můžete kdykoliv vrátit kliknutím na Upravit nastavení v rozbalovací menu Upravit napravo od názvu kategorie na stránce Nastavení hodnocení.
Práce s kategoriemi¶
Aby známka za aktivitu podléhala pravidlům, která jsme v kategorii nastavili, je nutné, aby známka byla pod danou kategorii zařazena. Řazení aktivit a kategorií do kategorií můžeme provádět jednak v nastavení dané aktivity, jednak kliknutím na tlačítko šipky vlevo od názvu dané kategorie na stránce Nastavení hodnocení (viz obrázek 8).

Tím se dostanete na stránku umožňující přesun jednotlivých aktivit a kategorií pod jiné kategorie (viz obrázek 9). Aktivity je zde možné přesunout přetažením pomocí šipky (kliknutí na šipku u dané aktivity nebo kategorie, které chceme přesunout, a následné kliknutí na příslušné políčko místa, do kterého je chceme přesunou) do správného políčka.

Přesouvání aktivit a kategorií do kategorií je možné také hromadně, a to zaškrtnutím políčka ve sloupci Výběr na stránce Nastavení hodnocení a zvolením položky, pod kterou mají nově spadat v okénku dole (viz obrázek 10).

Aktivity mohou spadat v jednu chvíli pouze pod jednu kategorii stejné úrovně – tato kategorie však může spadat pod další kategorii. Kategorie tak mohou mít několik hiearchických úrovní (viz obrázek 11).

Příklad
Představme si, že máme závěrečný test rozdělený na 2 části, a přitom máme 3 termíny pro složení závěrečného testu (tedy i 3 varianty každé části). Chceme, aby student, který opakuje zkoušku, musel skládat pouze tu část, kterou při prvním pokusu nesplnil. Tedy, aby se mu do závěrečného hodnocení započítaly úspěšné části z různých termínů.
Vytvoříme proto kategorii Závěrečný test, která bude představovat výslednou známku testů. Zvolíme zde jako souhrnnou známku průměr známek, nebo přirozenou váhu – dle toho, v jaké formě chceme výslednou známku za závěrečný test získat.
V této kategorii vytvoříme 2 podřazené kategorie - Část A a Část B (například “Writing” a “Listening”). U těchto kategorií nastavíme jako výpočet známky “nejlepší známku”. Do kategorií poté přiřadíme všechny verze daných částí (tedy 3 verze části A do kategorie A atd.)
Tím zajistíme, že se studentovi bude počítat pouze jeho nejlepší pokus (ten úspěšný) z obou částí závěrečného testu, ačkoliv každou složí v jiný termín závěrečné zkoušky.
S kategoriemi můžeme na stránce Nastavení hodnocení dále pracovat. Kliknutím na tlačítko Upravit vpravo vedle dané kategorie (ikonka složky) otevřeme rozbalovací menu (viz obrázek 12). Zde můžeme jednak přejít k nastavení kategorie (viz předchozí kapitola), odstranit kategorii, skrýt kategorii a nebo obnovit váhy (touto možností se vrátíte k výchozímu nastavení váhy dané kategorie před ruční úpravou).
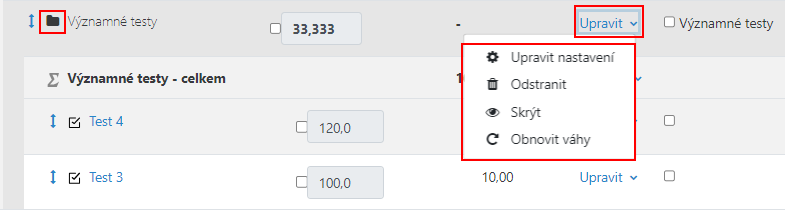
Scénáře použití kategorií¶
Tato kapitola popisuje základní scénáře použití kategorií známek.
Bonusové body¶
Pokud chcete započítat do známky bonusové body, je nutné příslušné aktivity nastavit jako Extra bodový zisk (viz rozbalitelné menu “Nadřazená kategorie” v nastavení kategorie). Tyto položky budou v Celkovém přehledu známek označeny znamínkem +. Pro jejich správné započítání je však nutné zvolit v nadřazené kategorii nastavení souhrnné známky, které bonusové body započítává.
Poznámka
V případě bonusových bodů nelze místo nastavení “Extra bodový zisk” využít možnosti “Do souhrnné známky zahrnout pouze neprázdné známky”. Nastavením této možnosti u nadřazené kategorie sice zaručíte, že se nebude používat bonusový test k výpočtu průměru známek, jestliže za něj studenti nezískali známku, avšak může studentovi známku naopak zhoršit, jestliže za bonusový test student nezíská plný počet bodů
Vynechání některých známek¶
Pokud chcete vynechat některé ze známek při výsledném výpočtu známky, existují tyto možnosti:
-
Ignorovat x nejnižších známek: Zvolením této možnosti zajistíte, že se každému studentovi započítají jen jeho nejlepší známky v dané kategorii. Jak již zmiňujeme výše, tuto možnost je možné použít pouze, pokud mají všechny položky dané kategorie stejnou váhu (jsou za stejný počet bodů v rámci kurzu).
Pozor
V případě, že tuto možnost zvolíte například pro situaci, kdy student může zvolit 2 ze 3 úkolů, ale udělá je všechny, třetí známka se mu nezapočte. V případě výpočtu průměru mu tato možnost může známku stále přilepšit, protože se započtou 2 lepší známky, ale v případě přirozené váhy bude o body ošizen.
-
Do souhrnné známky zahrnout pouze neprázdné známky: Tím zajistíte, že se při výpočtu průměrné známky, mediánu atd. nezahrnou také aktivity, za které student neobržel žádnou známku. Tato možnost je důležitá například v případě, kdy mají studenti na výběr z několika úkolů nebo kdy máte v kurzu různé varianty aktivity pro různé skupiny studentů (například jiné obory nebo předměty).
-
Speciální výpočty známek: V případě, že zvolíme jako výslednou známku modus známek, nejvyšší známku nebo nejnižší známku, ostatní známky jsou z principu ignorovány. Více o těchto možnostech si můžete přečíst na stránce o typech souhrnné známky.