Vytvoření složky přetažením ZIPu na hlavní stranu kurzu¶
Pokud chcete do vašeho kurzu nahrát složku s vícero soubory, nelze to udělat jednoduše tak, že tuto složku bez dalších úprav přetáhnete ze svého počítače na hlavní stranu kurzu. Obsah složky totiž musíte nejprve zkomprimovat a do kurzu posléze nahrát komprimovaný soubor ve formátu ZIP.
Postup je následující:
-
Klikněte na tlačítko Zapnout režim úprav v pravém horním horu.
-
Označte všechny soubory, které chcete vložit do složky, a klikněte na ně sekundárním tlačítkem myši. V menu, které se objevilo, najeďte myší na položku Odeslat a následně klikněte na Komprimovaná složka (metoda ZIP) (viz obr. 1). Tímto vytvoříte ve složce se soubory archiv ve formátu ZIP.
Poznámka
Pokud používáte jiný program pro archivaci (WinRAR, 7-Zip), může se postup vytvoření komprimované složky lišit.
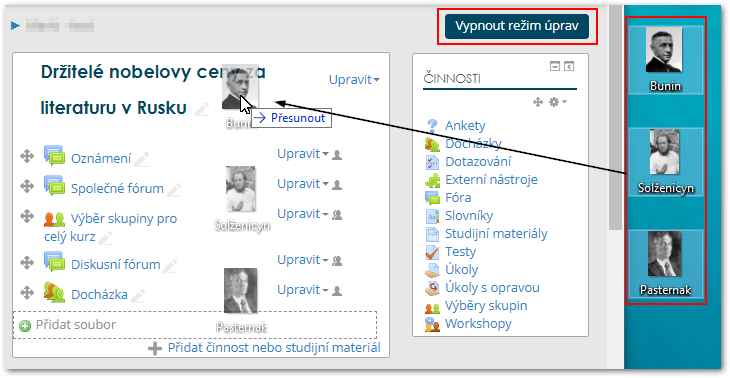
Obr. 1: Vytvoření komprimované složky metodou ZIP -
Vytvořenou složku ve formátu ZIP následně přetáhněte do tématu/týdne v kurzu, ve kterém chcete složku mít umístěnu (viz obr. 2).
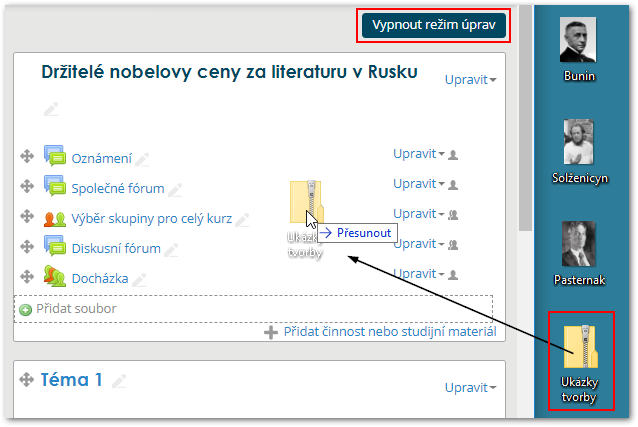
Obr. 2: Přetažení ZIP archivu na hlavní stranu kurzu v režimu úprav -
Po přetažení se objeví vyskakovací okno s možnostmi vložení souboru. Zvolte možnost Rozbalit soubory a vytvořit složku (viz obr. 3) a klikněte na tlačítko “Vložit”. Tímto vytvoříte v kurzu složku, ve které budou snadno dostupné všechny soubory.
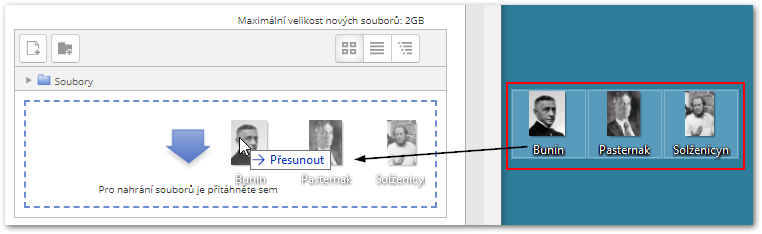
Obr. 3: Rozbalit soubory a vytvořit složku Poznámka
Pokud chcete, aby si studenti větší počet souborů stáhli do svých počítačů, je možné vložit ZIP archiv jako Soubor zvolením možnosti Vytvořit studijní materiál typu Soubor. Studenti si jej pak budou moci snadno stáhnout.
-
Po rozbalení ZIP archivu se v kurzu objeví Složka. Ta bude z počátku pojmenována podle původního názvu ZIP archivu. Název můžete snadno změnit kliknutím na editační ikonu “Upravit název”. Pomocí editačních ikon v rozbalovací nabídce (viz obr. 4) můžete například Složku odsadit, odstranit apod (viz obr. 4).
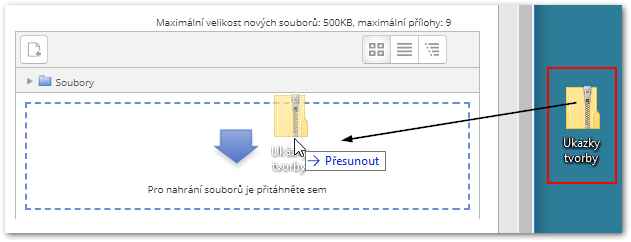
Obr. 4: Složka na hlavní straně kurzu Po kliknutí na Složku bude na nové stránce zobrazen její obsah (viz obr. 5).

Obr. 5: Otevřená Složka
Poznámka
Podrobnosti o nastavení a používání modulu Složka naleznete zde.