Používání Slovníku¶
Jak vložit nové heslo¶
Nové heslo lze vložit na hlavní stránce Slovníku (na kterou přejdete kliknutím na činnost Slovník na hlavní straně kurzu). Pro vložení nového hesla klikněte na tlačítko “Přidat novou položku” (viz obr. 1).
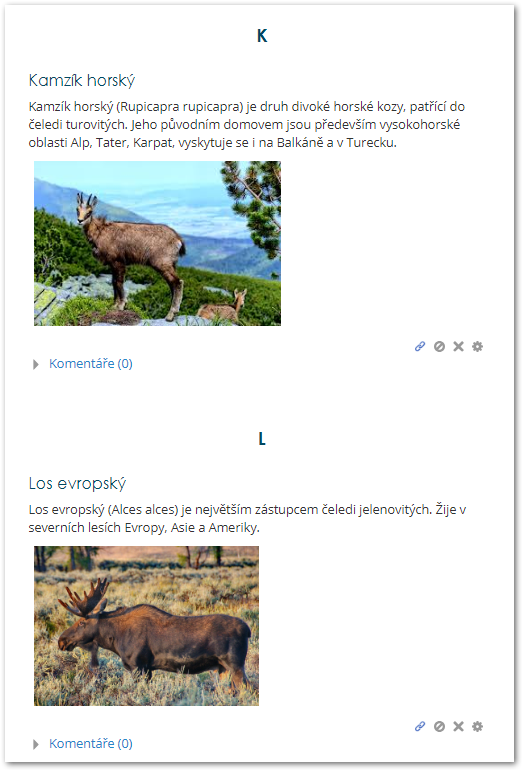
Vložení každého slovníkového hesla je rozděleno do sekcí Obecná nastavení (viz obr. 2) a Automatické propojování (viz obr. 3).
Obecná nastavení¶
V sekci Obecná nastavení učitel či student zadá pojem, který dále definuje, zařadí jej do kategorie, případně přidá klíčová slova a přílohu (viz obr. 2).

- Pojem je slovo či slovní spojení, které má být ve Slovníku studentům vysvětleno, případně přeloženo (v závislosti na zvoleném využití).
- Definice je text, který daný pojem vysvětluje, definuje. Učitel či student zde může využít HTML editoru, který umožňuje podobné formátování textu jako například Word aj., lze také vložit obrázek (pokud si přejete do textu definice nějaký vložit), případně audio nahrávku či video.
- Kategorie: Heslo můžete zařadit do některé z kategorií, které jste vytvořili na kartě “Procházet podle kategorie” (viz níže), nebo jej ponechat nezařazené.Kategorie není možné vytvářet v případě, že máte vybrán vzhled “Prostý slovníkový styl”.
-
Ke každému heslu ve Slovníku lze připojit seznam Klíčových slov, která lze použít jako alternativní způsob odkazování na heslo. Všechna klíčová slova budou zobrazena v rozbalovací nabídce u daného hesla (viz obr. 3).
Pozor
Je nutné vkládat jedno klíčové slovo na řádek a neoddělovat je čárkami.
Poznámka
Pokud je použit filtr pro automatické propojování slovníku, bude při určování slov, která mají být propojena s tímto heslem, použito nejen hlavní heslové slovo (pojem), ale také všechna klíčová slova.

Obr. 3: Zobrazení slovníkového hesla s klíčovými slovy -
Příloha: Vložit přílohu je možné pomocí pole pro nahrání souborů. Tímto způsobem je možné připojit obrázek, textový soubor aj. Více o vkládání souborů se dozvíte zde.
Automatické propojování¶
V nastavení automatického propojování můžete zaškrtnutím příslušného políčka aktivovat níže popsané funkce (viz obr. 4). Tyto funkce bude ale možné zapnout pouze v případě, že je možnost automatického vytváření odkazů povolena v nastavení Slovníku. Pro automatické propojování musí být také na úrovni kurzu povolen filtr Automatické propojování slovníku. Správu filtrů je možné najít v bloku Správa/Správa kurzu/Filtry.
-
Tato položka by měla být automaticky propojována. Zapnutím této volby umožníte automatické vytváření odkazů na slovníková hesla vždy, když se pojem nebo fráze definované heslem objeví v některé části kurzu (včetně příspěvků do Fóra, studijních materiálů, týdenních shrnutí, poznámek atd.).
Poznámka
Pokud v některém textu (například v příspěvku do Fóra) automatický odkaz vytvořit nechcete, můžete zrušit automaticky vygenerovaný odkaz pomocí HTML editoru nebo přímo úpravou zdrojového kódu (viz návod zde).
-
Tato položka rozlišuje VELKÁ/malá. Toto nastavení určuje, zda budou při vytváření automatických odkazů na dané heslo rozlišována velká a malá písmena. Je-li tato volba aktivována, pak např. ze slova “html” v příspěvku ve fóru nebude vytvořen odkaz na slovníkové heslo “HTML”.
- Srovnávat pouze celá slova (při automatickém propojování). Pokud je aktivováno automatické propojování, pak tímto nastavením povolíte vytváření odkazů pouze u celých slov. Například použijete-li někde v kurzu slovo “konstrukt”, systém nevytvoří odkaz na slovníkové heslo “konstruktivismus”.

Kategorie¶
Pro lepší organizaci slovníkových hesel můžete ve Slovníku vytvářet kategorie. Pokud je zapnuto automatické propojování, názvy kategorií mohou být propojovány stejně jako jednotlivé položky (toto je třeba nastavit pro každou kategorii zvlášť).
Jak vytvořit novou kategorii¶
Postup pro vytvoření kategorie Slovníku:
- Na hlavní stránce Slovníku otevřete záložku Procházet podle kategorie (viz obr. 5). Tímto krokem přejdete na stránku s rozbalovací nabídkou pro výběr kategorie vpravo nahoře. Výběrem z této nabídky dojde k zobrazení položek, které do dané kategorie spadají (pokud žádné kategorie neexistují, bude stránka prázdná).
-
Klikněte na tlačítko “Upravit kategorie” (viz obr. 5). Tím zobrazíte seznam existujících kategorií a budete je moci editovat.

Obr. 5: Výběr kategorie a zobrazení položek -
Klikněte na tlačítko “Přidat Kategorie” (viz obr. 6).

Obr. 6: Zobrazení tlačítka pro přidání kategorie -
Vložte Název kategorie.
-
U volby Automaticky propojovat tuto kategorii, vyberte “Ano”, chcete-li, aby systém automaticky vytvářel odkazy na tuto kategorii.
Poznámka
Povolení automaticky propojovat kategorii má za následek to, že když se kdekoli v kurzu vyskytne slovo, které je totožné s názvem kategorie, systém jej přemění v odkaz. Po kliknutí na něj se zobrazí stránka “Prohlížet dle kategorie” v rámci příslušného slovníku. Stránka zobrazí hesla, která do dané kategorie spadají.
-
Klikněte na tlačítko “Uložit změny” (viz obr. 7).

Obr. 7: Přidání kategorie
Procházení a vyhledávání položek¶
Možnosti procházení¶
K listování položkami lze využít záložek na hlavní straně Slovníku. Jsou to (viz obr. 8):
- Procházet podle abecedy.
- Procházet podle kategorie (předpokládá vytvoření jedné či více kategorií a jim přiřazených slovníkových hesel).
- Procházet podle data (umožňuje třídit položky podle data poslední aktualizace nebo data vytvoření).
- Procházet podle autora.
Pozor
Záložky lze používat ve všech verzích vzhledu kromě vzhledu “Prostý slovníkový styl”!

Možnosti vyhledávání¶
Konkrétní slova můžete ve Slovníku vyhledávat pomocí pole Hledat, které je vždy zobrazeno v horní části stránky (viz obr. 9).
Zaškrtnutím políčka Vyhledat text (viz obr. 9) umožníte hledat dané slovo na jakékoli pozici v textu. To může trvat déle a zobrazit více položek, než byste si přáli, jedná se však o vyhledávání důkladné. Pokud políčko Vyhledat text nezaškrtnete, vyhledávání se zaměří pouze na názvy pojmů. Vyhledávat je možné také pomocí rejstříku (viz obr. 9), který vám umožní vyhledávat položky ve slovníku podle abecedy.

Schválení položek¶
Pokud v nastavení Slovníku v sekci Položky zakážete možnost Automaticky schvalovat položky, bude platit, že každou novou položku musí učitel nejdříve schválit. Teprve v důsledku toho je heslo přidáno mezi ostatní položky Slovníku a zobrazí se ostatním studentům.
Ke schvalování položek slouží odkaz “Čeká na schválení” (viz obr. 10). Zobrazuje se v pravém horním rohu hlavní stránky Slovníku, a to tehdy, pokud slovník obsahuje nějaké neschválené položky. Číslo v závorce označuje počet neschválených položek.

Kliknutím na tento odkaz učitel přechází na seznam neschválených hesel, která pak může (jednotlivě) schvalovat kliknutím na ikonu pro schválení (viz obr. 11).
Poznámka
Pokud student znovu upraví již schválené heslo, vrátí se opět mezi čekající na schválení.

Tisk slovníku¶
V pravém horním rohu hlavní stránky Slovníku je zobrazena ikona tiskárny s odkazem “Verze pro tisk” (viz obr. 12). Po kliknutí na něj je učitel přesměrován na stránku, kde jsou zobrazena všechna hesla a jejich definice ve verzi vhodné pro tisk.

Postup pro vytištění Slovníku:
- Klikněte na odkaz pro tisk vpravo nahoře na hlavní stránce Slovníku (viz obr. 12).
- Vyhledejte položku “Tisk” v menu vašeho prohlížeče. Poté již bude zobrazena stránka pro samotný tisk.
- Jakmile budete mít Slovník vytištěný, kartu s verzí pro tisk zavřete nebo se vraťte na předchozí stránku Slovníku tlačítkem “Zpět” na liště vašeho prohlížeče.
Poznámka
Učitelé mají odkaz na verzi pro tisk nastavený automaticky. Chcete-li možnost tisknu Slovníku poskytnout také studentům, musíte Povolit zobrazení pro tisk v nastavení Slovníku (Správa slovníku/Upravit nastavení/Vzhled/Povolit zobrazení pro tisk).
Komentáře k heslům¶
Pokud jste povolili komentáře k položkám Slovníku (viz sekce Položky v nastavení Slovníku), budou uživatelé moci jednotlivá hesla okomentovat. U každé položky v rejstříku uvidíte vlevo dole odkaz “Komentáře”, u kterého bude v závorce zobrazen počet komentářů existujících k danému heslu (viz obr. 13).

Jak vložit nový komentář¶
Po kliknutí na odkaz “Komentáře” se pod tímto odkazem zobrazí pole pro komentář. Po vložení textu klikněte na odkaz “Uložit komentář” pod zobrazeným polem (viz obr. 14). Jakmile komentář uložíte, Moodle zobrazí všechny komentáře k dané položce. Vrátíte-li se na hlavní stránku Slovníku, uvidíte v závorce za odkazem Komentáře číslo označující počet komentářů k danému heslu.

Export a import položek¶
Export a import slovníku umožňují stažení hesel ze slovníku (od verze 3.4 včetně obrázků a souborů) a nahrání do libovolného nového slovníku. Obdobně funguje také záloha (zachovává navíc i údaje o uživatelích) nebo export z vedlejšího slovníku do hlavního.
Export položek ve formátu XML¶
Položky Slovníku mohou být exportovány a pak importovány do jiného Slovníku.
-
Přejděte na blok Správa/Správa slovníku/Exportovat položky a na zobrazené stránce klikněte na tlačítko “Exportovat položky do souboru” (viz obr. 15).

Obr. 15: Zobrazení cesty pro export položek do XML souboru -
Automaticky vygenerovaný soubor XML se stáhne a uloží ve vašem počítači.
Pozor
Když jsou položky poté importovány do jiného Slovníku, za autora těchto položek bude označena osoba provádějící import.
Poznámka
Kopii slovníku lze vytvořit také tak, že provedete zálohu činnosti Slovník. Aby záloha obsahovala i vytvořené položky, musíte v počátečním nastavení zálohy vybrat možnost Zahrnout zapsané uživatele. Po obnově Slovníku budou jako autoři položek označeni titíž uživatelé jako u původního Slovníku. Pokud nemáte aktivní možnost vytvořit zálohu s daty uživatelů, kontaktujte svého administrátora.
Import položek do slovníku¶
Po otevření konkrétního Slovníku z hlavní strany kurzu a přejití na blok Správa/Správa slovníku/Importovat položky se zobrazí stránka, na které je možné importovat položky pomocí XML souboru (viz Export položek ve formátu XML).

Export položek z Vedlejšího slovníku do Hlavního slovníku¶
Systém umožňuje exportovat záznamy z jakéhokoli vedlejšího slovníku v rámci kurzu do hlavního slovníku. Pokud této možnosti chcete využívat, je nutné specifikovat, který ze slovníků má být považován za hlavní (viz Obecná nastavení – Typ slovníku).
Pozor
Položky nelze exportovat do hlavního slovníku automaticky ani hromadně.
-
Jednotlivou položku vedlejšího slovníku lze exportovat do slovníku hlavního pomocí ikony “+” (viz obr. 17).

Obr. 17: Export položky do hlavního slovníku Poznámka
Pokud byla exportovaná položka ve vedlejším slovníku zařazena do kategorie, bude tato kategorie v hlavním slovníku automaticky vytvořena a zařazení slova do kategorie bude zachováno.
-
Na následující stránce potvrďte export položky kliknutím na tlačítko “Pokračovat” (viz obr. 18).

Obr. 18: Potvrzení exportu položky do hlavního slovníku Pozor
Exportovanou položku již není možné upravit v rámci vedlejšího slovníku, na místě editačních ikon je zobrazen pouze text Exportované položky (viz obr. 19). Změny je možné provádět v rámci hlavního slovníku a aktualizace položky ve vedlejším slovníku proběhne automaticky.

Obr. 19: Zobrazení exportované položky ve vedlejším slovníku Poznámka
Pokud chcete exportovanou položku z hlavního slovníku odstranit, můžete tak učinit pomocí ikony “Odstranit” (-) (viz obr. 20). Tato položka bude ve vedlejším slovníku zachována a bude ji opět možné upravovat v rámci jeho rozhraní.

Obr. 20: Odstranění položky z hlavního slovníku
Jak vypnout automatické propojování pro konkrétní činnost¶
Někdy je vhodné zamezit automatickému propojování slovníku v rámci určité činnosti (např. konkrétní Knihy), ale přitom jej zachovat ve všech ostatních činnostech. Toho lze dosáhnout nastavením filtru (viz obr. 21).
Naleznete jej v bloku Správa/Správa knihy/Filtry, kde v nabízeném seznamu lze Zakázat Automatické propojování slovníku v rámci této činnosti. Tím zamezíte tomu, aby se slova, která se vyskytnou v knize a jsou totožná s pojmy ze slovníku, přeměňovala na odkazy. Automatické propojování můžete na téže stránce kdykoli opět povolit výběrem volby “Aktivovat”. Více informací o filtrech si můžete přečíst zde.

Příklady možného využití slovníku¶
Kromě tradičního využití Slovníku se nabízí také mnoho kreativních způsobů jeho využití, kterými můžete svůj kurz ozvláštnit.
Kolektivní slovníky¶
Namísto toho, aby položky Slovníku vytvářel učitel, mohou je vytvářet samotní studenti a seznamovat se tak s novými termíny. Slovník pak slouží coby těžiště spolupráce studentů v kurzu. Každého studenta můžete pověřit, aby vytvořil termín, definici nebo komentáře k předloženým pojmům. Několik různých definic stejného pojmu může být například obodováno vámi i studenty a nejvýše hodnocené definice pak mohou být začleněny do konečné verze slovníku.
Když budou mít studenti na starost vytváření definic, zvýší se tím pravděpodobnost, že si dané pojmy a jejich správné definice zapamatují. Zapojení do procesu učení, diskuse a pilování slovníku může studentům napomoci v tom, aby nové termíny začali korektně používat.
Můžete také vytvořit vícero slovníků a práci na nich rozložit na celý semestr. Můžete je rozdělit např. podle celků, kapitol, týdnů nebo jiných organizačních jednotek.
Máte-li v kurzu hodně studentů, můžete je rozdělit do skupin a každou z nich pověřit vytvářením definic. Jednou z možných strategií při správě početného kurzu je dát každé ze skupin na starost definice pojmů v jednom týdnu. Ostatní skupiny mají pak za úkol práci dané skupiny ohodnotit a okomentovat. Alternativně může mít jedna skupina za úkol hodnotit a komentovat práci všech ostatních skupin v daném týdnu.
Poznámka
Podrobné informace o vytváření skupin v kurzu naleznete zde.
Body za správné použití pojmu¶
Další zajímavou možností, jak využít činnost Slovník, je kombinace Fóra a automatického propojování.
Poté, co spolu se studenty vytvoříte definice pojmů ve Slovníku, nastává čas, aby studenti začali trénovat užívání nově naučených slov v reálném kontextu. Studenti se však často bojí s novými termíny experimentovat. Automatické propojování umožňuje snadno zaznamenat každé užití slovníkového hesla ve Fóru nebo v příspěvku na stránce. Abyste studenty motivovali k užívání nových termínů, můžete část bodů za příspěvky ve Fóru udělit za správné užití termínů ze Slovníku.
Při hodnocení příspěvků si snadno všimnete zvýrazněných slov ve Slovníku a můžete přidělit body za jejich použití. Body také můžete rozdělit například tak, že budete udělovat jeden bod za použití slova a dva body za správné použití slova.
Další informace¶
Další tipy pro využití slovníku (EN):
- Zobrazení náhodné položky slovníku (EN)
- Slajdy 19 a dále prezentace “Kreativní způsoby využití modulů Moodlu” (EN)
- Modul Slovník: 10 způsobů, jak naučit starého psa novým kouskům (EN) – prezentace Michelle Moore
- Tvůrčí nápady na využití slovníku (EN)
- Generátor slovníků (EN)