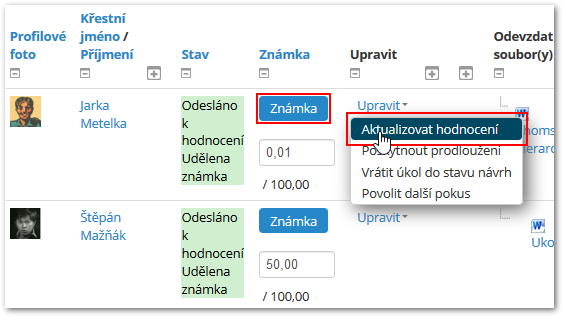Hodnocení Úkolu¶
Poté, co studenti odevzdají své úkoly, si je můžete prohlédnout kliknutím na název činnosti Úkol.
Souhrn hodnocení¶
Po kliknutí na název činnosti Úkol se zobrazí přehled Souhrn hodnocení (vizte obr. 1).
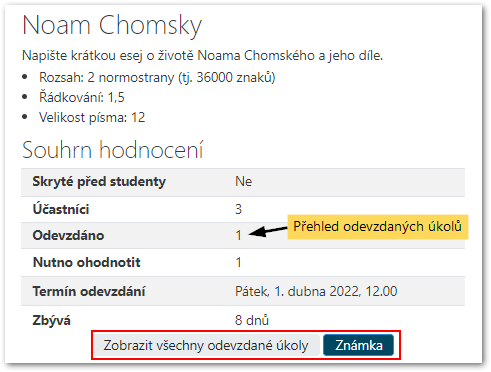
Stránka s přehledem hodnocení zobrazuje souhrnné informace o úkolu, a to:
- Účastníci. Počet účastníků, kterých se daný úkol týká.
- Návrhy. Počet úkolů, které jsou ve stavu Návrh.
- Odevzdáno. Počet odevzdaných úkolů.
- Nutno ohodnotit. Kolik úkolů je třeba ještě ohodnotit.
- Termín odevzdání. Do kdy musí studenti úkol odevzdat, aby byl odevzdán včas. Po tomto termínu mohou studenti úkoly odevzdávat tehdy, je-li to povoleno.
- Zbývá. Čas zbývající do termínu odevzdání.
Známka¶
Kliknutím na tlačítko Známka (viz obr. 1) se dostanete do hodnoticího formuláře studenta, ve kterém můžete úkol známkovat, komentovat a přidávat zpětnou vazbu.
Tabulkový přehled odevzdaných úkolů¶
Kliknutím na odkaz Zobrazit všechny odevzdané úkoly (vizte obr. 1) přejdete na stránku s tabulkovým přehledem odevzdaných prací (vizte obr. 2, 3 a 4).
Ve sloupcích této tabulky najdete různé informace o studentech, stavu jejich odevzdání, odkaz pro oznámkování jejich úkolu apod. Informace o jednotlivých sloupcích tabulky a k čemu slouží naleznete níže.
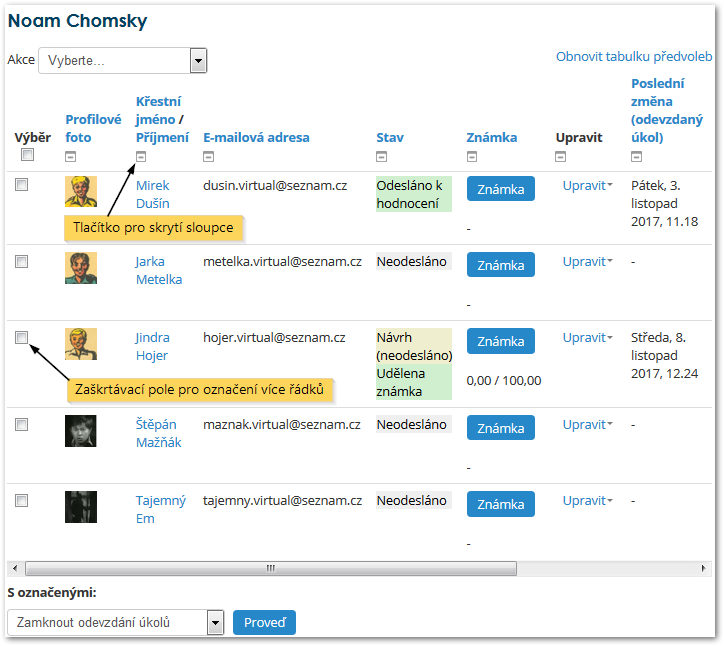
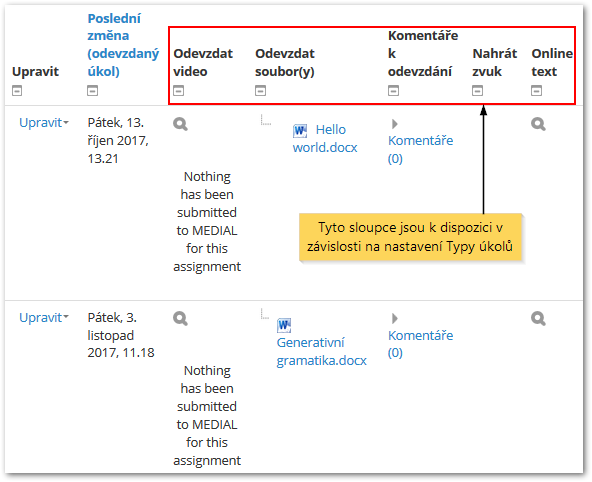
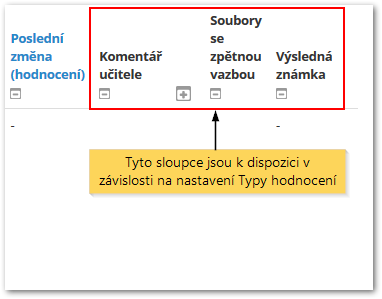
Úpravy zobrazení přehledové tabulky¶
Zobrazení tabulkového přehledu odevzdaných prací si můžete pomocí ikon a nastavení upravit tak, aby pro vás hodnocení úkolů bylo co nejpříjemnější.
Skrytí a zobrazení sloupců
Sloupce tabulky, které nechcete mít zobrazené, si můžete skrýt pomocí ikony mínus umístěné u každého sloupce v záhlaví tabulky pod nadpisem (vizte obr. 2). Na stejném místě se poté zobrazí ikona plus, kterou můžete skrytý sloupec opět zobrazit.
Řazení řádků
Řádky tabulky si můžete seřadit kliknutím na název sloupce v záhlaví, například kliknete-li na tlačítko “Příjmení”, seřadí se řádky podle příjmení studentů vzestupně podle abecedy.
Poznámka
Kliknete-li na stejný název podruhé, řádky se seřadí sestupně.
Zobrazení skupin
Pokud máte povoleno odevzdávání úkolu ve skupinách, pomocí nabídky Viditelné/Oddělené skupiny si můžete zvolit, zda uvidíte v tabulce všechny studenty nebo pouze ty, kteří jsou v určité předem definované skupině.
Další možnosti
Další možnosti úpravy zobrazení tabulky naleznete v nabídce Možnosti.
Výběr¶
Ve sloupci Výběr se u každého řádku nachází zaškrtávací pole, které po zaškrtnutí označí řádek (vizte obr. 2). Tímto způsobem můžete označit více řádků, se kterými chcete pracovat naráz pomocí nabídky S označenými.
Poznámka
Pomocí zaškrtávacího políčka v záhlaví sloupce označíte naráz všechny řádky na stránce.
Identifikace studenta¶
V dalších třech sloupcích se nachází informace o studentech, jako je profilové foto, jméno, příjmení a e-mailová adresa.
Stav¶
V tomto sloupci se nacházejí veškeré informace o stavu odevzdaných úkolů. Dozvíte se zde, zda už byl úkol odeslán k hodnocení nebo se zatím jedná pouze o návrh. Vidíte úkoly, které jsou znovu otevřeny a které mají zakázané změny odevzdaných úkolů.
Při použití nové funkce Použít postup známkování bude v tomto sloupci zároveň zaznamenána fáze hodnocení úkolu. Při použití možnosti Rychlé hodnocení je možné posunout úkol do další fáze přímo v tomto sloupci.
Poznámka
Pokud jste některým studentům poskytli prodloužení termínu odevzdání, informaci o novém termínu odevzdání naleznete také v tomto sloupci.
Tým¶
Pokud máte povoleno odevzdávání úkolu ve skupinách, dozvíte se v tomto sloupci, kdo je členem které skupiny.
Hodnotitel¶
Tento sloupec slouží k zaznamenání jména hodnotitele (je nutné mít aktivovanou funkci Použijte přidělení známek). Pomocí jména hodnotitele je možné úkoly dále filtrovat - vizte níže. Při použití možnosti Rychlé hodnocení je možné přidělit k úkolu hodnotitele přímo v tomto sloupci.
Známka¶
Ve sloupci Známka se nachází ikona, pomocí které se dostanete do hodnoticího formuláře konkrétního studenta. Dále se zde nachází informace o udělené známce, o maximální možné známce aj. Při použití možnosti Rychlé hodnocení je možné stanovit studentovi známku přímo v tomto sloupci.
Upravit¶
Sloupec Upravit obsahuje u každého řádku rozbalovací nabídku “Upravit”, díky které lze poskytovat jednotlivým studentům nové možnosti odevzdání či jim některé činnosti zakázat.
V tomto sloupci můžete provádět tyto činnosti:
- Známka. Slouží jako odkaz do hodnoticího formuláře studenta.
- Zabránit změnám v odevzdaných úkolech. Student již nebude moci provádět změny v odevzdaném úkolu. Tuto činnost lze provést i hromadně pro více studentů.
- Povolit změny odevzdaného úkolu. Student bude opět moci provádět změny v odevzdaném úkolu. Tuto činnost lze provést i hromadně pro více studentů.
- Poskytnout prodloužení. Studentovi bude umožněno odevzdat úkol v jiném termínu. Tuto činnost lze provést i hromadně pro více studentů.
- Vrátit úkol do stavu návrh. Student, který klikl na tlačítko “Odevzdat úkol” a odevzdal tak finální verzi úkolu, bude moct úkol znovu upravovat. Tuto činnost lze provést i hromadně pro více studentů.
- Povolit další pokus. Ruční povolení dalšího pokusu. Tuto činnost lze provést i hromadně pro více studentů.
- Aktualizovat hodnocení. Slouží k aktualizaci stránky se stavem odevzdání a hodnocením úkolu po provedení změn.
Poslední změna (odevzdaný úkol)¶
V tomto sloupci se zobrazuje datum a čas, kdy student naposledy aktualizoval odevzdaný úkol.
Poznámka
Tento sloupec je spolu se sloupcem Poslední změna (hodnocení) důležitý zvláště tehdy, pokud jste zapomněli uzamknout odevzdaný úkol a chcete zjistit, zda student náhodou neupravil odevzdaný úkol až poté, co ho hodnotitel oznámkoval.
Sloupce s typy úkolů¶
Jedná se o sloupce, které se týkají typu úkolů, a to konkrétně: Odevzdat soubor(y) a Online text. V jednotlivých sloupcích se nachází odkaz na stažení úkolu tohoto typu.
Poslední změna (hodnocení)¶
V tomto sloupci se zobrazuje datum a čas, kdy hodnotitel naposledy aktualizoval hodnocení úkolu.
Sloupce s typy hodnocení¶
Jedná se o sloupce týkající se typu hodnocení, a to konkrétně: Komentář učitele, PDF poznámky a Soubory se zpětnou vazbou. Sloupce obsahují buď celý text hodnocení (Komentář učitele) nebo odkazy na stažení souborů (PDF poznámky, Soubory se zpětnou vazbou).
Poznámka
Více o tom, jak jednotlivé typy nastavit a využít, se dozvíte na stránce věnované Typům hodnocení.
Výsledná známka¶
V tomto sloupci je zobrazena informace o výsledné známce.
Informovat studenty¶
Tato nabídka je dostupná, pokud níže v Možnostech (viz obr. 9) zaškrtnete Rychlé hodnocení. Zde můžete zvolit, zda chcete studenty informovat o změnách hodnocení, či nikoli (vizte obr. 5). Nabídku najdete pod tabulkovým přehledem odevzdaných známek (vizte obr. 2).
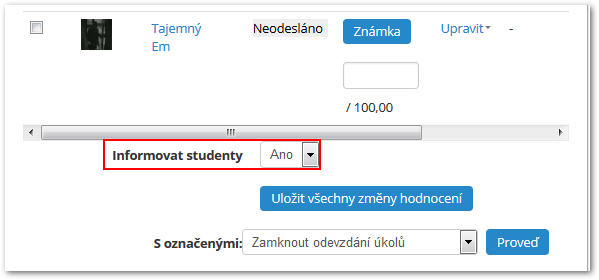
S označenými¶
Pomocí této nabídky můžete provádět akce s více úkoly najednou. Nabídku najdete pod tabulkovým přehledem odevzdaných známek (vizte obr. 2).
Zamknout odevzdávání úkolů¶
Pokud budete práce studentů známkovat, zkontrolujte nejdříve jejich stav odevzdání ve sloupci Stav.
Poznámka
Mají-li v úkolu studenti před odevzdáním nejprve kliknout na tlačítko “Odevzdat úkol”, uvidíte zde, zda již odevzdali konečné řešení. Jestliže je jejich práce ještě ve stavu Návrh (neodesláno), znamená to, že student zatím do systému nenahrál konečný soubor či text.
Pokud už je po termínu odevzdávání a chystáte se úkoly oznámkovat, doporučuje se uzamknout odevzdané práce proti změnám. Více úkolů najednou uzamknete následovně:
- Zaškrtněte políčko ve sloupci Výběr u řádků vybraných studentů.
- Z nabídky S označenými vyberte možnost Zamknout odevzdání úkolů a klikněte na tlačítko “Proveď”.
- Ve vyskakovacím okně potvrďte váš výběr kliknutím na tlačítko “OK”.
Chcete-li uzamknout úkol pouze u jednoho studenta, můžete využít ikony ve sloupci Upravit, kde zvolíte možnost “Zabránit změnám v odevzdaných úkolech” (vizte obr. 6).
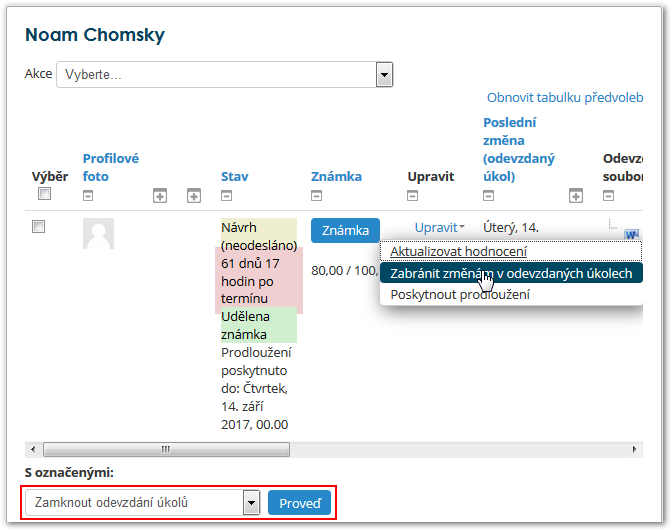
Odemknout odevzdané úkoly¶
Stejně jako můžete úkoly zamknout, můžete je odemknout. Více úkolů najednou odemknete takto:
- Zaškrtněte políčko ve sloupci Výběr u řádků vybraných studentů.
- Z nabídky S označenými vyberte možnost Odemknout odevzdané úkoly a klikněte na tlačítko “Proveď”.
- Ve vyskakovacím okně potvrďte váš výběr kliknutím na tlačítko “OK”.
Chcete-li odemknout úkol pouze u jednoho studenta, můžete využít ikony ve sloupci Upravit, kde zvolíte možnost “Povolit změny odevzdaného úkolu”.
Vrátit úkol do stavu návrh¶
Podobně jako můžete zabránit změnám v odevzdaných úkolech, lze také vrátit úkoly studentů do stavu návrh.Tato možnost se hodí například tehdy, pokud student nahrál soubor, který nelze otevřít.
Hromadně vrátíte úkoly do stavu návrh takto:
- Zaškrtněte políčko ve sloupci Výběr u řádků vybraných studentů.
- Z nabídky S označenými vyberte možnost Vrátit úkol do stavu návrh a klikněte na tlačítko “Proveď”.
- Ve vyskakovacím okně potvrďte váš výběr kliknutím na tlačítko “OK”.
Chcete-li vrátit úkol do stavu návrh jednotlivě, učiníte tak pomocí ikony ve sloupci Upravit, kde zvolíte možnost “Vrátit úkol do stavu návrh”.
Poskytnout prodloužení¶
Tato možnost je vhodná ve chvíli, nastane-li situace, kdy budete chtít vybraným studentům prodloužit termín odevzdání, například z důvodu nemoci.
Hromadně poskytnete studentům prodloužení takto:
- Zaškrtněte políčko ve sloupci Výběr u řádků vybraných studentů.
- Z nabídky S označenými vyberte možnost Poskytnout prodloužení a klikněte na tlačítko “Proveď”.
- Ve vyskakovacím okně potvrďte váš výběr kliknutím na tlačítko “OK”.
-
Na stránce Poskytnout prodloužení zaškrtněte políčko “Povolit” a zvolte datum, do kterého bude termín odevzdání prodloužen (vizte obr. 7).
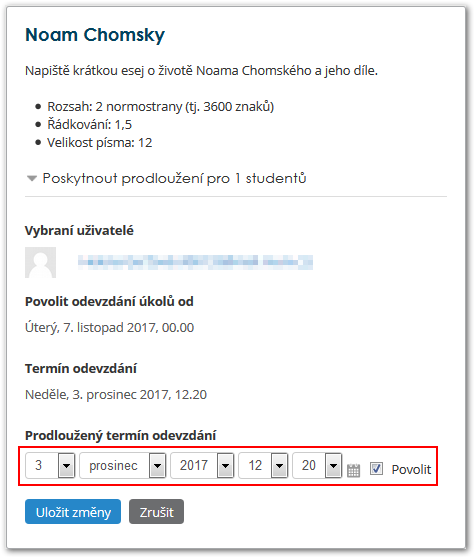
Obr. 7: Formulář na prodloužení termínu odevzdání -
Klikněte na tlačítko “Uložit změny”.
Chcete-li termín odevzdání úkolu prodloužit jen pro jednoho studenta, učiníte tak pomocí ikony ve sloupci Upravit, kde zvolíte možnost “Poskytnout prodloužení”. Dále pokračujte bodem 4 stejně jako u hromadného prodloužení.
Povolit další pokus¶
Hromadně povolíte studentům další pokus takto:
- Zaškrtněte políčko ve sloupci Výběr u řádků vybraných studentů.
- Z nabídky S označenými vyberte možnost Povolit další pokus a klikněte na tlačítko “Proveď”.
- Ve vyskakovacím okně potvrďte váš výběr kliknutím na tlačítko “OK”.
Chcete-li vrátit úkol do stavu návrh jednotlivě, učiníte tak pomocí ikony ve sloupci Upravit, kde zvolíte možnost “Povolit další pokus”.
Poslat soubory se zpětnou vazbou¶
Tato možnost je výhodná zvláště v situaci, kdy využíváte skupinové odevzdání úkolu. Můžete tak nahrát všem členům skupiny soubor se zpětnou vazbou naráz, a to takto:
- Zaškrtněte políčko ve sloupci Výběr u řádků vybraných studentů.
- Z nabídky S označenými vyberte možnost Poslat soubory se zpětnou vazbou a klikněte na tlačítko “Proveď”.
- Ve vyskakovacím okně potvrďte váš výběr kliknutím na tlačítko “OK”.
-
Nahrajte požadovaný soubor se zpětnou vazbou. Soubor můžete přidat přetažením souboru myší do označeného pole nebo pomocí tlačítka “Přidat…” (vizte obr. 8).
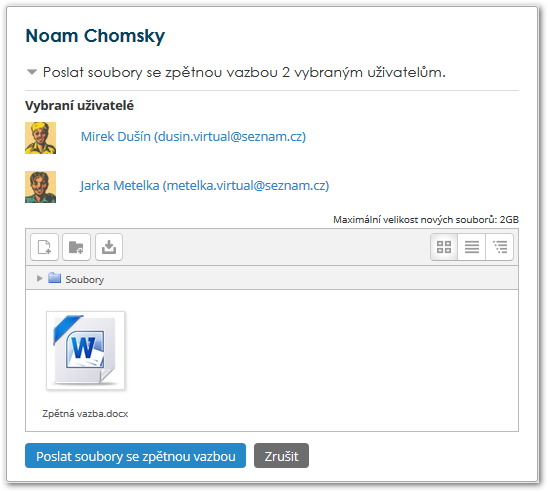
Obr. 8: Poslat soubory se zpětnou vazbou - formulář -
Klikněte na tlačítko “Poslat soubory se zpětnou vazbou”.
Nastavení postupu známkování¶
Tato možnost se zobrazuje v případě, že jste při nastavování úkolu povolili “Použít postup známkování”. Hromadně upravíte stav známkování takto:
- Zaškrtněte políčko ve sloupci Výběr u řádků vybraných studentů.
- Z nabídky S označenými vyberte možnost Nastavení postupu známkování a klikněte na tlačítko “Proveď”.
- Ve vyskakovacím okně potvrďte váš výběr kliknutím na tlačítko “OK”.
- Z rolovací nabídky vyberte stav, ve které chcete, aby se známkování nacházelo.
- Klikněte na tlačítko “Uložit změny”.
Chcete-li vybrat stav známkování jednotlivě, učiníte tak pomocí rolovací nabídky ve sloupci Stav.
Nastavit přidělení hodnotitele¶
Hromadně přidělíte hodnotitele takto:
- Zaškrtněte políčko ve sloupci Výběr u řádků vybraných studentů.
- Z nabídky S označenými vyberte možnost Nastavit přidělení hodnotitele a klikněte na tlačítko “Proveď”.
- Ve vyskakovacím okně potvrďte váš výběr kliknutím na tlačítko “OK”.
- Z rolovací nabídky vyberte hodnotitele, kterého chcete vybraným studentům přiřadit.
- Klikněte na tlačítko “Uložit změny”.
Chcete-li přidělit hodnotitele jednotlivě, učiníte tak pomocí rolovací nabídky ve sloupci Hodnotitel.
Možnosti¶
Nabídka (viz obr. 9) slouží k úpravám zobrazení tabulkového přehledu odevzdaných prací.
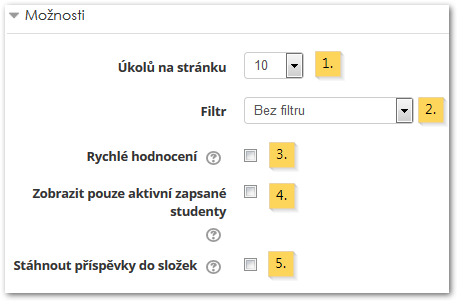
-
Úkolů na stránku. Zde si můžete nastavit, kolik úkolů se zobrazí na jedné stránce.
-
Filtr. Pomocí filtru můžete určit, které úkoly se vám v přehledové tabulce zobrazí. Zvolte, zda chcete mít zobrazené všechny (Bez filtru), odevzdané, neodevzdané, nebo ty, které vyžadují hodnocení (viz obr. 10).
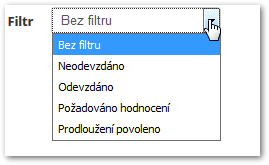
Obr. 10: Filtr -
Filtr hodnotitele Pomocí filtru hodnotitele můžete určit, které úkoly se vám v přehledové tabulce zobrazí, tj. úkoly od kterého hodnotitele. Tato nabídka se zobrazuje pouze tehdy, je-li povolena možnost přidělení hodnotitele k úkolu.
-
Filtr postupu Pomocí filtru postupu můžete určit, které úkoly se vám v přehledové tabulce zobrazí. Zvolte, zda chcete mít zobrazené všechny (Bez filtru), odevzdané, neodevzdané, nebo ty, které ještě nebyly oznámkovány. Pokud jste povolili Postup známkování, můžete si zobrazit úkoly podle toho, v jaké fázi hodnocení se úkoly nachází
-
-
Rychlé hodnocení. Zaškrtnutím pole aktivujete možnost rychlého hodnocení. Rychlé hodnocení umožňuje vepsat známku a komentář (je-li povolen v Nastavení úkolu) přímo do tabulky s hodnocením (vizte obr. 11). Známku je možné zadávat v číselném formátu s přesností na setiny bodu.
!!! note “Poznámka Rychlé hodnocení neumožňuje hodnocení studentů pomocí souborů se zpětnou vazbou a není kompatibilní s Pokročilými metodami hodnocení.
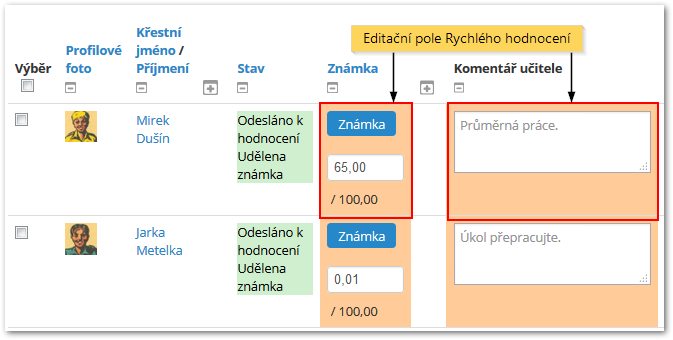
Obr. 11: Tabulka hodnocení po aktivaci rychlého hodnocení Až ohodnotíte všechny studenty, které chcete, pod tabulkou s hodnocením klikněte na tlačítko “Uložit všechny změny hodnocení” (vizte obr. 11).
Zobrazí se potvrzení “Změny hodnocení uloženy” (vizte obr. 12). Klikněte na tlačítko “Pokračovat”.
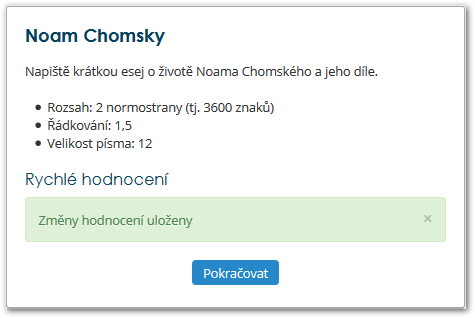
Obr. 12: Potvrzení úspěšného uložení změn Pozor
Rychlé hodnocení nepoužívejte v případě, že hodnocení provádí více osob, protože při současné editaci známek a komentářů budou uloženy pouze změny jedné osoby.
-
Zobrazit pouze aktivní zapsané studenty.
-
Stáhnout příspěvky do složek.
Akce¶
Rolovací nabídka Akce slouží převážně pro urychlení činností spojených s hodnocením úkolů. Nabídku najdete nad tabulkovým přehledem odevzdaných prací (vizte obr. 2).
Zobrazit známky¶
Ze stránky s přehledem hodnocení můžete přejít přímo k přehledu známek v kurzu. Učiníte tak výběrem možnosti Zobrazit známky v nabídce Akce. Případně můžete využít odkaz v bloku Správa/Správa úkolu/Zobrazit známky (vizte obr. 13).*
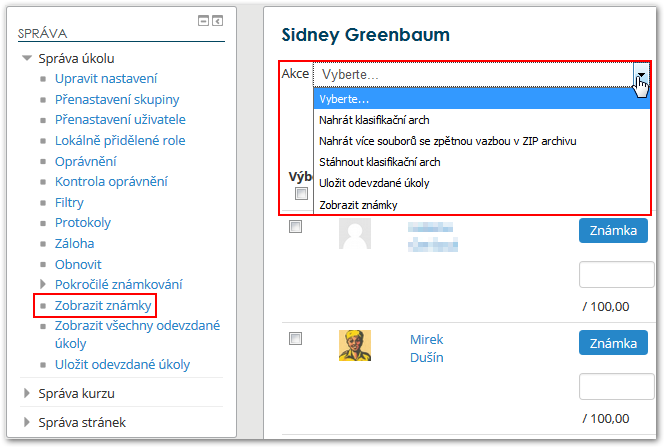
Po zvolení možnosti Zobrazit známky, lze poté dále z rolovací nabídky vybrat možnosti tohoto zobrazení. Případně můžete využít odkazů v bloku Správa/Správa známek (vizte obr. 14).
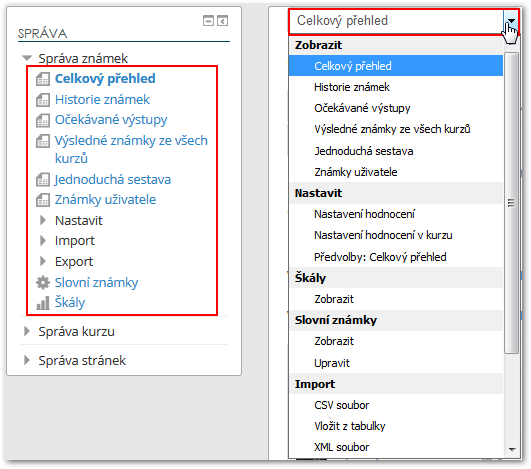
Uložit odevzdané úkoly¶
U některých typů úkolů je nutné před hodnocením nejprve odevzdané práce stáhnout do vlastního počítače, protože systém Moodle nepodporuje jejich otevření. Pomocí možnosti Uložit odevzdané úkoly v nabídce Akce můžete všechny odevzdané úkoly stáhnout hromadně v souboru zip. Případně můžete využít odkaz v bloku Správa/Správa úkolu/Uložit odevzdané úkoly.
Soubory se stáhnou ve stejném formátu, v jakém je studenti odevzdali. Pokud byl součástí úkolu i text online, stáhne se jako soubor HTML. Pro snadnější identifikaci začínají názvy souborů v archivu zip křestním jménem a příjmením studenta.
Poznámka
Úkoly můžete stahovat i jednotlivě kliknutím na soubor ve sloupci s typem úkolu.
Nahrát více souborů se zpětnou vazbou v ZIP archivu¶
Připravujete-li si soubory se zpětnou vazbou nejprve pro všechny studenty a teprve poté je nahráváte do systému Moodle, je výhodné využít možnosti nahrát více souborů se zpětnou vazbou naráz v ZIP archivu.
Poznámka
Nejsnazším způsobem, jak správně vytvořit ZIP archiv se soubory se zpětnou vazbou je ten, kdy si nejprve stáhnete odevzdané práce studentů, vložíte do nich své poznámky a komentáře a výsledné soubory zabalíte opět do ZIP archivu. Tímto způsobem se vyhnete potřebě správně pojmenovat soubor.
Název souboru musí být ve formátu: celé jméno studenta, ID studenta, označení souboru a název souboru (vizte obr. 15).
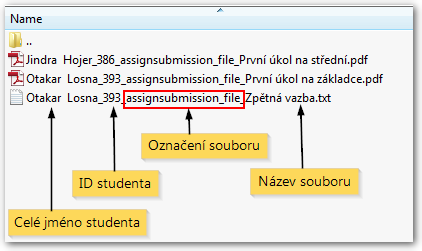
Více souborů se zpětnou vazbou nahrajete následujícím způsobem:
- Z nabídky Akce vyberte možnost Nahrát více souborů se zpětnou vazbou v ZIP archivu.
-
Nahrajte ZIP archiv obsahující soubory se zpětnou vazbou. Soubor můžete přidat přetažením myší do označeného pole nebo pomocí tlačítka “Vyberte soubor …” (vizte obr. 16).
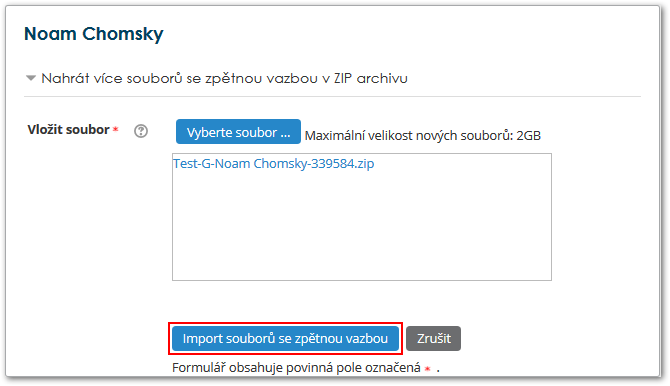
Obr. 16: Nahrát soubory se zpětnou vazbou v ZIP archivu Pozor
Věnujte pozornost tomu, zda se jedná opravdu o ZIP archiv a ne o RAR archiv.
-
Klikněte na tlačítko “Import souborů se zpětnou vazbou” (vizte obr. 16).
-
Objeví se seznam souborů se jmény studentů, pro které je zpětná vazba určena (vizte obr. 17). Zkontrolujte a potvrďte změny kliknutím na tlačítko “Potvrdit”.
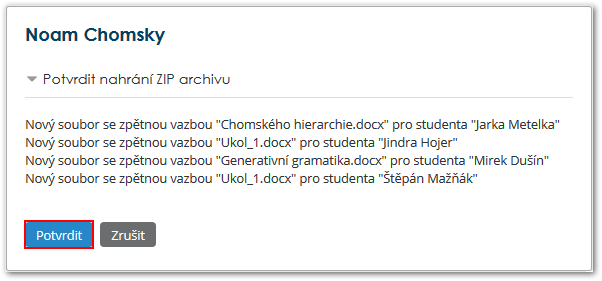
Obr. 17: Potvrzení nahrání ZIP archivu -
Objeví se souhrn informací o nahraných souborech se zpětnou vazbou (vizte obr. 18). Klikněte na tlačítko “Pokračovat”.
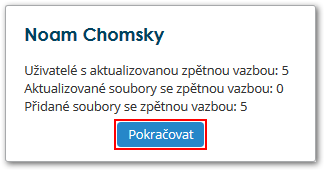
Obr. 18: Klikněte na tlačítko “Pokračovat”.
Nahrát klasifikační arch¶
Tato možnost se týká typu hodnocení Klasifikační arch, více informací o nahrávání klasifikačního archu získáte zde.
Stáhnout klasifikační arch¶
Tato možnost se týká typu hodnocení Klasifikační arch, více informací o stahování klasifikačního archu získáte zde.
Hodnoticí formulář¶
Chcete-li studentův úkol ohodnotit, klikněte na tlačítko Známka. Můžete také kliknout na “Upravit” a vybrat možnost “Aktualizovat hodnocení” (vizte obr. 19). Dostanete se na hodnoticí formulář daného studenta.
V hodnotícím formuláři naleznete studentův úkol, ke kterému můžete přidávat komentáře, zvýraznění a jiné grafické efekty. Ve formuláři je možné zobrazit pouze studentův úkol bez postranního panelu nebo naopak pouze postranní panel pomocí tlačítek v pravém dolním rohu (viz obr. 20).
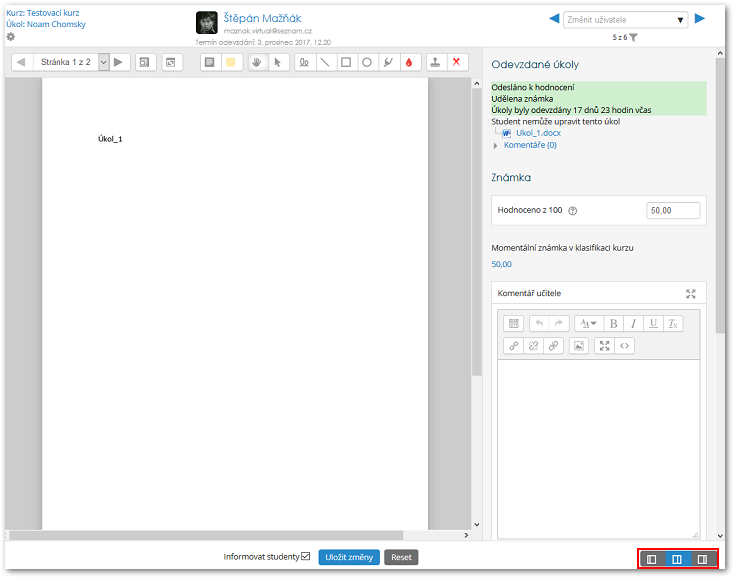
Odevzdané úkoly¶
V pravé horní části hodnoticího formuláře se zobrazuje tabulka Stav odevzdání úkolu se souhrnnými informacemi o odevzdaném úkolu, stav odevzdání úkolu, stav hodnocení, termín odevzdání apod. (vizte obr. 20).
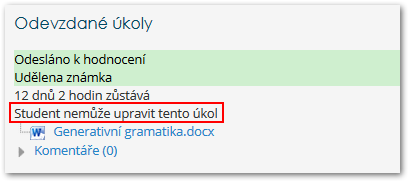
Pozor
Věnujte pozornost řádku Stav úprav. Zde zjistíte, zda student může úkol stále upravovat či nikoliv. Před hodnocením úkolu je doporučeno zabránit změnám v odevzdaných úkolech.
Známka¶
V další sekci hodnoticího formuláře můžete studentovi zadat známku a vložit komentáře, PDF poznámky a soubory se zpětnou vazbou (jsou-li povoleny v Nastavení úkolu) (vizte obr. 22 a 23).
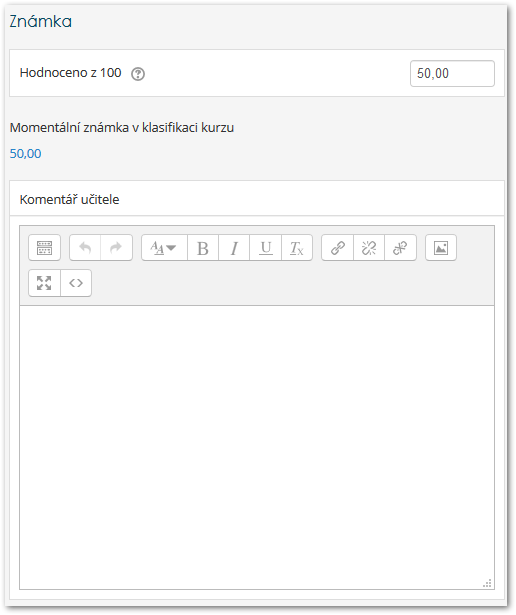
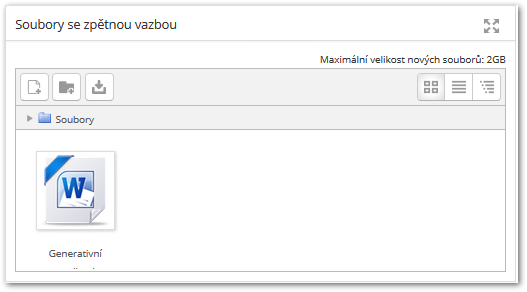
Pokud máte v Nastavení odevzdávání úkolů zvolenou možnost opětovného otevření pokusů ručně, naleznete ve formuláři i sekci Nastavení pokusů, ve které se nachází informace o počtu pokusů, číslu pokusu a nabídka pro povolení dalšího pokusu. V dolní části formuláře se nachází také možnost pro informování studentů (vizte obr. 24).
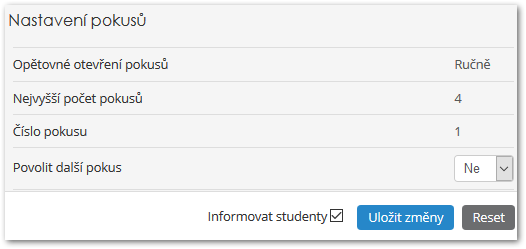
Poznámka
Další pokus můžete studentovi udělit i přes tabulkový přehled odevzdaných prací ve sloupci Upravit vybráním možnosti “Povolit další pokus”.
Na hodnoticí formulář dalšího studenta se dostanete pomocí tlačítka “Další”.