Nastavení Úkolu¶
Jak přidat činnost Úkol¶
Činnost Úkol přidáte do kurzu tak, že:
- Nejprve přejdete na hlavní stranu kurzu a vpravo nahoře kliknete na tlačítko “Zapnout režim úprav”.
- Poté vyberete požadovaný týden/téma, kam chcete nový Úkol přidat, a po kliknutí na odkaz “Přidat činnost nebo studijní materiál” se vám objeví vyskakovací okno, ve kterém se dostanete k výběru činnosti.
- Klikněte na ikonku modulu Úkol. Tu snáze naleznete pomocí vyhledávacího pole (viz. obrázek 1)

Nastavení činnosti Úkol¶
Níže jsou popsány možnosti nastavení činnosti Úkol. K úpravám nastavení je možné se kdykoliv vrátit kliknutím na název činnosti na hlavní straně kurzu a otevřením odkazu v panelu Správa/Správa úkolu/Upravit nastavení.
Nastavení činnosti Úkol je rozděleno do sekcí. Ve výchozím zobrazení jsou rozbalené pouze sekce Obecná nastavení, Dostupnost a Typy úkolů. Ostatní sekce lze rozbalit kliknutím na název dané sekce, případně můžete zobrazit všechny sekce kliknutím na odkaz Rozbalit vše v pravém horním rohu (vizte obr. 2).
Obecná nastavení¶
V nastavení Úkolu naleznete nejprve sekci Obecná nastavení, která slouží ke vložení Názvu úkolu a jeho Popisu (vizte obr. 2).
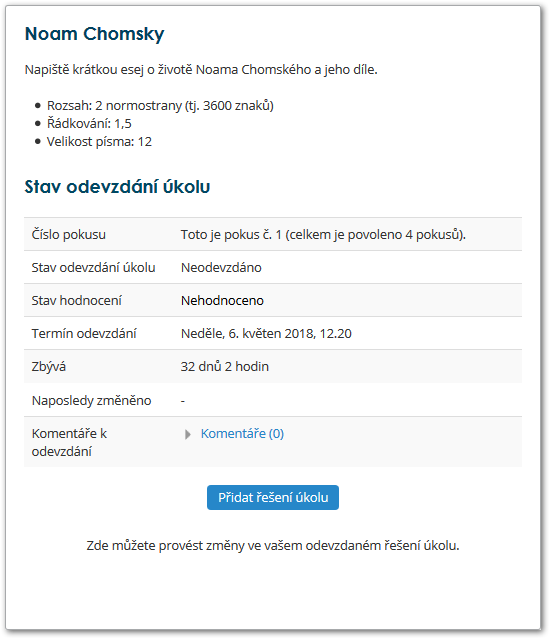
- Název úkolu je text odkazu, který se studentům zobrazí na hlavní straně kurzu.
-
Pole s označením Popis slouží k vložení textového popisu činnosti. Pokud vám při formátování textu nestačí základní sada nástrojů, klikněte na ikonu “Zobrazit více tlačítek”. Dojde k odkrytí celého ovládacího panelu HTML editoru, který umožňuje podobné formátování textu jako například Word aj. Pomocí HTML editoru můžete také vybrat obrázek (pokud si přejete do popisu nějaký vložit), případně audio nahrávku či video. Popis úkolu by měl studenům poskytnout všechny nezbytné informace týkající se daného Úkolu – co je jeho předmětem, jakou má mít formu, jak se bude odevzdávat, jak bude hodnocen atd., proto může být libovolně dlouhý.
Poznámka
Je vhodné zahrnout do popisu co nejvíce detailů a informací. Obecně platí, že čím více informací zde poskytnete, tím méně dotazů a problémů budou studenti při práci na úkolu mít.
-
Zaškrtnutím políčka Zobrazit popis na titulní straně kurzu můžete zobrazit popis na hlavní straně kurzu v rámci daného tématu.
Další soubory¶
V této sekci můžete k Úkolu připojit další soubory z vašeho počítače, např. obrázky a další soubory, které pomohou studentům v plnění úkolu. Může se jednat o vzorově vypracovaný úkol, šablony aj.

Dostupnost¶
Sekce Dostupnost slouží k nastavení důležitých termínů, a to odkdy dokdy mají studenti odevzdávat svá řešení úkolu, popřípadě po jakém termínu již nebude možné úkol odevzdat (vizte obr. 3).

-
Povolit odevzdání úkolů od. Toto nastavení zabrání studentům v tom, aby úkol odevzdali před stanoveným termínem. Můžete přesně nastavit datum a čas, odkdy bude odevzdávání přístupné.
Pozor
Aktivací tohoto nastavení nedojde ke skrytí činnosti v kurzu pro studenty. Ti úkol uvidí na hlavní stránce kurzu, budou si moci přečíst jeho popis a používat všechny materiály, které jste do popisu zahrnuli, nebudou však moci úkol odevzdat nebo dokončit dříve než v nastavený termín. Pokud chcete pro studenty do zvoleného termínu skrýt popis úkolu, zrušte označení v zaškrtávacím políčku “Povolit zobrazení popisu” (vizte bod 4).
Ve výchozím nastavení je volba “Povolit odevzdání úkolů od” povolena (označením v zaškrtávacím políčku) a nastavena na čas, kdy byl úkol přidán do kurzu. Pro deaktivaci této volby zrušte označení v zaškrtávacím políčku.
-
Termín odevzdání. Aktivací tohoto nastavení lze určit datum a čas, dokdy studenti musí úkol odevzdat. Studenti mají možnost úkol odevzdat po zvoleném termínu, ale odevzdaná práce bude označena jako odeslána po termínu (vizte obr. 5).

Obr. 5: Zobrazení pozdě odevzdaného úkolu Poznámka
Termín odevzdání se studentům zobrazí po vstupu do Úkolu nejen v bloku Kalendář (vizte obr. 6), ale i v bloku Nadcházející události (vizte obr. 7), které účastníky kurzu upozorňují na události související s kurzem.

Obr. 6: Zobrazení termínu odevzdání v kalendáři 
Obr. 7: Zobrazení termínu odevzdání v bloku Nadcházející události Ve výchozím nastavení je volba “Termín odevzdání” povolena (zaškrtnutím) a nastavena na termín sedm dní od okamžiku, kdy byl úkol přidán do kurzu. Pro deaktivaci této volby zrušte označení zaškrtávacího políčka. Pokud budete chtít vybraným studentům prodloužit termín odevzdání, například z důvodu nemoci, můžete využít možnosti Poskytnout prodloužení při hodnocení Úkolu.
-
Datum ukončení. Pokud je povoleno, nebudou studenti moci odevzdávat úkoly po zvoleném termínu.
Pozor
Datum ukončení se na rozdíl od Termínu odevzdání nezobrazuje studentům v přehledové tabulce s informacemi o Úkolu ani v kalendáři kurzu či v bloku Nadcházející události. Proto v případě, že chcete použít pouze Datum ukončení, je dobré nastavit Termín odevzdání na stejné datum a tím poskytnout studentům informace. V případě, že chcete Termín odevzdání a Datum ukončení nastavit na různá data, je dobré o Datu ukončení informovat studenty v zadání úkolu.
-
Připomenout mi termín známkování. Toto nastavení slouží k stanovení priorit při známkování úkolu. Nastavíte-li připomenutí termínu známkování, v kalendáři se bude zobrazovat vámi nastavené datum, do kterého by mělo být hodnocení úkolu dokončeno.

Obr. 8: Připomenutí termínu známkování Všechny události pohromadě naleznete také na Nástěnce, do které se dostanete pomocí v postranního bloku Navigace. Přejdete-li na Časovou osu (viz obr. 9), uvidíte všechny zpožděné, probíhající či nadcházející události.

Obr. 9: Nástěnka - časová osa kurzu -
Časový limit. Umožňuje nastavit časový limit, během kterého studenti musí daný úkol vyplnit a odevzdat. Nastavený čas začíná běžet poté, co student klikne na tlačítko “Odevzdat řešení úkolu”.
-
Povolit zobrazení popisu. Tato volba se používá ve spojení s nastavením “Povolit odevzdání úkolů od” (vizte bod 1). Pokud je povolena v zaškrtávacím políčku, studenti popis Úkolu uvidí vždy, pokud není povolena v zaškrtávacím políčku, zůstane popis skrytý až do termínu zpřístupnění odevzdávání - studenti uvidí jen název úkolu (vizte obr. 10).

Obr. 10: Zobrazení popisu úkolu, který zatím není přístupný Pozor
Pokud není volba “Povolit odevzdání úkolů od” povolena, nastavení volby “Povolit zobrazení popisu” bude ignorováno, studenti popis vždy uvidí.
Typy úkolů¶
V sekci Typy úkolů si můžete zvolit konkrétní typ úkolu, který bude pro vaše účely nejvhodnější (vizte obr. 11). Dále zde lze jednotlivé typy úkolů podrobněji nastavit.
Poznámka
Studenti můžou odevzdat úkol více způsoby, případně vypracovat jednotlivé části jednoho úkolu různými způsoby. Nemusíte tudíž zvolit pouze jeden typ úkolu - zaškrtněte všechny možnosti, které chcete dát studentům k dispozici.

-
Odevzdat video. Pokud označíte tuto možnost, budou moci studenti odevzdat video pomocí knihovny Medial. Návod na její používání naleznete na stránce Odevzdat video a v návodech pro uživatele Medialu.
-
Online text. Označením v zaškrtávacím políčku (vizte obr. 12) umožníte studentům vytvářet a upravovat text na stránce s úkolem ve standardním Moodle HTML editoru. Více o používání tohoto typu úkolu se dozvíte zde.

Obr. 12: Nastavení úkolu typu Online text - Počet slov. Pokud zaškrtnutím políčka povolíte toto nastavení, můžete stanovit maximální počet slov, které student může v tomto typu úkolu napsat. Pokud se student pokusí odevzdat více slov než je povoleno, zobrazí se mu varovná hláška a bude vyznán k opravě svého úkolu (vizte obr. 13).
Poznámka
Informace o maximálním rozsahu úkolu (tj. maximální počet slov) se studentům zobrazí až ve chvíli, kdy se pokusí odevzdat práci o více slovech, proto je dobré informaci o rozsahu vložit také do popisu úkolu.

Obr. 13: Pokus o odevzdání více slov, než je povoleno -
Odevzdat soubor(y). Označením v zaškrtávacím políčku (vizte obr. 14) umožníte studentům nahrávat, případně později aktualizovat soubor(y). Více o používání tohoto typu úkolu se dozvíte zde.
Poznámka
Pokud studenti odevzdají soubor ve formátu PDF, bude mít učitel automaticky možnost využít funkce hodnocení PDF poznámky.

Obr. 14: Nastavení úkolu typu Odevzdat soubor(y) - Maximální počet nahraných souborů. Pokud je povoleno odevzdávání souborů, zde určíte maximální počet souborů, který mohou studenti nahrát. Toto číslo s popiskem “maximální přílohy” se zobrazuje u pole umožňujícího nahrání souborů (vizte obr. 14).
- Maximální velikost odevzdaného úkolu. Zde můžete nastavit maximální povolenou velikost jednoho nahraného souboru.
- Povolené typy souborů. Učitel může specifikovat typy souborů, ve kterých mají studenti úkoly odevzdávtat. Omezení provedete tak, že do políčka napíšete koncovku požadovaného typu souboru, např. .pdf, .png, .mp3 aj. Pokud by student chtěl odevzdat úkol v nepovoleném formátu, vyběhne mu v okýnku upozornění, které typy souborů jsou povoleny.
Pozor
Tato velikost však nesmí překročit maximální velikost příloh pro celý kurz (a ta zase nesmí překročit limit pro celou instalaci Moodle). Maximální velikost odevzdávaného souboru se zobrazuje u pole umožňujícího nahrání souborů (vizte obr. 15).

Obr. 15: Maximální počet a velikost odevzdávaných souborů
Možnost Komentáře k odevzdání, která byla výběrová v předchozích verzích Moodlu, je nyní nastavena automaticky. Díky tomu mohou všichni studenti přidávat k odevzdaným pracím komentáře. Ty mohou sloužit například k popisu toho, jak jejich práce postoupila, k označení hlavního odevzdaného úkolu (při větším množství souvisejících souborů), nebo k jakékoliv jiné komunikaci studenta a hodnotící osoby.
Komentáře se objeví v tabulkovém přehledu odevzdaných prací ve sloupci “Komentář k odevzdání” (vizte obr. 16). Zároveň slouží k oboustranné komunikaci mezi studentem a učitelem. Více o používání komentářů se dozvíte zde.
Poznámka
Pokud používáte nastavení Známkování naslepo, komentáře se zobrazí pod jmény Účastník01 apod., aby bylo zabráněno prozrazení identity studenta.

Typy hodnocení¶
(Tato nastavení jsou ve výchozím zobrazení sbalená. Zobrazíte je kliknutím na název sekce.)
V této sekci můžete nastavit, jakou formou poskytnete studentům komentáře a zpětnou vazbu (vizte obr. 17).
Poznámka
Zpětnou vazbu můžete studentům poskytnout více způsoby a nemusíte tudíž zvolit pouze jeden.

-
Typy hodnocení.
-
Komentář učitele. Pokud je tato volba povolena, umožní hodnotitelům připojit k odevzdaným pracím komentáře, ty se pak zobrazí v tabulkovém přehledu odevzdaných prací ve sloupci “Komentáře”. - vizte návod zde.
-
PDF poznámky. Pokud je tato volba povolena, povolí učiteli vytvářet při známkování komentovaný pdf soubor s prací studenta, do kterého může přidat komentáře, náčrtky a razítka. Poznámky se provádí v prohlížeči, není požadován další software. - vizte návod zde.
-
Klasifikační arch. Slouží ke známkování offline. Hodnotitel si stáhne klasifikační arch, který může vyplňovat i mimo dosah internetu. Až bude mít úkoly ohodnocené, nahraje klasifikační arch zpět do systému a tabulka se známkami a komentáři se aktualizuje - vizte návod zde.
-
Soubory se zpětnou vazbou. Povolení této volby umožní hodnotitelům připojit k odevzdaným pracím soubor se zpětnou vazbou. Ten pak může bsahovat studentův obodovaný úkol, poznámky hodnotících učitelů, popis bodovacího systému nebo namluvené komentáře v audio-podobě. Soubory se zpětnou vazbou se pak zobrazí v tabulkovém přehledu odevzdaných prací ve sloupci Soubory se zpětnou vazbou - vizte návod zde.
-
-
Vložený komentář. Pokud je zde nastaveno “Ano”, může učitel vkládat komentáře přímo do studentovy odevzdané práce (tato možnost je použitelná u typu úkolu Online text). Text odevzdaného úkolu se zkopíruje do textového pole určeného pro komentář učitele, kde již může učitel původní text komentovat (např. s použitím jiné barvy písma) nebo přímo upravovat. Tato možnost se zobrazuje pouze po zvolení typu hodnocení Komentář.
Nastavení odevzdávání úkolů¶
(Tato nastavení jsou ve výchozím zobrazení sbalená. Zobrazíte je kliknutím na název sekce.)
V této sekci můžete nastavit vlastnosti činnosti, které souvisí s odevzdáváním prací (vizte obr. 18).

-
Požadovat, aby studenti klikli na tlačítko Odeslat. Pokud zvolíte možnost “Ano”, změní se studentům způsob odevzdávání. Tlačítka “Uložit změny” a “Upravit řešení úkolu” umožňují studentům nahrát do systému průběžné návrhy svých úkolů, udržovat je tam a upravovat, dokud nebudou připraveni odevzdat konečnou verzi. Teprve až kliknutím na tlačítko “Odevzdat úkol” dávají učiteli najevo, že už s prací na svém úkolu skončili (vizte obr. 19).

Obr. 19: Odevzdání úkolu s volbou Požadovat, aby studenti klikli na tlačítko Odeslat Pozor
Po odevzdání už studenti nemohou své práce upravovat. Pokud by se stalo, že by student litoval svého rozhodnutí odevzdat úkol a přál by si mít ještě možnost ho upravit, musí se obrátit na vyučujícího, který má možnost úkol vrátit zpět do stavu Návrh. Podobně i učitel se může rozhodnout vrátit úkol do stavu Návrh, například pokud cítí, že je ještě třeba na řešení pracovat - vizte návod zde.
Pokud je volba “Požadovat, aby studenti klikli na tlačítko Odeslat” nastavená na “Ne”, studenti mohou nahrané soubory upravovat kdykoliv. Takové nastavení má smysl například tehdy, když učitelé poskytují zpětnou vazbu k návrhům, nebo k úkolům, u nichž lze předpokládat, že budou průběžně upravovány.
Pozor
Pokud se chystáte úkoly, které jsou ve stavu Návrh, hodnotit, doporučuje se před samotným hodnocením uzamknout odevzdané práce proti změnám pomocí akce “Zamknout odevzdávání úkolů” (vizte návod zde), aby nedošlo ke změně odevzdaného úkolu studentem během hodnocení nebo po něm bez vědomí učitele.
-
Požadovat, aby studenti přijali předložené prohlášení. Zvolíte-li možnost “Ano”, budou studenti muset před odevzdáním úkolu potvrdit, že práci skutečně vypracovali samostatně (vizte obr. 20).
Poznámka
Text prohlášení je výchozí a nelze jej měnit.

Obr. 20: Prohlášení studenta -
Opětovné otevření pokusů. Určuje, zda a za jakých podmínek dojde k opětovnému otevření pokusů.
- Nikdy - jednou odevzdané řešení nelze znovu otevřít pro úpravy.
- Ručně - vyučující může odevzdaná řešení znovu otevřít pro úpravy - vizte návod zde.
- Automaticky, dokud neuspěje - odevzdané řešení je automaticky otevřeno pro další úpravy, dokud za něj není udělena známka potřebná pro splnění úkolu (hodnotu této potřebné známky lze nastavit v Správa kurzu/Známky/Kategorie a položky)
-
Nejvyšší počet pokusů. Určuje, jaký je nejvyšší možný počet pokusů na řešení úkolu pro každého studenta. Po dosažení tohoto počtu již nebude možné opětovné otevření úkolu pro úpravy.
Studenti při odevzdávání úkolu uvidí, kolik pokusů mají k dispozici (vizte obr. 21). Pokud studentovo řešení nebude vyhovující, zobrazí se mu po ohodnocení úkolu učitelem tlačítko na přidání nového pokusu (vizte obr. 22).

Obr. 21: Zobrazení počtu pokusů 
Obr. 22: Přidání nového pokusu
Poznámka
Nejvyšší povolený počet pokusů se zobrazuje pouze v případě, že je v Nastavení odevzdávání povolena možnost dalších pokusů.
Nastavení skupinového řešení¶
(Tato nastavení jsou ve výchozím zobrazení sbalená. Zobrazíte je kliknutím na název sekce.)
Tato sekce slouží k nastavení skupinového řešení úkolu a určení skupin (vizte obr. 23).

-
Studenti odevzdávají úkol ve skupinách. Je-li tato volba povolena, budou studenti vypracovávat úkol skupinově. Skupiny můžete zvolit pomocí přednastavených seskupení (vizte bod 3. Seskupení pro studentské skupiny).
-
Pro odevzdání úkolu vyžadovat zařazení do týmu. Pokud povolíte odevzdávání úkolu ve skupinách a zároveň budete vyžadovat zařazení do týmu, studenti, kteří nejsou členy žádné skupiny, nebudou moci odevzdat úkol.
-
Požadováno potvrzení všech členů týmu. Zvolíte-li možnost “Ano”, budou muset všichni studenti ze skupiny potvrdit, že odevzdaný úkol je opravdu konečná verze. Všichni členové skupiny uvidí, kdo ještě musí úkol potvrdit (vizte obr. 24).
Poznámka
Tato volba je dostupná pouze tehdy, pokud zvolíte možnost “Ano” u položky Požadovat, aby studenti klikli na tlačítko Odeslat v sekci Nastavení odevzdávání úkolů.¨

Obr. 24: Potvrzení skupinově odevzdávaného úkolu -
Seskupení pro studentské skupiny. Zde můžete zvolit z přednastavených seskupení to, které bude v úkolu použito k rozdělení studentů do skupin.
Poznámka
Pokud některý student není členem vybraného seskupení, bude přiřazen do skupiny Výchozí skupina.
Nezvolíte-li žádné seskupení, budou studenti rozděleni do předvolených skupin ze všech vašich seskupení a studenti bez skupiny budou přiřazeni do skupiny Výchozí skupina. Skupiny a seskupení se nastavují v bloku Správa/Správa kurzu/Uživatelé/Skupiny.
Kterýkoliv člen může za skupinu odevzdat řešení úkolu a všichni členové skupiny mohou vidět všechny provedené změny v odevzdané práci.
Oznámení¶
(Tato nastavení jsou ve výchozím zobrazení sbalená. Zobrazíte je kliknutím na název sekce.)
V této sekci si můžete nastavit, zda chcete, aby hodnotitelé dostávali upozornění, že student odevzdal své řešení úkolu, a za jakých podmínek toto upozornění obdrží (vizte obr. 25).

-
Zaslat oznámení hodnotitelům. Zvolíte-li možnost “Ano”, bude vyučujícímu poslána zpráva vždy, když nějaký student odevzdá svou práci.
Poznámka
Upozornění přijde jen těm učitelům, kteří mohou daný úkol oznámkovat, takže pokud jsou například studenti v kurzu rozdělení do skupin, učitelé přiřazení k jedné skupině neobdrží upozornění na odevzdání od studentů z jiných skupin.
-
Zaslat oznámení hodnotitelům o pozdním odevzdání úkolu. Zvolte možnost “Ano” v případě, že nechcete dostávat zprávu u každého studenta, ale jen u těch, kteří odevzdali úkol pozdě.
-
Výchozí nastavení “Upozornit studenty”. Toto nastavení souvisí s novinkou “Upozornit studenty” dostupnou v hodnotícím formuláři. Zvolíte-li možnost “Ano”, všichni studenti obdrží po tom, co hodnotitel oznámkuje jejich úkol, upozornění, že obdrželi známky, pokud při známkování konkrétního úkolu nezvolí hodnotitel jinak. Více o tomto nastavení naleznete v nápovědě věnované hodnotícímu formuláři.
Známka¶
(Tato nastavení jsou ve výchozím zobrazení sbalená. Zobrazíte je kliknutím na název sekce.)
Tato sekce slouží k nastavení známkování a jeho konkrétní metody (vizte obr. 26).

-
Známka.
- Typ - vyberte, zda bude úkol ohodnocen body nebo pomocí škály. Pokud nebude úkol známkován, nastavte zde “Žádný”.
- Škála - u této nabídky si můžete zvolit z mnoha přednastavených hodnoticích škál.
- Maximum bodů - zde nastavte, jaký je maximální počet bodů, které může student z úkolu získat.
-
Metoda známkování.
-
Jednoduché přímé známkování - vyučující zadává pouze jedinou hodnotu na škále, která byla vybrána u položky Známka (vizte bod 1).
-
Průvodce hodnocením - jedná se o metodu pokročilého hodnocení, u něhož může vyučující nastavit různá kritéria a dávat určitý počet bodů za každé kritérium (vizte podrobný návod zde).
-
Rubrika - jedná se o metodu pokročilého hodnocení, u něhož může vyučující nastavit různá kritéria a vybírat dosaženou úroveň pro každé kritérium (vizte podrobný návod zde).
-
-
Kategorie známek. V této rolovací nabídce se objeví všechny Kategorie známek vytvořené uživateli vaší instalace Moodle nebo vašeho kurzu. Po výběru jedné z těchto kategorií bude úkol brán jako položka této kategorie.
-
Potřebná známka. Zde můžete nastavit známku, kterou student potřebuje získat ke splnění úkolu.
-
Anonymní odevzdávání. Zvolíte-li “Ano”, skryje se pro hodnotitele identita studentů. V hodnoticí tabulce se bude místo jména studenta zobrazovat pouze anonymizovaný identifikátor (vizte obr. 27).

Obr. 27: Známkování naslepo Pozor
Po odevzdání úkolu nebo ohodnocení jakéhokoliv ze studentů již není možné nastavení typu známky změnit. Upravovat je dále možné maximální počet bodů (viz obr. 27).
-
Skrýt studentům identitu hodnotitele Je-li tato možnost zaškrtnuta, studentům bude skryta identita hodnotitele jejich práce. Po udělení známky tak student neuvidí, který učitel jeho práci hodnotil.
-
Použít postup známkování. Je-li povoleno, musí známky, než jsou studentům zveřejněny, projít řadou stavů postupu. To dovoluje více kol známkováni a umožňuje, aby všechny známky byly studentům zveřejněny najednou (vizte hodnoticí formulář).
- Bez známky - hodnotitel zatím úkol nezačal hodnotit.
- Známkováno - hodnotitel již úkol viděl, začal se známkováním, ale ještě neskončil.
- Známkování dokončeno - hodnotitel již úkol oznámkovat, ale je možné, že bude potřeba provést ještě kontrolu nebo korekce.
- Revidováno - známka by již měla být v pořádku a může ji tudíž zkontrolovat hlavní vyučující.
- Připraveno ke zveřejnění - vyučující známkování schválil a je s ním spokojen. Známky však stále ještě nejsou zveřejněny.
- Zveřejněno - zpětná vazba a známky jsou k dispozici studentům.
-
Použijte přidělení známek. Je-li povoleno, mohou být hodnotitelé přiděleni studentům - vyžaduje, aby byl povolen postup známkování.
Další nastavení¶
(Tato nastavení jsou ve výchozím zobrazení sbalená. Zobrazíte je kliknutím na název sekce.)
Mezi dalšími nastaveními najdete Běžná nastavení modulu a Omezení přístupu.
Lokálně přidělené role¶
V bloku Správa/Správa úkolu/Lokálně přidělené role mohou být vybraným uživatelům v rámci dané činnosti přiděleny další role. Příklady použití tohoto nastavení najdete v diskusi Použití vlastní role pro monitorování kurzu (EN).
Uživatelská přenastavení¶
Stejně jako v modulu Test, i v Úkolu je možné studentům či vytvořeným skupinám upravit nastavení individuálně.

Přenastavení naleznete v postranním bloku Správa/Správa úkolu/Přenastavení uživatele (popř. Přenastavení skupiny). Poté, co přejdete jednomu z typů přenastavení, musíte kliknout na tlačítko Přidat přenastavení uživatele/skupiny.
Poznámka
Návod na to, jak vytvořit skupiny a seskupení je dostupný z odkazu Skupiny a seskupení.

-
Přenastavit uživatele. Kliknutím na toto pole se zobrazí seznam uživatelů, kteřá jsou v kurzu zapsáni, a kterým můžete nastavení upravit.
-
Povolit odevzdávání úkolů od. Nastavení termínu zpřístupnění odevzdávání úkolu.
-
Termín odevzdání. Zpozdí-li se například student s odevzdáním úkolu, je možné mu individuílně termín posunout, aniž by bylo nutné upravovat nastavení celého kurzu.
-
Datum ukončení. Pokud jej povolíte, student již po tomto datu nebude moci nic odevzdat.
-
Vrátit úkol na výchozí hodnoty. Tlačítkem vymažete všechna provedená přenastavení.
-
Uložit/Uložit a vložit další přenastavení/Zrušit. Po skončení úprav je nutné nastavení uložit, můžete jej také uložit a rovnou přejít k dalšímu přenastavení, popř. zrušit.
Oprávnění v kontextu činnosti Úkol¶
Oprávnění v kontextu této činnosti naleznete po kliknutí na název činnosti na hlavní straně kurzu - odkaz na ně se zobrazí v bloku Správa/Správa úkolu/Oprávnění.
- Exportovat vlastní řešení do portfolia (EN)
- Známkovat úkoly (EN)
- Odevzdávat úkoly (EN)
- Prohlížet úkoly (EN)