Výpis známek (klasifikace)¶
https://sites.google.com/a/phil.muni.cz/navody-pro-ucitele-moodle-3-9/vysledky-hodnoceni/znamky/zobrazen-znmek
Ve výpisu známek si učitel může zobrazit známky studentů ze všech činností v rámci celého kurzu, dále může známky zadávat, upravovat, třídit do kategorií a různými způsoby počítat celkovou hodnotu.
K přehledu se lze dostat několika způsoby:
-
z odkazu “Známky” v uživatelském menu, které se nachází na liště v pravém horním rohu. Klikne-li student nebo učitel na tento odkaz, dostane se k přehledu zapsaných/právě vyučovaných kurzů. V tomto přehledu si poté může zvolit, ve kterém kurzu si přeje své známky a aktivity prohlédnout.
!!! “Poznámka” Přehled kurzů si učitel může zobrazit také pomocí Nástěnky.
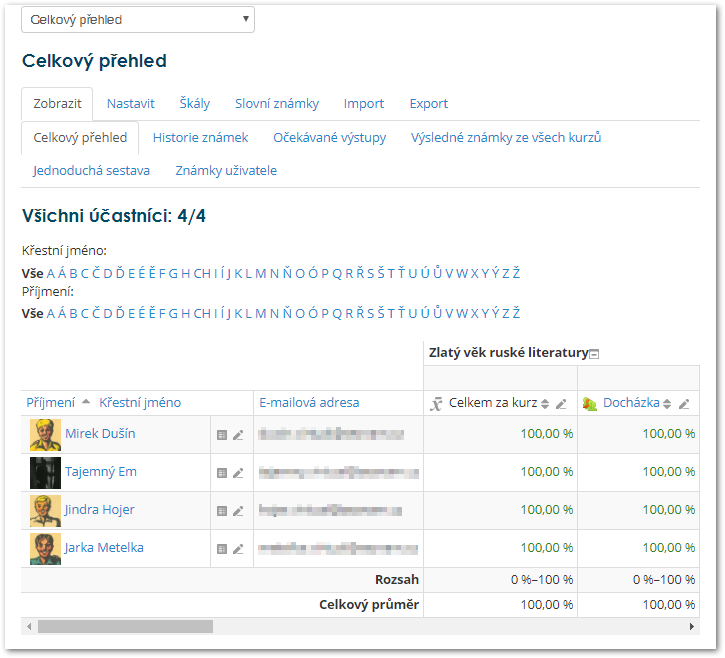
- kliknutím na Nastavení hodnocení v bloku Správa, čímž přejdete na Správu známek. Celkový přehled naleznete buď v rámci tohoto bloku, nebo na dané stránce najeďte na rozbalovací menu vlevo nahoře nebo na stejné stránce můžete přepnout na záložku Zobrazit (viz obr. 2).
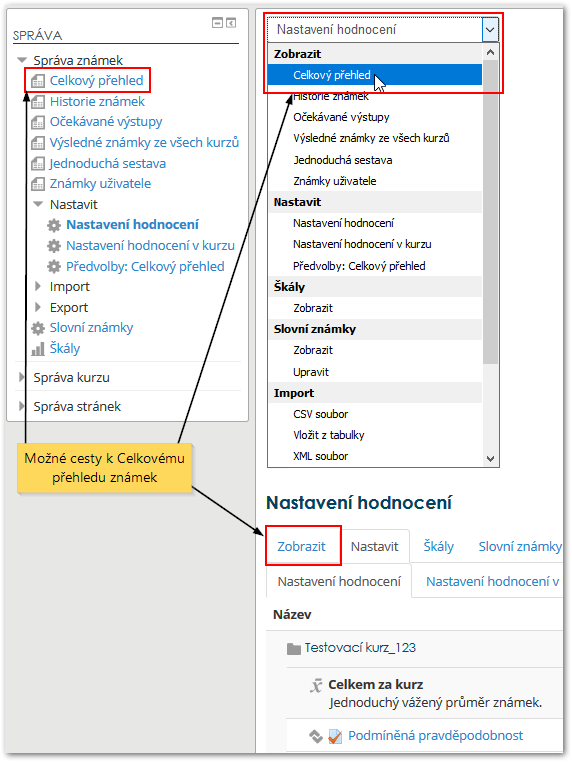
[]Zobrazení¶
V této záložce může učitel kromě Celkového přehledu najít také historii známek, známky konkrétního uživatele za všechny kurzy učitele, ve kterých je student zapsán, dále je zde možné nalézt jednoduchou sestavu a očekávané výstupy.
Celkový přehled¶
Pokud v nastavení kurzu změníte Režim skupin na “Viditelné skupiny” nebo “Oddělené skupiny”, objeví se v Celkovém přehledu známek rozbalovací menu, které Vám umožní filtrovat studenty podle skupin. Do nastavení kurzu se dostanete kliknutím na Správa/Správa kurzu/Upravit nastavení. Studenty je možné filtrovat také pomocí křestního jména nebo příjmení.
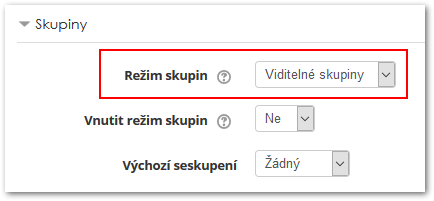
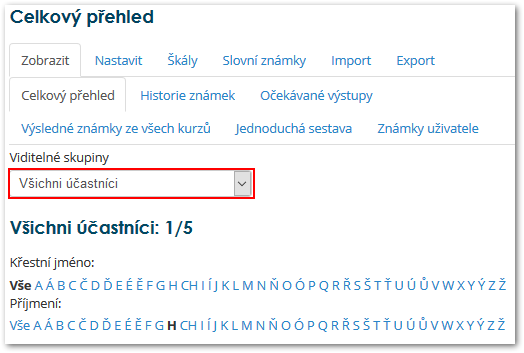
Úprava známek¶
Zapnete-li režim úprav, u políčka s názvem kurzu a u každého políčka pro známku se objeví editační ikony “Upravit”, “Skrýt” a “Zamknout” (viz obr. ). Kliknutím na tlačítko “Upravit” se dostanete na stránku, na které můžete zadat studentovi hodnocení, přidat komentář k jeho práci a množství jiných atributů. Můžete také zvolit rychlé známkování a rychlý komentář v Celkovém přehledu.
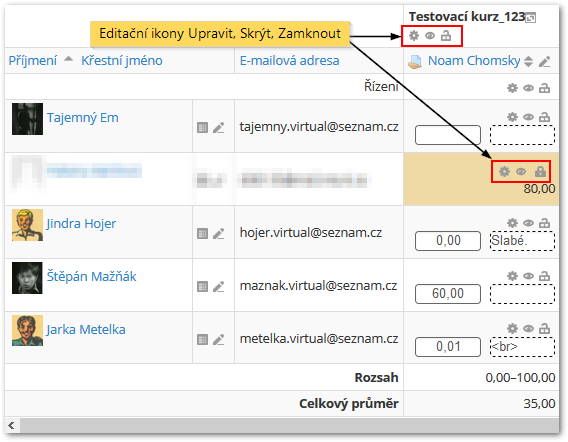
Pozor
Pokud jsou známky zadány v Celkovém přehledu, zabarví se pole se známkou oranžově, toto značí, že známky již nelze měnit jinde než přímo na této stránce. Známku je možné odblokovat pomocí přenastavení v rámci Jednoduché sestavy.
¶
Historie známek umožňuje učitelům zobrazit historii známkování u konkrétních studentů a konkrétních činností podle data změny.
 Obr.
Obr.
Očekávané výstupy¶
Výsledné známky ze všech kurzů¶
 Obr.
Obr.
¶
Známkovat je možné také pomocí Jednoduché sestavy. Jedná se o prostředí, pomocé kterého můžete hromadně známkovat v rámci jedné konrétní činnosti. Z jednoduché sestavy se pak zadané známky objeví přímo v Celkovém přehledu. Optě platí, že pokud zadáte známky z Jednoduché sestavy, nebude možné známku změnit v rámci činnosti.
Ke zpřístupnění známek a jejich změně je potřeba zatrhnout políčko Přenastavit. Takto můžete zpřístupnit všechny známky najednou. Všechny známky najednou můžete změnit zatrhnetím políčka Provést hromadné vložení. Nastavíte, pro které známky chcete vložit jakou hodnotu a kliknete na Uložit.
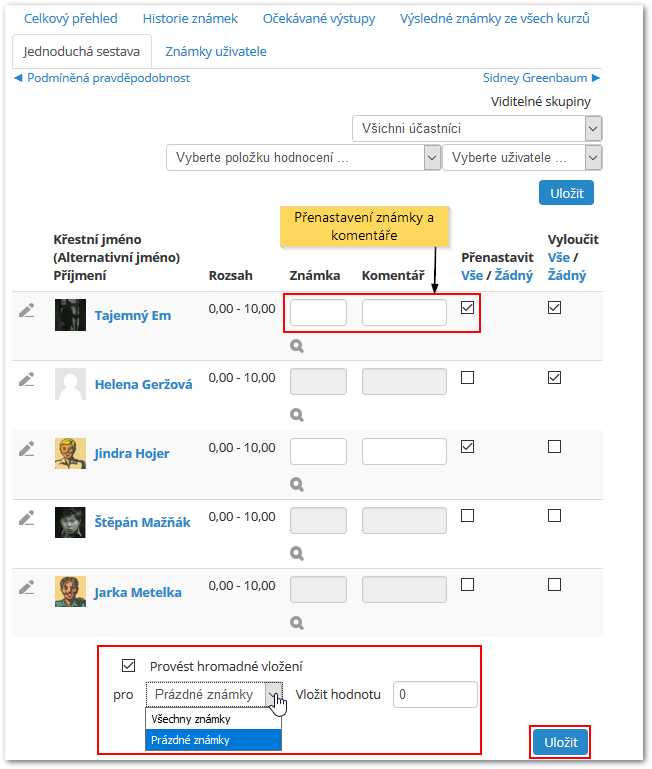 Obr.
Obr.
Známky uživatele¶
¶
 Obr.
Obr.
**[
Z pozice učitele ]**
celkový přehled
http://docs.moodle.org/archive/cs/Celkov%C3%BD_p%C5%99ehled
přehled očekávaných výstupů
http://docs.moodle.org/archive/cs/O%C4%8Dek%C3%A1van%C3%A9_v%C3%BDstupy
přehled známek uživatele
http://docs.moodle.org/archive/cs/Zn%C3%A1mky_u%C5%BEivatele
[Z pozice studenta]
přehled známek ze všech kurzů
přehled známek kurzu