Export a import známek¶
https://sites.google.com/a/phil.muni.cz/navody-pro-ucitele-moodle-3-9/vysledky-hodnoceni/znamky/import-a-export
Známky je možné z kurzu
- exportovat v různých formátech
- a také je v různých formátech importovat do téhož nebo do jiného kurzu.
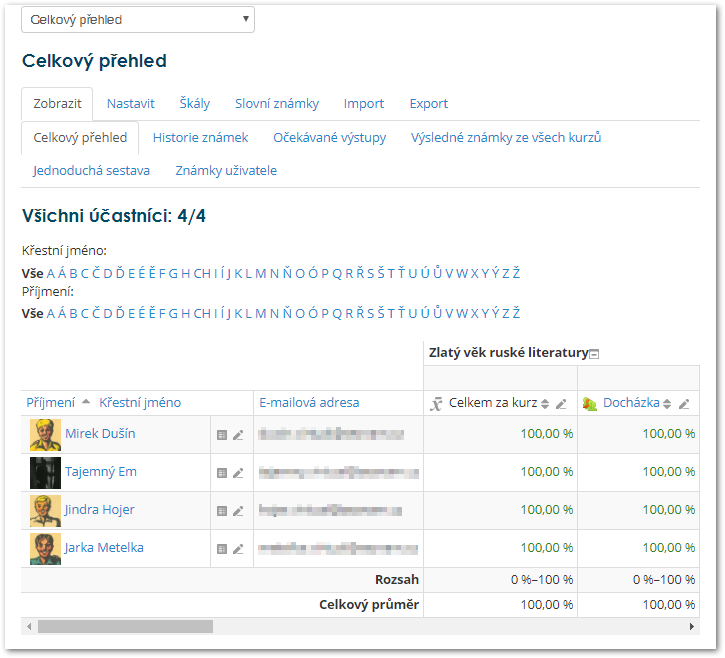
Export známek¶
Známky můžeme exportovat jako dokumenty čtyř různých typů souborů (viz obr. 2):
- Sešit OpenDocument. Exportuje známky kurzu jako dokument s příponou .ods .
- Čistě textový soubor. Exportuje známky jako dokument s příponou .csv a vygeneruje název s označením oddělovače jednotlivých položek, který byl při exportu použit (např. “comma_separated” - odděleno čárkami), což je důležitá informace pro čtení dat při následném exportu. Tento soubor je vhodný pro následný export do kurzu, naopak není vhodný pro prohlížení známek.
- Sešit MS Office Excel. Exportuje známky jako dokument .xlsx . Je vhodný především pro offline prohlížení známek nebo k tisku.
- XML soubor. Exportuje známky jako soubor .xml .
Postup exportu známek do textového souboru je následující (postup pro ostatní formáty je obdobný):
-
Zvolíme způsob exportu “čistě textový soubor” (druhá možnost).

Obr. 2: Export známek do textového souboru (formát .csv) -
V podrobnějším nastavení exportu lze vybrat, zda mají být exportovány všechny položky hodnocení daného kurzu (výchozí nastavení), nebo jen vybrané (obr. 3):

Obr. 3: Výběr položek hodnocení, které mají být exportovány -
V podrobnějším nastavení exportu je také možné změnit některé parametry exportovaného dokumentu. Výchozí nastavení, které je vidět na obrázku (obr. 4) je pro export vhodné. Například použití jiného oddělovače, než je čárka, může být při následném importu provázeno potížemi. Export nezapomeňte potvrdit tlačítkem “Stáhnout” a uložte soubor do počítače.

Obr. 4: Další nastavení exportu
Import známek¶
Také při importu je možné použít různé druhy souborů či dat (viz obr. 5):
- CSV soubor. Tato varianta umožňuje importovat známky ze souboru .csv, popřípadě .txt .
- Vložit z tabulky. V této variantě se neimportuje soubor, ale importují se přímo data z tabulky, která se zadávají do textového okna. Tato varianta je vhodná, pokud neimportujeme známky exportované z kurzu, ale zaznamenané ručně do tabulky mimo prostředí moodlu (ELFu). Podobná a zřejmě pohodlnější varianta tohoto postupu je přidání položky hodnocení do známek a ruční zapsání hodnot přímo ve známkování.
- XML soubor. Umožňuje importovat známky ze souboru .xml .
Postup importu známek pomocí souboru CSV, který jsme exportovali výše, je následující:
-
Zvolíme “CSV soubor” v záložce Import (první možnost) a zde nahrajeme soubor .csv pomocí tlačítka “Vyberte soubor” (obr. 5). Toto tlačítko otevře repozitáře, z nichž je možné soubor nahrát (obr. 6).

Obr. 5: Výběr souboru 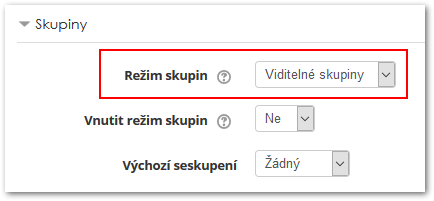
Obr. 6: Nahrání souboru prostřednictvím repozitářů (zde z počítače) -
Na obrázku vidíme nahraný soubor typu .csv . Soubor má název vygenerovaný při exportu, který nás informuje o tom, že data v souboru jsou oddělena čárkami, proto zvolíme v nastavení importu jako oddělovač čárku (viz obr. 7). Můžeme ponechat výchozí nastavení a navíc vnutit import. Tím zajistíme, že budou známky skutečně importovány i v případě, že od exportu už byly aktualizovány. Tlačítko “Nahrát známky” slouží k přesměrování na další krok importu.
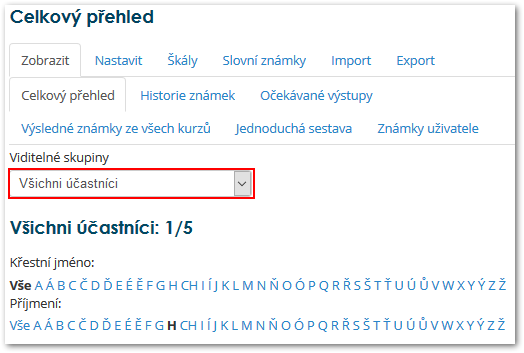
Obr. 7: Náhled nahraného souboru a další nastavení importu -
V dalším kroku se zobrazí náhled importu, kde si můžeme ověřit, že byl soubor přečten správně. V náhledu by se měla zobrazovat tabulka s údaji (obr. 8).
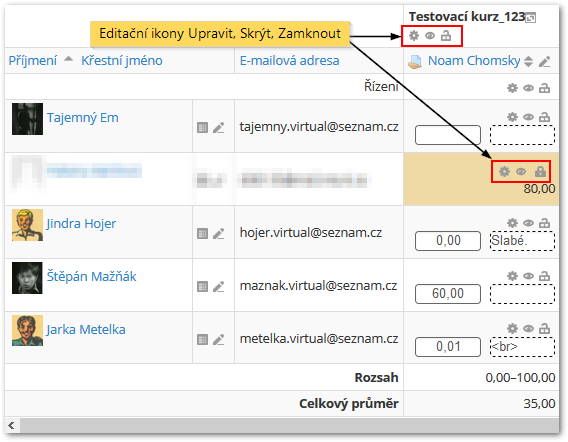
Obr. 8: Náhled importu známek za docházku -
Pod náhledem importu je potřeba nastavit, jak mají být importovaná data přiřazena ke stávajícím uživatelům. Při identifikaci je potřeba do obou polí vyplnit stejný identifikační údaj, vhodný je například e-mail, který je jedinečný a je uveden u každého uživatele (obr. 9). Dále je potřeba nastavit, které položky importu a jak mají být importovány ke stávajícím položkám. Mohou být ignorovány, zapsány jako nová položka hodnocení nebo mohou přepsat známky za již existující položky hodnocení (obr. 10).

Obr. 9: Musí být vybrán totožný identifikační údaj pro obě pole 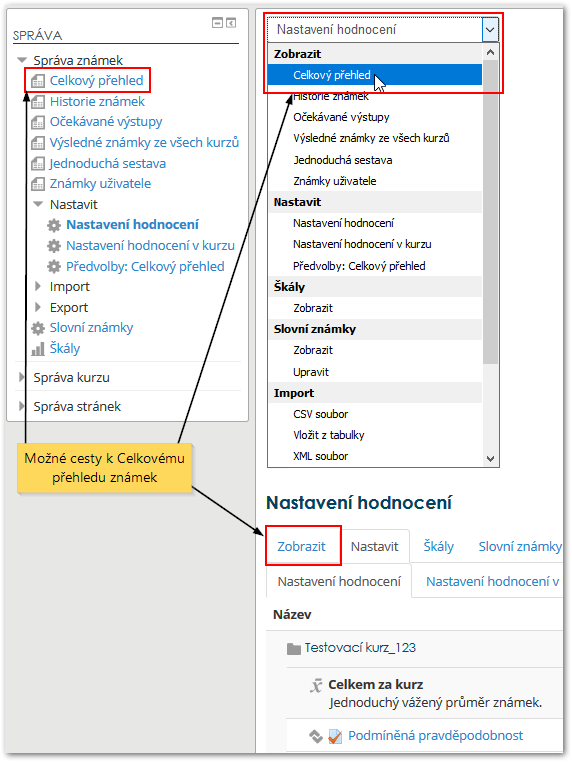
Obr. 10: Importování docházky jako nové položky hodnocení -
Po nahrání známek se objeví vyskakovací okno, které potvrdí, zda byl import úspěšný (obr. 11). Po kliknutí na “Pokračovat” je uživatel přesměrován do celkového přehledu známek, kde by měl najít sloupec (nebo sloupce) s položkami hodnocení s importovanými známkami, které jsou označeny ikonkou “ruční položka” (obr. 12).
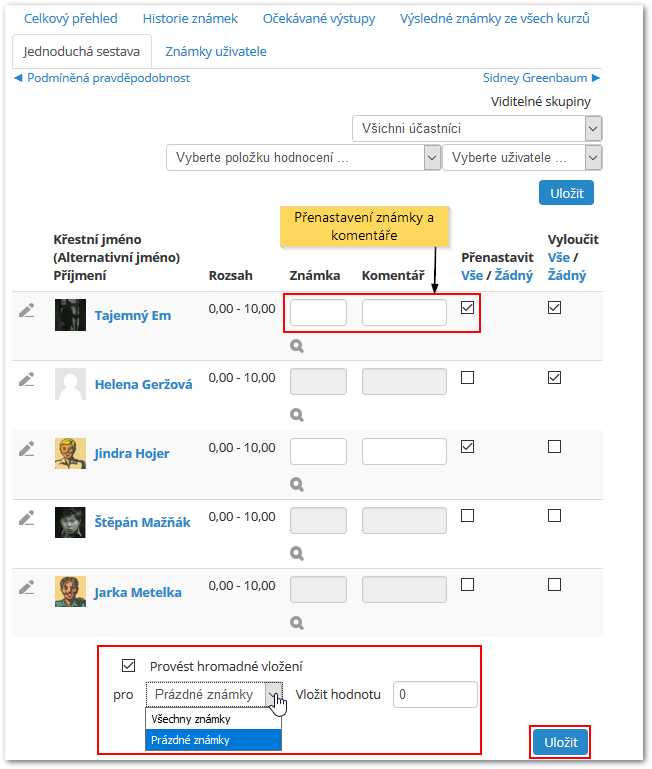
Obr. 11: Potvrzení úspěšného importu 
Obr. 12: Importované známky v celkovém přehledu známek
Dále v nápovědě