Správa odznáčků¶
Odznáčky mohou být spravovány na úrovni kurzu, ve kterém jsou vytvořeny, tedy v bloku Správa/Správa kurzu/Digitální odznáčky/Správa odznaků, a potom, v případě konkrétních, již udělených, odznáčků v osobním profilu držitele odznáčku.
Odznáčky v kurzu¶
Spravovat stávající a vytvářet nové odznáčky můžete v bloku Správa/Správa kurzu/Digitální odznáčky/Správa odznaků (viz obr. 1).
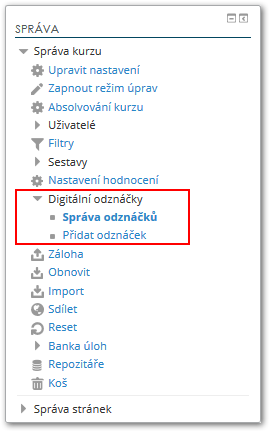
Kliknutím na Správa odznaků zobrazíte seznam všech odznaků, které máte v daném kurzu (viz obr. 2):
-
Počet odznaků v kurzu
-
Tlačítko pro přidání nového odznaku
-
Názvy a obrázky všech odznaků - šedivý název znamená, že odznak momentálně není dostupný. Kliknutím na název odznaku si zobrazíte Přehled daného odznaku.
-
Stav odznaku - zda je či není uživatelům k dispozici
-
Kritéria pro udělení odznaku
-
Počet držitelů odznaku
-
Ikony pro úpravu a další manipulaci s odznakem (více na obr. 3).
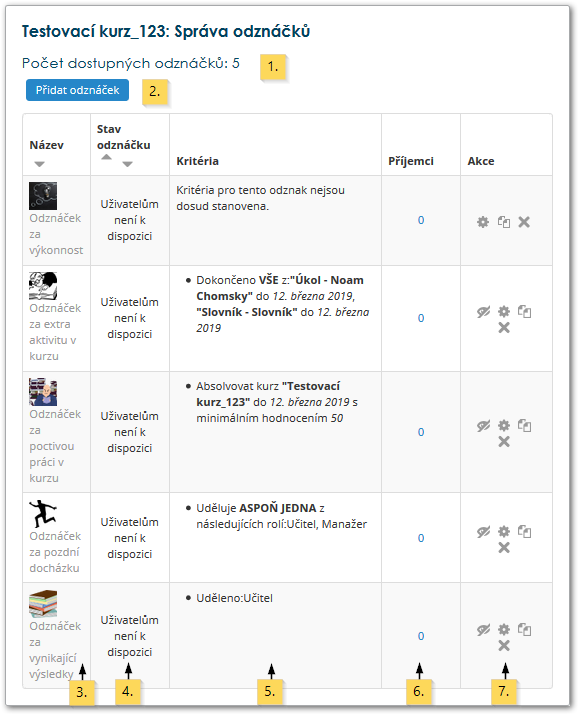
Obr. 2: Přehled odznáčků v kurzu
Pomocí ikon v kolonce Akce (viz obr. 2) můžete rychle spravovat a upravovat konkrétní odznáček (viz obr. 3):
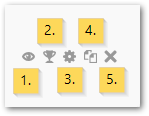
-
Zakázat/povolit přístup - ikona oka funguje jako kdekoliv jinde v Moodlu a značí viditelnost, tedy dostupnost odznáčku. Nedostupný odznáček má ikonu přeškrtnutého oka.
-
Udělený odznak - zobrazí se stránka s udělováním odznáčků a případně i uživatelé, kteří daný odznáček již vlastní.
-
Upravit - kliknutím na ikonu ozubeného kolečka se dostanete do sekce Upravit podrobnosti odznáčku, kde můžete měnit nastavení.
Pozor
Odznáček můžete upravit pouze v případě, že ještě nebyl nikdy udělen - pokud byl, je již nastavení fixní. Pokud chcete upravit odznáček, který ještě udělen nebyl, ale je pro uživatele dostupný, nejprve je potřeba jej znepřístupnit kliknutím na tlačítko “Zakázat přístup” v zeleném bloku pod názvem odznáčku (viz obr. 4).

Obr. 4: Zakázat přístup uživatelů k odznáčku -
Kopírovat - tato ikona slouží pro duplikování odznáčku. Vytvoří se stejný odznáček s identickým nastavením, k názvu se připojí text “Kopie”.
Příklad. Vytvoříte odznáček a udělíte ho některým studentům, pak ale zjistíte, že potřebujete upravit nastavení odznáčku, a to nejde, protože již byl udělen. Můžete tedy původní odznáček kopírovat a u kopie upravit nastavení do požadované podoby a dále používat kopii - pokud vám nevadí, že je v názvu slovo kopie. To případně můžete změnit (např. “Odznáček za velmi dobrou práci v kurzu XY, podzim 2013, 2”), ale název kopie nemůže být stejný jako název originálu.
-
Odstranit - odznáčky je možné z kurzu odstranit, a to kliknutím na ikonu křížku. Po odstranění odznáčku není problém vytvořit nový s názvem toho původního.
Z pohledu studenta¶
Pokud chcete účastníky kurzu pomocí odznáčků motivovat, musí o možnosti a podmínkách jejich získání vědět. Je tedy dobré tyto informace v krátkosti uvést např. v informacích o kurzu na začátku konkrétního kurzu. Student si také sám může vyhledat, které odznáčky jsou v kurzu dostupné (zdali tam nějaké jsou), a to v bloku Navigace/konkrétní kurz/Digitální odznáčky (viz obr. 5).
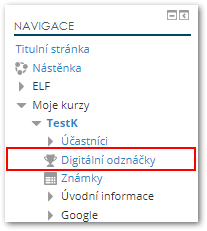
I když jsou v kurzu vytvořené odznáčky, student je neuvidí, pokud Uživatelům nejsou k dispozici (viz obr. 6). Z pohledu učitele se odznáček, který není k dispozici, liší od toho, který k dispozici je, šedou barvou, přeškrtnutou ikonou oka a také upozorněním v sloupci Stav odznaku.
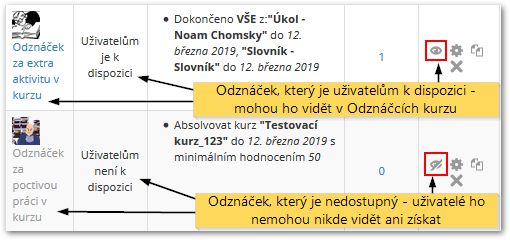
Odznáček který je dostupný, mohou studenti vidět mezi Odznaky kurzu. Pokud student některý z nich (nebo oba) získá, v kolonce Získal jsem uvidí datum, kdy se tak stalo (viz obr. 7).
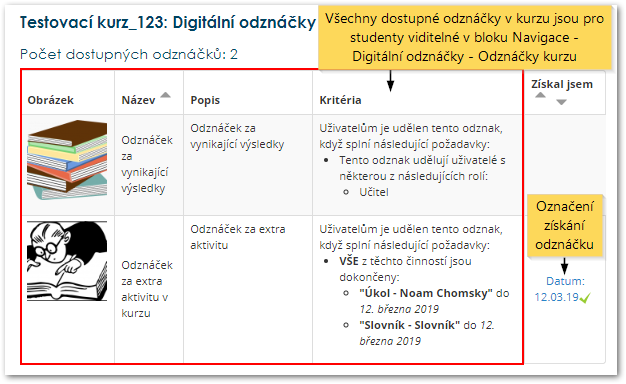
Odznáčky v osobním profilu uživatele¶
Všechny odznáčky, které uživatel získá, se zobrazí v jeho osobním profilu (viz obr. 8), kde je také mohou vidět všichni ostatní uživatelé, pokud to uživatel nezmění ve svém profilu (zakáže automatické zobrazování či odznáček přímo skryje). Kliknutím na obrázek konkrétního odznáčku se zobrazí podrobnosti o daném odznáčku - za co byl získán, kým byl udělen a kdy.
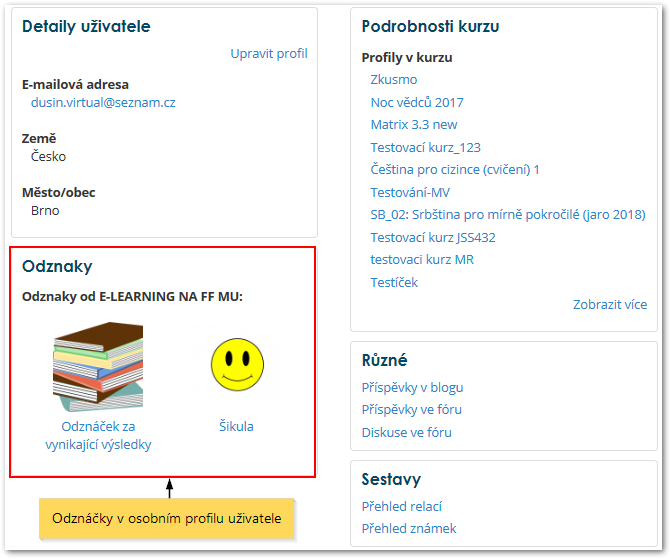
Kliknutím na vybraný odznáček ve vašem profilu (obr. 8) zobrazíte jeho podrobnosti (viz obr. 9):
-
Navigační lišta - Můj profil/Moje odznaky/konkrétní odznáček
-
Obrázek - možnost stáhnout si obrázek odznáčku
-
Podrobnosti o příjemci - jméno studenta, který obdržel odznak
-
Podrobnosti o vydavateli - informace nastavené při vytváření odznáčku
-
Detaily odznaku - informace o odznaku, za co byl získán, v jakém kurzu a kdo ho udělil
-
Vypršení platnosti odznaku - kdy byl odznáček vydán a do kdy platí, pokud to bylo nastaveno
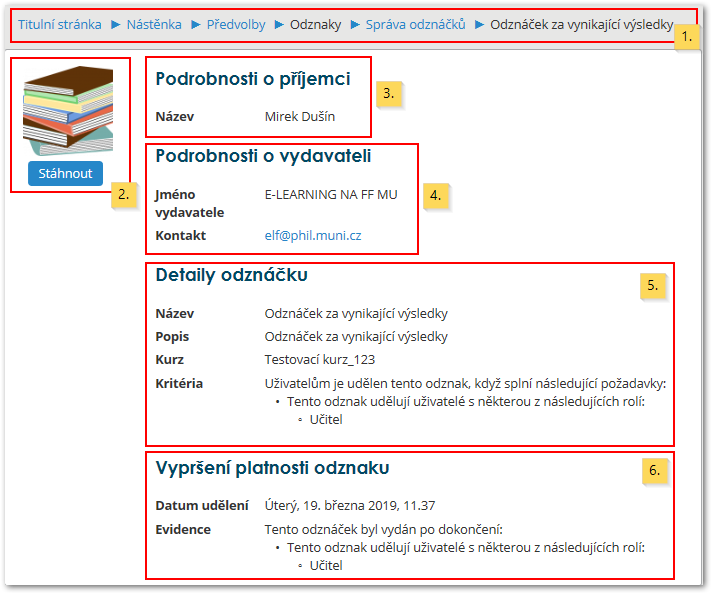
Obr. 9: Konkrétní odznáček v profilu uživatele
Nastavení Digitálních odznáčků v Předvolbách¶
Předvolby naleznete v rozablovacím menu v pravo nahoře (viz obr. 10). Tam najdete tři možnosti nastavení:
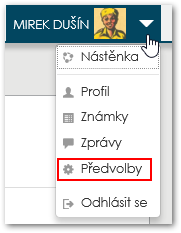
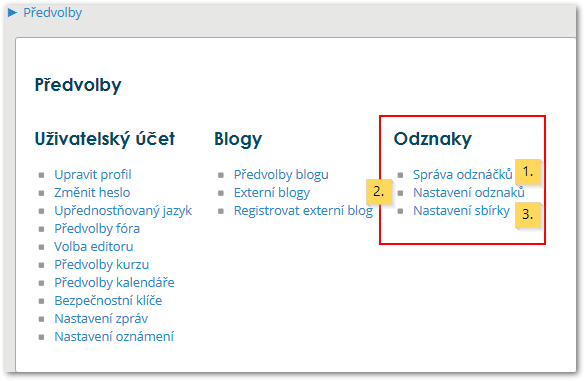
-
Správa odznáčků - Zde si můžete jednotlivě nastavit, které odznaky chcete ve svém profilu zobrazit, popř. sdílet mimo tento web. Dále si zde všechny získané odznáčky můžete souhrně stáhnout.
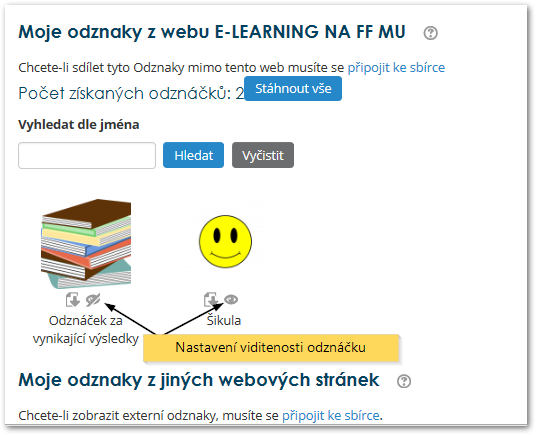
Obr. 12: Nastavení viditelnosti odznáčků -
Nastavení odznaků - možnost nastavit automatické zobrazení nově získaných odznaků na profilové stránce uživatele.
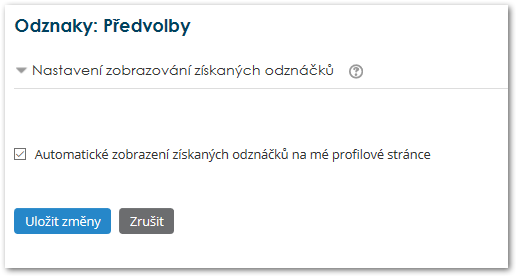
Obr. 13: Nastavení automatického zobrazení získaných odznáčků -
Nastavení sbírky - digitální odznáčky jsou kompatibilní s Mozilla Open Badges, máte tedy možnost vaše sbírky odznáčků spojit.
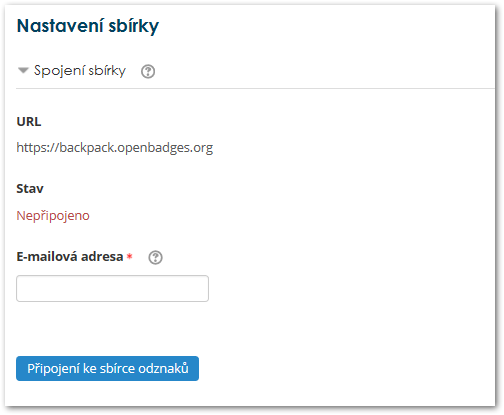
Obr. 14: Propojení sbírky s Mozilla Open Badges
Propojení s Mozilla Open Badges¶
Moodle podporuje propojení i s veřejně dostupným místem, jako je Open Badges. Zde můžete získávat odznaky z více než dalších 3000 organizací v rámci celého světa, můžete je dále sdílet i vytvářet.
Více se o Open Badges dozvíte na stránkách, kde je také nutné pro užívání této založit účet.